Rumah >Tutorial sistem >Siri Windows >Bagaimana untuk menyelesaikan ranap Windows 11 Explorer? Penyelesaian kepada Pengurus Sumber terus ranap
Bagaimana untuk menyelesaikan ranap Windows 11 Explorer? Penyelesaian kepada Pengurus Sumber terus ranap
- WBOYWBOYWBOYWBOYWBOYWBOYWBOYWBOYWBOYWBOYWBOYWBOYWBke hadapan
- 2024-02-11 15:21:241679semak imbas
editor php Yuzai memperkenalkan anda kepada penyelesaian kepada ranap Windows 11 Explorer. Pengurus Sumber ialah komponen yang sangat penting dalam sistem Windows, bertanggungjawab untuk mengurus operasi seperti membuka, menyalin dan menampal fail dan folder. Walau bagaimanapun, kadangkala apabila menggunakan Windows 11, Explorer mungkin kerap ranap, menyebabkan ketidakselesaan kepada pengguna. Jadi, bagaimana untuk menyelesaikan masalah pengurus sumber terhempas? Seterusnya, kami akan berkongsi beberapa penyelesaian untuk anda.
1. Semak kemas kini Windows
1.
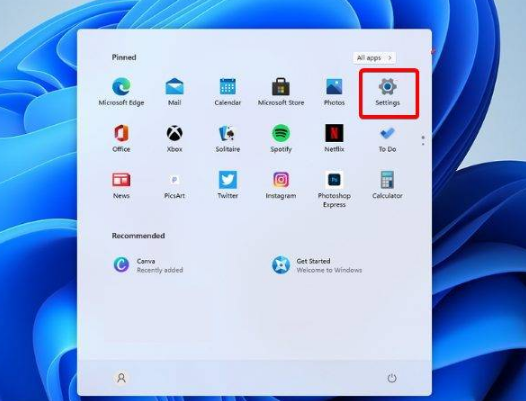
2. Pergi ke Kemas Kini Windows.
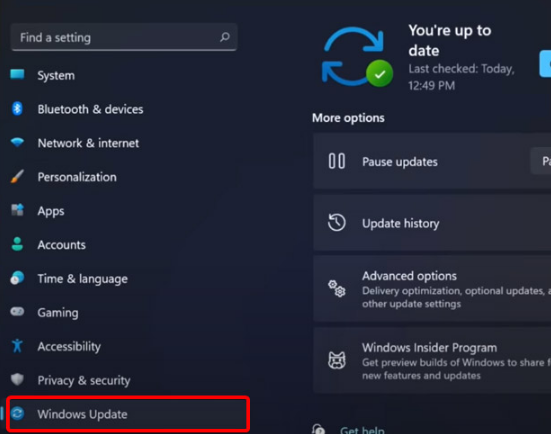
3. Pilih Semak untuk kemas kini.
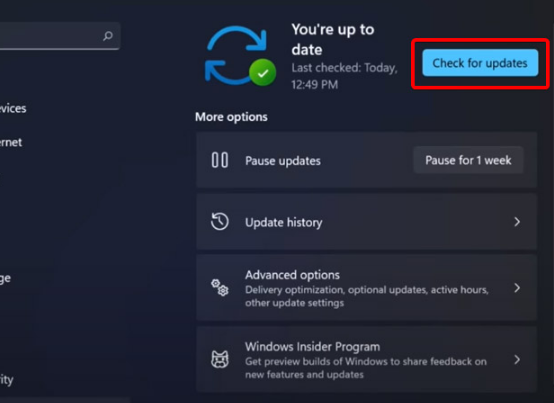
Menggunakan pilihan ini, sistem pengendalian anda secara automatik akan mengesyorkan dan membetulkan isu seperti tetapan rosak yang menyebabkan Windows 11 File Explorer ranap.
2 Mulakan semula Windows 11 File Explorer
1 Tekan Ctrl + Alt + Delete pada papan kekunci, dan kemudian pilih Pengurus Tugas.
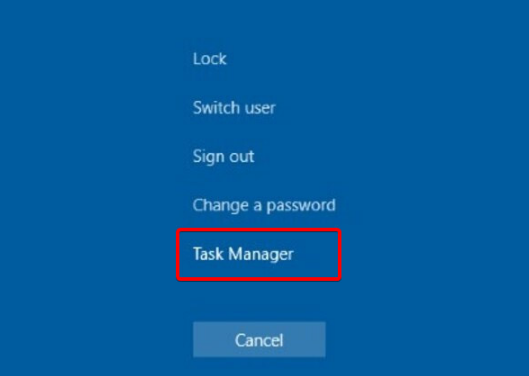
2. Klik tab "Proses", cari "File Explorer", dan kemudian pilihnya.
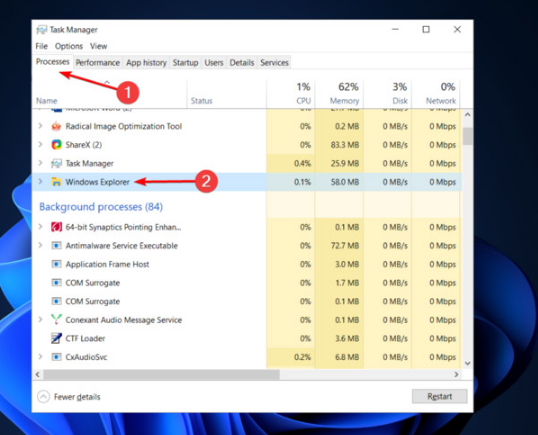
3. Klik butang Mulakan Semula.
3 Laraskan pilihan Penjelajah Fail
1.
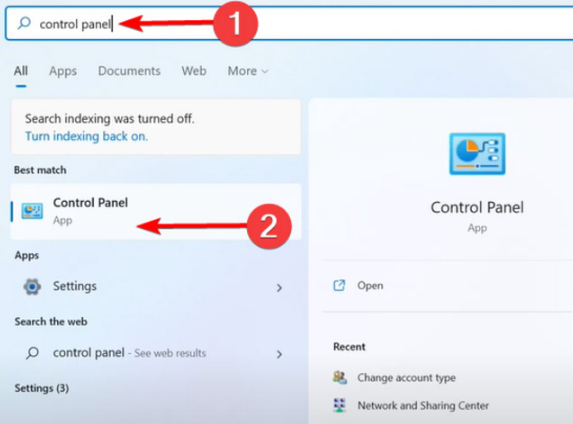
2 Dalam bar carian di sudut kanan atas, taip Pilihan Penjelajah Fail dan bukanya.
3. Pilih tab Umum.
4 Di sebelah Buka Penjelajah Fail: menu lungsur turun dan pilih pilihan PC Ini.
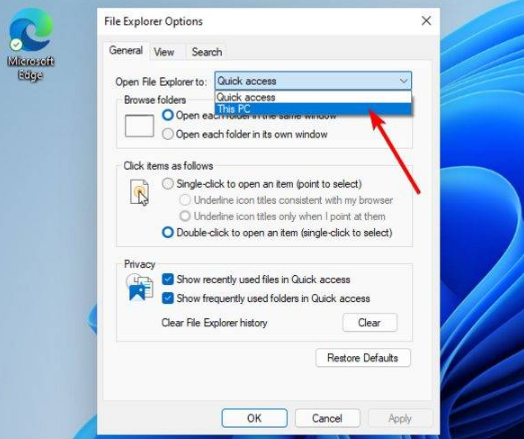
5. Klik Apply dan kemudian klik OK.
4. Kosongkan cache
1 Klik butang "Mula", taip "Panel Kawalan", dan kemudian klik padanya.
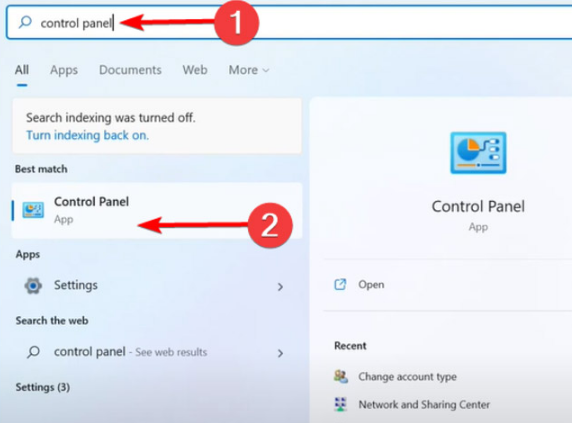
2 Dalam bar carian di sudut kanan atas, taip Pilihan Penjelajah Fail dan bukanya.
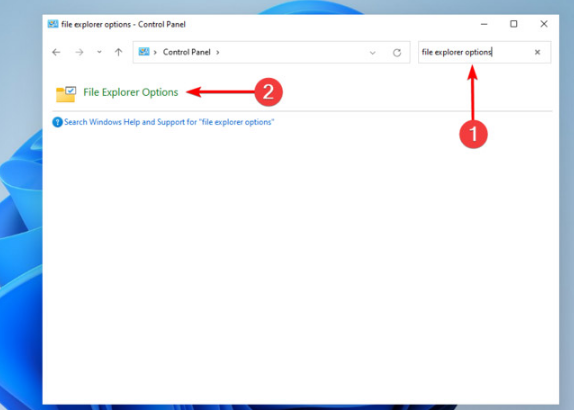
3. Pilih tab Umum, kemudian dalam bahagian Privasi, klik Kosongkan, dan kemudian pilih OK.
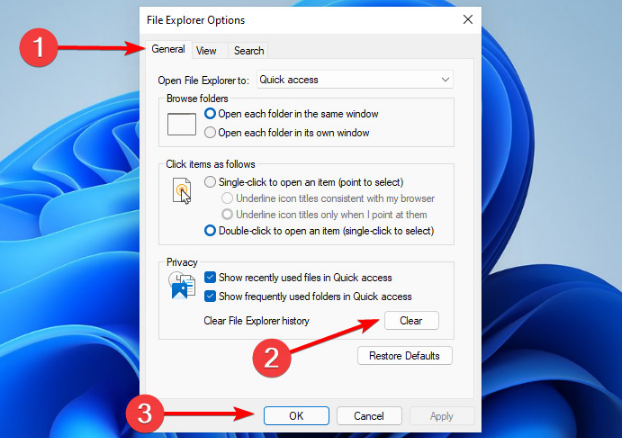
Menggunakan pilihan ini, anda akan dapat mengosongkan sejarah yang boleh menyebabkan Windows 11 File Explorer ranap.
Atas ialah kandungan terperinci Bagaimana untuk menyelesaikan ranap Windows 11 Explorer? Penyelesaian kepada Pengurus Sumber terus ranap. Untuk maklumat lanjut, sila ikut artikel berkaitan lain di laman web China PHP!

