 Tutorial sistem
Tutorial sistem Siri Windows
Siri Windows Apakah yang perlu saya lakukan jika ikon klik kanan Windows 11 tidak bertindak balas dan ranap?
Apakah yang perlu saya lakukan jika ikon klik kanan Windows 11 tidak bertindak balas dan ranap?Apakah yang perlu saya lakukan jika ikon klik kanan Windows 11 tidak bertindak balas dan ranap?
Apabila editor php Yu Zai menggunakan sistem Win11, dia mungkin bermasalah jika menghadapi masalah yang ikon klik kanan tidak bertindak balas dan ranap. Tetapi jangan risau, terdapat beberapa penyelesaian mudah yang boleh kami pakai untuk menyelesaikan masalah ini. Mula-mula, anda boleh cuba memulakan semula sistem atau log masuk ke akaun sekali lagi, yang boleh membantu menyelesaikan beberapa masalah sementara. Jika masalah berterusan, anda boleh cuba mengemas kini sistem dan pemacu untuk memastikan bahawa sistem dan komponen yang berkaitan adalah versi terkini. Selain itu, anda juga boleh cuba menggunakan alat penyelesaian masalah sistem sendiri untuk membetulkan ralat dalam sistem. Jika tiada kaedah di atas berfungsi, anda boleh mempertimbangkan untuk memasang semula sistem atau menghubungi perkhidmatan pelanggan rasmi untuk mendapatkan sokongan teknikal selanjutnya. Ringkasnya, terdapat banyak cara untuk menyelesaikan masalah ikon klik kanan Win11 tidak bertindak balas dan ranap Anda boleh memilih penyelesaian yang sesuai mengikut situasi tertentu.
Ikon klik kanan Win11 tidak bertindak balas dan ranap analisis masalah
Kaedah 1,
1 Mula-mula gunakan kekunci pintasan "win+r" untuk membuka Run, masukkan "regedit" dan tekan Enter untuk mengesahkan buka registry.

2. Cari folder "lnkfile" di bawah laluan "HKEY_CLASSES_ROOTlnkfile" dalam pendaftaran.
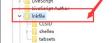
3 Kemudian klik kanan di sebelah kanan dan pilih Cipta "Nilai Rentetan" baharu.
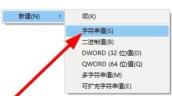
4. Selepas penciptaan baharu selesai, klik dua kali untuk membukanya dan namakannya "IsShortcut".
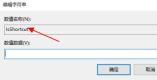
5 Kemudian kembali ke pendaftaran dan cari folder "piffile" di bawah "HKEY_CLASSES_ROOT".
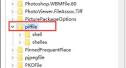
6 Kemudian gunakan kaedah di atas untuk mencipta nilai rentetan baharu bernama "IsShortcut".
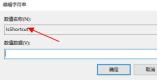
7 Akhir sekali, buka pengurus tugas kami, cari "Penjelajah", klik kanan dan pilih "Mulakan Semula".
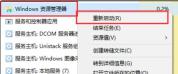
Kaedah 2,
1 Mula-mula, kita tekan butang "menang" pada papan kekunci, dan kemudian klik "Tetapan".
2 Kemudian klik "Perihal" di bawah tetapan sistem.
3 Kemudian cari "Tetapan Sistem Terperinci" dalam fon biru di bawah spesifikasi peranti.
4 Kemudian pilih "Tetapan" dalam pilihan prestasi, seperti yang ditunjukkan dalam gambar.
5 Kemudian tandakan "Sesuaikan", kemudian semak "Kawalan animasi dan elemen dalam tetingkap", dan kemudian klik "OK".
Atas ialah kandungan terperinci Apakah yang perlu saya lakukan jika ikon klik kanan Windows 11 tidak bertindak balas dan ranap?. Untuk maklumat lanjut, sila ikut artikel berkaitan lain di laman web China PHP!
 Cara klik kanan tanpa tetikusApr 18, 2025 pm 12:03 PM
Cara klik kanan tanpa tetikusApr 18, 2025 pm 12:03 PMTikus adalah komponen penting untuk mendapatkan kerja yang dilakukan pada PC anda. Tetapi apabila anda terjebak dengan tetikus yang rosak, anda boleh menghadapi beberapa masalah termasuk ketidakupayaan untuk klik kanan. Tetapi berita baiknya ialah pasti ada cara t
 5 kesilapan yang boleh merosakkan pengalaman tingkap andaApr 18, 2025 am 06:01 AM
5 kesilapan yang boleh merosakkan pengalaman tingkap andaApr 18, 2025 am 06:01 AMMengekalkan pengalaman Windows yang bersih dan cekap adalah penting untuk prestasi yang optimum. Berikut adalah beberapa perangkap biasa untuk dielakkan: 1. Aplikasi permulaan yang berlebihan: Terlalu banyak aplikasi permulaan yang ketara melambatkan masa boot dan keseluruhan sistem perfor
 Papan kekunci anda memerlukan OL besar ' Tombol kelantanganApr 18, 2025 am 03:04 AM
Papan kekunci anda memerlukan OL besar ' Tombol kelantanganApr 18, 2025 am 03:04 AMDalam dunia skrin sentuh hari ini, maklum balas sentuhan yang memuaskan mengenai kawalan fizikal adalah perubahan yang dialu -alukan. Itulah sebabnya papan kekunci dengan tombol kelantangan besar sangat menarik. Saya baru -baru ini mengalami ini secara langsung, dan ia menjadi wahyu. Untuk
 Windows 11 akan membolehkan anda menyalin teks di skrin andaApr 18, 2025 am 03:01 AM
Windows 11 akan membolehkan anda menyalin teks di skrin andaApr 18, 2025 am 03:01 AMWindows 11 Snipping Tool Gains Ciri -ciri OCR baru yang kuat: Katakan selamat tinggal kepada pemilihan teks manual! Alat snipping Windows 11 hanya menerima peningkatan utama, menambah keupayaan pengiktirafan aksara optik (OCR). Ini membolehkan pengguna memilih teks dari v
 Bagaimana dan mengapa menukar folder explorer fail lalaiApr 17, 2025 pm 10:01 PM
Bagaimana dan mengapa menukar folder explorer fail lalaiApr 17, 2025 pm 10:01 PMPanduan ini menerangkan cara menukar lokasi pembukaan lalai File Explorer di Windows 11 dan 10. Pandangan "Laman Utama" lalai, sementara mudah untuk beberapa, boleh berkompromi dengan privasi atau kecekapan aliran kerja. Tutorial ini menawarkan tiga kaedah untuk
 PC Desktop Acer ini mempunyai spesifikasi komputer riba, atas sebab tertentuApr 17, 2025 am 06:03 AM
PC Desktop Acer ini mempunyai spesifikasi komputer riba, atas sebab tertentuApr 17, 2025 am 06:03 AMSiri komputer riba permainan terkini Acer adalah menakjubkan, tetapi syarikat itu juga melancarkan komputer desktop yang janggal dalam barisan produk Acer dan mempunyai kelebihan dan kekurangannya sendiri berbanding dengan komputer desktop kecil yang lain. Acer hari ini menambah empat komputer riba baru dan desktop kompak yang direka semula ke barisan permainan Nitro yang popular. Walau bagaimanapun, mari kita bercakap tentang komputer desktop terlebih dahulu, kerana ia adalah yang paling unik. Apa yang menjadikannya unik ialah ia menggunakan spesifikasi komputer riba. Nitro 20 N20-100 menggunakan pemproses AMD Ryzen AI 9 365, atau pemproses desktop Intel Core i5-13420H juga disediakan. Kad grafik boleh dilengkapi dengan sehingga
 Edisi terhad ' DOOM ' Siaran datang dalam kotak yang berjalan ' DOOM 'Apr 17, 2025 am 06:02 AM
Edisi terhad ' DOOM ' Siaran datang dalam kotak yang berjalan ' DOOM 'Apr 17, 2025 am 06:02 AMPermainan Run Limited melepaskan edisi terhad Doom Doom II: Adakah ia akan menjalankan set edisi, mengangguk yang suka bermain dengan "bolehkah ia dijalankan?" meme. Set mewah ini termasuk versi remastered dari dua permainan azab pertama, AC dimainkan
 Nanoleaf ingin mengubah cara anda mengenakan teknologi andaApr 17, 2025 am 01:03 AM
Nanoleaf ingin mengubah cara anda mengenakan teknologi andaApr 17, 2025 am 01:03 AMDok Meja Pegboard Nanoleaf: Penganjur Meja Bergaya dan Fungsian Bosan dengan persediaan pengecasan lama yang sama? Dok Meja Pegboard baru Nanoleaf menawarkan alternatif yang bergaya dan berfungsi. Aksesori meja pelbagai fungsi ini mempunyai 32 RGB penuh warna


Alat AI Hot

Undresser.AI Undress
Apl berkuasa AI untuk mencipta foto bogel yang realistik

AI Clothes Remover
Alat AI dalam talian untuk mengeluarkan pakaian daripada foto.

Undress AI Tool
Gambar buka pakaian secara percuma

Clothoff.io
Penyingkiran pakaian AI

AI Hentai Generator
Menjana ai hentai secara percuma.

Artikel Panas

Alat panas

SecLists
SecLists ialah rakan penguji keselamatan muktamad. Ia ialah koleksi pelbagai jenis senarai yang kerap digunakan semasa penilaian keselamatan, semuanya di satu tempat. SecLists membantu menjadikan ujian keselamatan lebih cekap dan produktif dengan menyediakan semua senarai yang mungkin diperlukan oleh penguji keselamatan dengan mudah. Jenis senarai termasuk nama pengguna, kata laluan, URL, muatan kabur, corak data sensitif, cangkerang web dan banyak lagi. Penguji hanya boleh menarik repositori ini ke mesin ujian baharu dan dia akan mempunyai akses kepada setiap jenis senarai yang dia perlukan.

SublimeText3 versi Cina
Versi Cina, sangat mudah digunakan

Hantar Studio 13.0.1
Persekitaran pembangunan bersepadu PHP yang berkuasa

Muat turun versi mac editor Atom
Editor sumber terbuka yang paling popular

MinGW - GNU Minimalis untuk Windows
Projek ini dalam proses untuk dipindahkan ke osdn.net/projects/mingw, anda boleh terus mengikuti kami di sana. MinGW: Port Windows asli bagi GNU Compiler Collection (GCC), perpustakaan import yang boleh diedarkan secara bebas dan fail pengepala untuk membina aplikasi Windows asli termasuk sambungan kepada masa jalan MSVC untuk menyokong fungsi C99. Semua perisian MinGW boleh dijalankan pada platform Windows 64-bit.




