Komputer Win10 tidak boleh dimulakan dalam mod USB
editor php Baicao memperkenalkan anda kepada masalah biasa: Komputer Win10 tidak boleh dimulakan dalam mod USB. Apabila kita ingin menghidupkan komputer melalui pemacu kilat USB, kadangkala kita menghadapi situasi di mana ia tidak dapat dimulakan dengan jayanya. Ini mungkin disebabkan oleh pelbagai sebab, seperti ralat tetapan BIOS, masalah pengeluaran pemacu kilat USB, tetapan jujukan but yang salah, dsb. Dalam artikel ini, kami akan memberikan anda beberapa kaedah dan petua untuk menyelesaikan masalah ini untuk membantu anda memulakan komputer anda dengan lancar dan menyelesaikan masalah ini.
#1. Keutamaan permulaan BIOS tidak betul
Sebab utama ralat ini ialah keutamaan permulaan tidak betul, menyebabkan komputer gagal dimulakan seperti biasa. Ralat ini juga mungkin berlaku jika anda mempunyai cakera but lain yang dimasukkan ke dalam PC anda.
#2. Terdapat masalah dengan kabel data
Kabel data yang rosak juga boleh menyebabkan ralat ini. Jika kabel data rosak, ralat baca/tulis juga boleh mengganggu proses pengecasan.
# 3. Masalah pemacu sistem
Jika cakera keras rosak, ranap atau diserang virus, anda juga tidak akan dapat boot PC anda dengan betul.
Jika anda baru sahaja menghadapi masalah, perkara pertama yang perlu dilakukan ialah memeriksa bateri atau bekalan kuasa. Selepas itu, anda boleh mula membaiki.
Penyelesaian 1. Periksa peranti yang disambungkanAdakah anda telah menyambungkan pemacu keras luaran atau pemacu lain ke PC anda dalam beberapa hari lepas. Hanya pastikan peranti yang anda perlukan disambungkan ke PC anda. Kemudian mulakan semula komputer dan semak sama ada komputer boleh dimulakan seperti biasa.
Penyelesaian 2. Semak keutamaan butSila semak sama ada terdapat cakera but lain yang disambungkan ke komputer. Jika anda mempunyai dua pemacu boleh but yang disambungkan ke komputer anda, anda boleh mencabut salah satu daripadanya atau menukar susunan but.
Langkah 1. Mulakan semula komputer anda.
Langkah 2. Tekan Esc, Del, F2, F8, F10 atau F12 untuk membuka BIOS pada PC anda.
Langkah 3. Pergi ke tab Permulaan dan alihkan pemacu yang anda inginkan ke lokasi pertama.
Langkah 4. Simpan perubahan dan mulakan semula komputer anda.
NOTA: Penyelesaian berikut memerlukan media pemasangan Windows. Jika anda tidak mempunyai media pemasangan, sila sediakan pemacu kilat USB terlebih dahulu. Muat turun fail pemasangan daripada tapak web Microsoft dan pasangkannya pada pemacu, sambungkan pemacu ke PC anda dan ikuti langkah-langkahnya.
Penyelesaian 3. Jalankan arahan CHKDSKKegagalan cakera keras juga boleh menyebabkan "kegagalan but cakera", oleh itu, anda boleh menggunakan arahan CHKDSK untuk membaiki cakera keras.
Langkah 1. But PC daripada media pemasangan dan pilih bahasa, masa dan papan kekunci dan teruskan dengan proses.
Langkah 2. Klik pada "Pilihan Pembaikan Komputer".
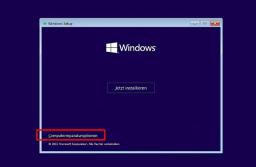
Langkah 3. Untuk pilihan pilihan, pergi ke Penyelesaian Masalah > Pilihan Lanjutan > Prompt Perintah.

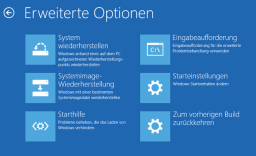
Langkah 4. Taip “chkdsk C:/f” dan tekan kekunci Enter. Gantikan "C:" dengan huruf pemacu partition di mana Windows akan dipasang.
Atur cara akan menyemak cakera dan membetulkan ralat yang ditemuinya.
Penyelesaian 4. Baiki MBRAnda juga boleh membaiki MBR melalui command prompt.
Langkah 1. Juga but komputer anda dari media pemasangan Windows, selepas itu, ikut sahaja tiga langkah dalam Penyelesaian 3 untuk membuka command prompt.
Langkah 2. Masukkan arahan berikut, dan tekan kekunci Enter selepas setiap entri, dan program akan membaikinya secara automatik.
bootrec/fixmbr boot record/fix boot bootrec/rebuildbcd solution 5. Gunakan bantuan permulaan WindowsLangkah 1. But PC daripada media pemasangan juga.
Langkah 2. Dalam Persediaan Windows, klik pada pilihan Pembaikan Komputer.
Langkah 3. Untuk pilihan pilihan, pergi ke Penyelesaian Masalah >

Langkah 4. Pilih Tersuai: Pasang Windows Sahaja (untuk pengguna lanjutan).
Langkah 5. Selepas itu, mulakan semula komputer anda dan lihat jika ralat hilang.
Penyelesaian 6. Jalankan Pemulihan SistemLangkah 1. Sambungkan CD/DVD pemasangan Windows ke komputer dan but PC daripada media pemasangan.
Langkah 2. Kemudian pergi ke "Perbaiki komputer anda" > "Pemilihan Pilihan" > "Penyelesaian Masalah" > "Pemulihan Sistem" kegagalan but cakera dalam Windows 10.
Penyelesaian 7. Pasang semula sistem WindowsJika tiada satu pun daripada enam penyelesaian berfungsi, anda mungkin perlu memasang semula sistem dan pemasangan juga memerlukan media pemasangan Windows.
Langkah 1. Sambungkan media pemasangan Windows ke PC dan but komputer daripada media data.
Langkah 2. Dalam Pemasang Windows, klik "Pasang Sekarang".
Langkah 3. Masukkan lesen anda atau langkau langkah ini.
Langkah 4. Pilih Tersuai: Pasang Windows Sahaja (untuk pengguna lanjutan).

Langkah 5. Padam pemacu tempat Windows dan fail sistem disimpan untuk mencipta ruang yang tidak diperuntukkan dan memasang semula Windows.
Langkah 6. Tunggu pemasangan, selepas itu, anda mungkin perlu memuat turun semula dan memasang beberapa aplikasi.
 Pulihkan data yang hilang selepas pembaikan pada Windows 10
Pulihkan data yang hilang selepas pembaikan pada Windows 10Selepas membetulkan ralat ini, anda mungkin mendapati bahawa sesetengah data hilang. Jika anda mengalami kehilangan data dan ingin memulihkan fail pada cakera keras anda, kami boleh memberikan anda penyelesaian pemulihan. Pertama sekali, anda memerlukan perisian pemulihan data profesional - EaseUS Data Recovery, kemudian muat turun dan pasangnya dan ikuti langkah di bawah untuk memulihkan data. Penyelesaian ini juga sesuai untuk memulihkan data yang hilang pada pemacu keras luaran.
1 Pilih untuk mengimbas keseluruhan cakera
Klik pilihan "Imbas lokasi tidak ditemui" di sudut kanan atas perisian, pilih cakera yang perlu diimbas, dan klik "Imbas".


2. Pratonton kandungan fail
Selepas mencari fail, klik kanan fail dan pilih fungsi "Pratonton".
3. Periksa pemulihan fail
Tiada masalah untuk pratonton fail pada langkah sebelumnya Pada masa ini, kami boleh menyemak fail yang diperlukan untuk pemulihan. Ingat untuk tidak menyimpan semula data ke cakera sumber kehilangan data dan menyebabkan kehilangan Data itu tidak dapat dipulihkan sepenuhnya!

Atas ialah kandungan terperinci Komputer Win10 tidak boleh dimulakan dalam mod USB. Untuk maklumat lanjut, sila ikut artikel berkaitan lain di laman web China PHP!
 Muat turun, memasang, mengemas kini, dan menetapkan semula pada Windows/Mac - MinitoolMay 09, 2025 am 12:54 AM
Muat turun, memasang, mengemas kini, dan menetapkan semula pada Windows/Mac - MinitoolMay 09, 2025 am 12:54 AMPandangan ini adalah program produktiviti yang popular yang digunakan untuk mengambil nota dan menganjurkan pemikiran, projek, dan maklumat anda. Sekiranya anda belum mencubanya, anda harus memberi peluang. Artikel ini mengenai muat turun tanggapan di laman web php.cn akan memberi anda a
 Bagaimana untuk memperbaiki ralat sijil SSL di Firefox/Chrome? - MinitoolMay 09, 2025 am 12:53 AM
Bagaimana untuk memperbaiki ralat sijil SSL di Firefox/Chrome? - MinitoolMay 09, 2025 am 12:53 AMKesalahan sijil SSL adalah ralat biasa apabila menggunakan penyemak imbas. Mengapa ia berlaku dan bagaimana untuk memperbaikinya pada Windows 10/11? Ikuti cadangan dalam siaran ini di laman web php.cn, anda boleh menyelesaikannya dengan mudah.
 Betulkan pengecualian Windows Defender tidak berfungsi Windows 11/10 - MINITOOLMay 09, 2025 am 12:52 AM
Betulkan pengecualian Windows Defender tidak berfungsi Windows 11/10 - MINITOOLMay 09, 2025 am 12:52 AMAdakah anda tahu apakah pengecualian Windows Defender? Adakah anda mempunyai idea bagaimana untuk mengecualikan folder dari Windows Defender Windows 11/10? Bagaimana jika pengecualian Windows Defender tidak berfungsi? Baca siaran ini yang diberikan oleh Php.cn untuk mendapatkan jawapannya.
 Windows 10 22H2 Pratonton Pertama Membina: Windows 10 Build 19045.1865 - MinitoolMay 09, 2025 am 12:51 AM
Windows 10 22H2 Pratonton Pertama Membina: Windows 10 Build 19045.1865 - MinitoolMay 09, 2025 am 12:51 AMMicrosoft baru sahaja mengeluarkan Windows 10 Build 19045.1865 ke saluran Pratonton Siaran. Ini adalah binaan pratonton pertama untuk Windows 10 22H2. Perisian Php.cn akan menunjukkan kepada anda beberapa maklumat yang berkaitan dengan binaan ini dalam siaran ini.
 Steam tidak memuat turun dengan kelajuan penuh? Panduan Cepat di sini!May 09, 2025 am 12:50 AM
Steam tidak memuat turun dengan kelajuan penuh? Panduan Cepat di sini!May 09, 2025 am 12:50 AMSteam mendapat populariti besar di kalangan pemain permainan di seluruh dunia untuk pelbagai permainannya yang kaya. Walau bagaimanapun, adakah anda pernah menemui Steam tidak memuat turun dengan kelajuan penuh? Mengapa Steam tidak memuat turun dengan kelajuan penuh? Sekiranya kelajuan muat turun stim anda jatuh
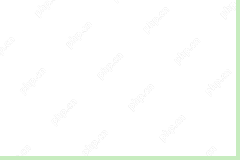 Windows 8 vs Windows RT: Apakah perbezaan di antara mereka? - MinitoolMay 09, 2025 am 12:49 AM
Windows 8 vs Windows RT: Apakah perbezaan di antara mereka? - MinitoolMay 09, 2025 am 12:49 AMDengan pembebasan Tablet Surface Microsoft dan Windows 8, ramai pengguna tertanya -tanya perbezaan antara Windows 8 dan Windows RT. Sekarang, jawatan ini dari php.cn adalah apa yang anda perlukan. Sekarang, anda boleh terus membaca untuk mendapatkan maklumat lanjut mengenai Windows 8 vs Windows RT
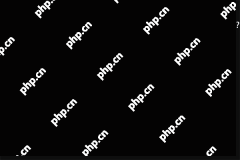 Bagaimana untuk mengaktifkan atau melumpuhkan bar carian desktop pada Windows 11? - MinitoolMay 09, 2025 am 12:47 AM
Bagaimana untuk mengaktifkan atau melumpuhkan bar carian desktop pada Windows 11? - MinitoolMay 09, 2025 am 12:47 AMMicrosoft merancang untuk memperkenalkan lebih banyak ciri baru kepada Windows 11. Bar carian desktop adalah salah satu ciri baru yang telah diumumkan. Walau bagaimanapun, ia hanya boleh didapati pada beberapa Windows 11 PC. Tetapi anda boleh membolehkannya secara manual. php.cn lembut
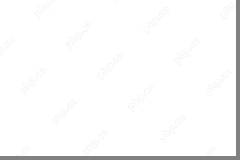 Pemacu Kamera Lenovo untuk Windows 11/10, Tonton KeperluanMay 09, 2025 am 12:46 AM
Pemacu Kamera Lenovo untuk Windows 11/10, Tonton KeperluanMay 09, 2025 am 12:46 AMSekiranya anda ingin membiarkan kamera anda berjalan dengan sempurna pada komputer riba Lenovo anda, mengekalkannya adalah sangat penting. Bagaimana anda boleh memuat turun, memasang atau mengemas kini pemacu kamera Lenovo untuk Windows 11/10? Ini adalah tugas yang mudah dan ikuti panduan di bawah dari php.c


Alat AI Hot

Undresser.AI Undress
Apl berkuasa AI untuk mencipta foto bogel yang realistik

AI Clothes Remover
Alat AI dalam talian untuk mengeluarkan pakaian daripada foto.

Undress AI Tool
Gambar buka pakaian secara percuma

Clothoff.io
Penyingkiran pakaian AI

Video Face Swap
Tukar muka dalam mana-mana video dengan mudah menggunakan alat tukar muka AI percuma kami!

Artikel Panas

Alat panas

SublimeText3 versi Inggeris
Disyorkan: Versi Win, menyokong gesaan kod!

SublimeText3 Linux versi baharu
SublimeText3 Linux versi terkini

Penyesuai Pelayan SAP NetWeaver untuk Eclipse
Integrasikan Eclipse dengan pelayan aplikasi SAP NetWeaver.

SublimeText3 versi Mac
Perisian penyuntingan kod peringkat Tuhan (SublimeText3)

Pelayar Peperiksaan Selamat
Pelayar Peperiksaan Selamat ialah persekitaran pelayar selamat untuk mengambil peperiksaan dalam talian dengan selamat. Perisian ini menukar mana-mana komputer menjadi stesen kerja yang selamat. Ia mengawal akses kepada mana-mana utiliti dan menghalang pelajar daripada menggunakan sumber yang tidak dibenarkan.






