Rumah >Tutorial sistem >Siri Windows >Apakah yang perlu saya lakukan jika Win11 terus bermain direct3D9? Penjelasan terperinci mengenai direct3D9 sentiasa muncul selepas kemas kini Win11
Apakah yang perlu saya lakukan jika Win11 terus bermain direct3D9? Penjelasan terperinci mengenai direct3D9 sentiasa muncul selepas kemas kini Win11
- WBOYWBOYWBOYWBOYWBOYWBOYWBOYWBOYWBOYWBOYWBOYWBOYWBke hadapan
- 2024-02-11 11:51:171144semak imbas
PHP Editor Strawberry membawakan anda masalah biasa yang dihadapi dalam sistem pengendalian Win11 - penyelesaian untuk direct3D9 sentiasa bermain. Selepas Win11 dikemas kini, sesetengah pengguna mungkin menghadapi pop timbul ralat direct3D9, yang menjejaskan penggunaan biasa. Dalam artikel ini, kami akan menerangkan punca masalah ini secara terperinci dan menyediakan beberapa penyelesaian untuk membantu pengguna menyelesaikan masalah yang menjengkelkan ini. Mari lihat!
Penjelasan terperinci direct3D9 sentiasa muncul selepas kemas kini Win11
Kaedah 1:
1 Mula-mula, tekan [Win + item, pilih [Settings].
2 Dalam tetingkap tetapan, pada bar sisi kiri, klik [Apl] dan pada klik kanan [Ciri Pilihan (ciri tambahan untuk peranti anda)].
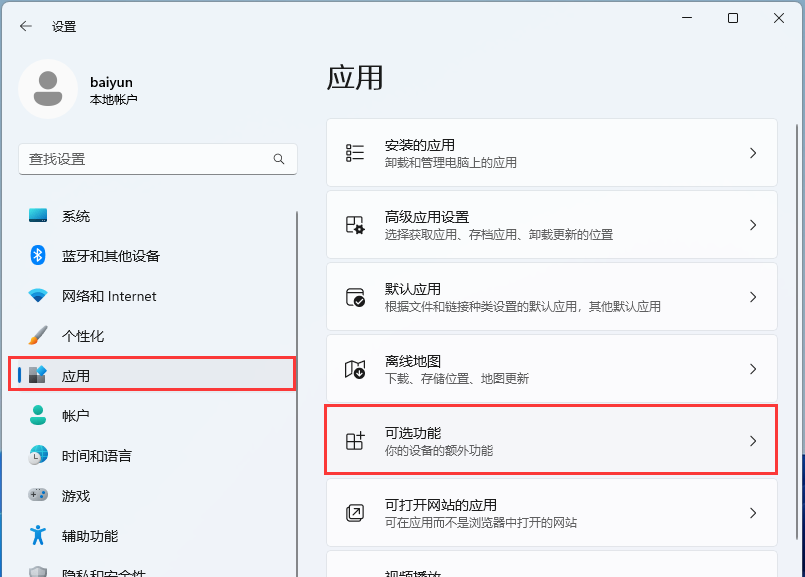
3. Laluan: Aplikasi--fungsi pilihan, klik [Lihat Fungsi].
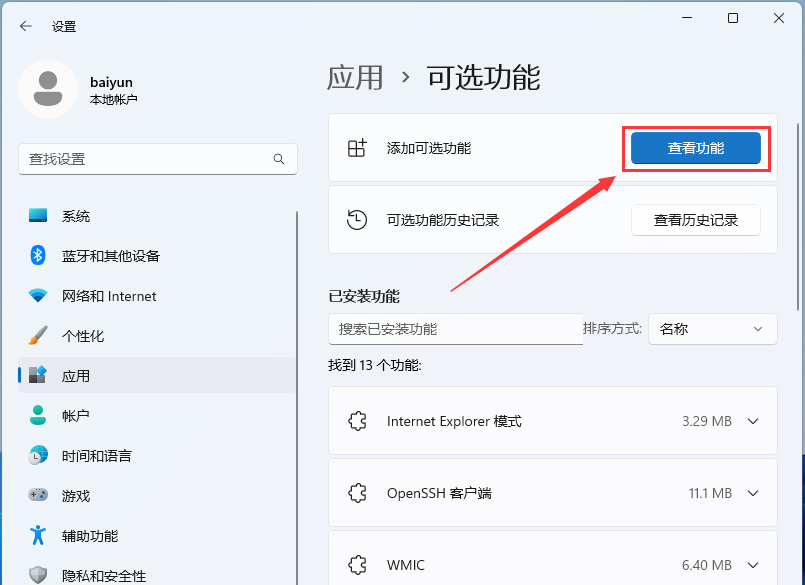
4. Tambah fungsi pilihan, cari dan semak [Graphic Tools].
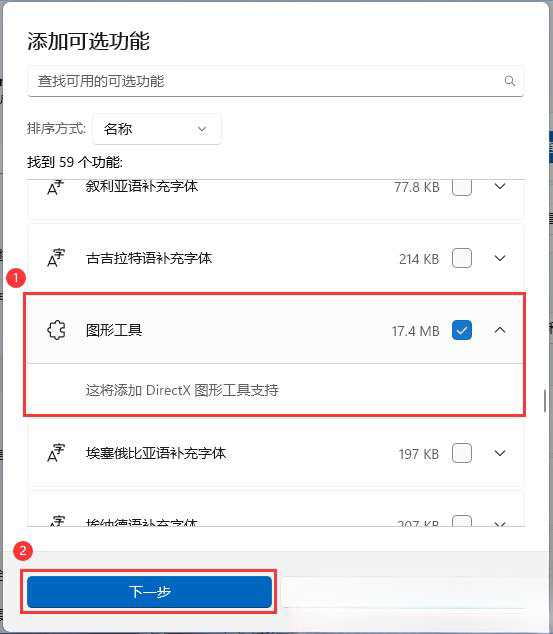
5. Sahkan ciri pilihan untuk ditambahkan, dan kemudian klik [Pasang].
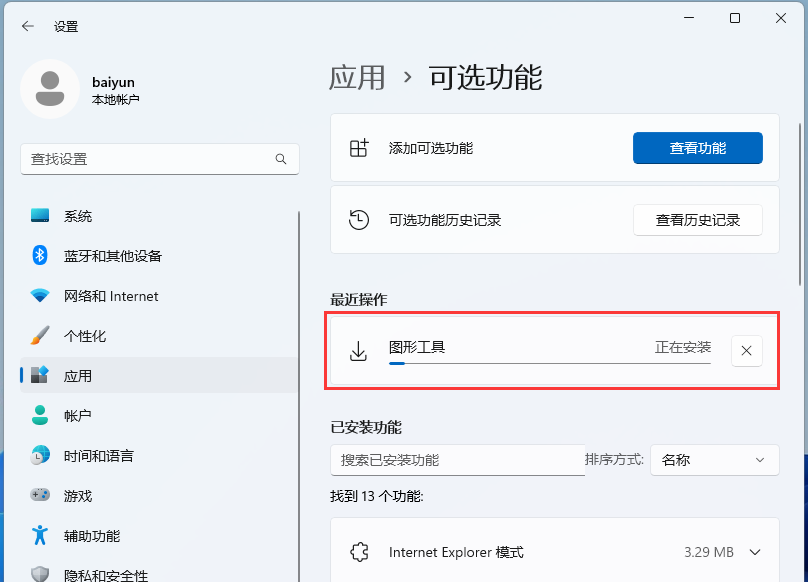
6 Di bawah operasi baru-baru ini, anda boleh melihat operasi yang dilakukan oleh alat grafik.
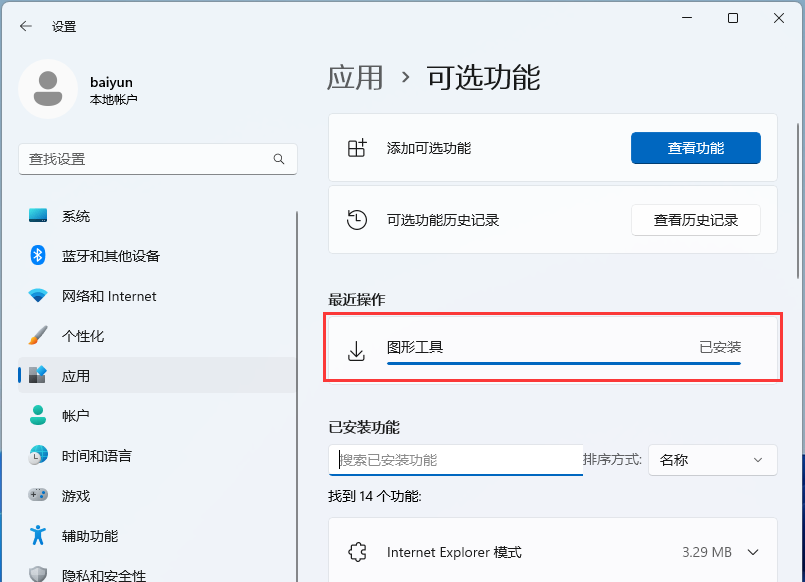
Kaedah 2:
Langkah 1:
1 Tekan [Win + 】.
2 Dalam tetingkap tetapan, klik [Permainan] pada bar sisi kiri.
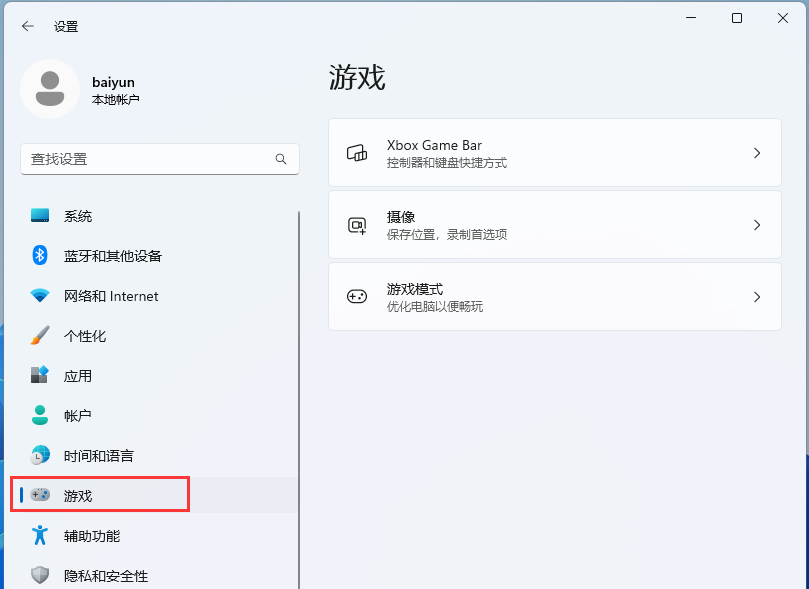
3 Pilih [Bar Permainan Xbox] di sebelah kanan, dan gunakan butang ini pada pengawal untuk membuka Bar Permainan Xbox [Tutup].
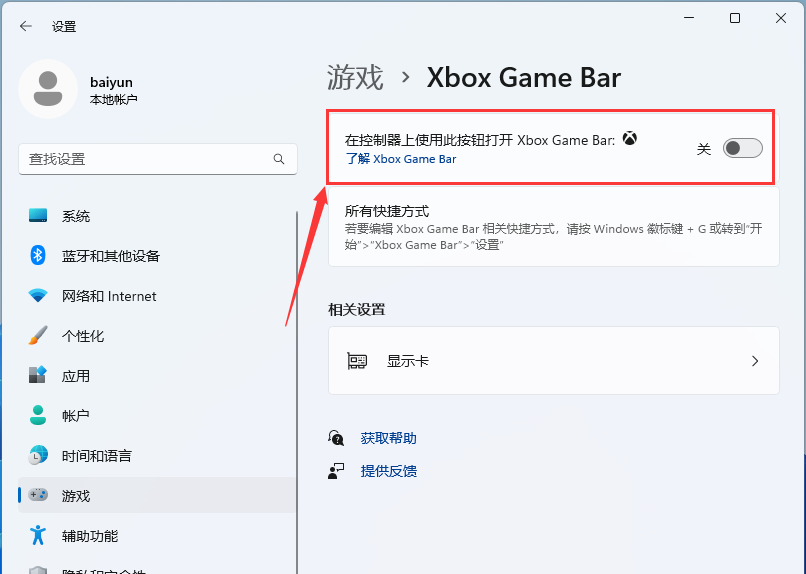
4 Kemudian, di bawah [Kamera], matikan Proses Rakam Permainan, Rakam Audio Semasa Rakaman Permainan dan Rakam Kursor Tetikus Semasa Rakaman Permainan.
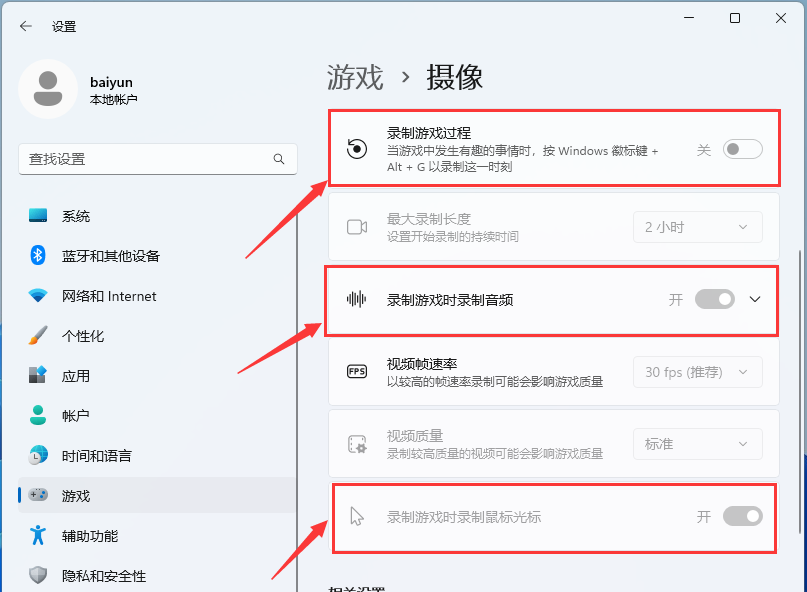
Langkah 2:
1 Tekan kombinasi kekunci [Win + R] untuk membuka Run, kemudian masukkan arahan [regedit] dan tekan [OK atau Enter] untuk membuka Registry Editor.
2. Tetingkap Kawalan Akaun Pengguna, adakah anda mahu membenarkan apl ini membuat perubahan pada peranti anda? Klik [Ya].
3 Dalam tetingkap Registry Editor, klik [Edit], dan dalam item menu lungsur yang terbuka, pilih [Cari (Ctrl+F)].
4 Cari [AppCaptureEnabled], dan kemudian tukar nilai pilihan AppCaptureEnabled daripada [1] asal kepada [0].
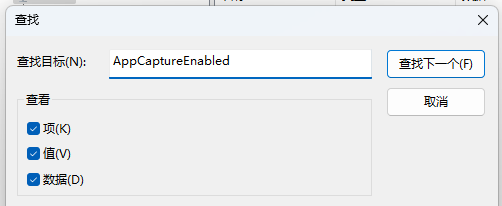
Atas ialah kandungan terperinci Apakah yang perlu saya lakukan jika Win11 terus bermain direct3D9? Penjelasan terperinci mengenai direct3D9 sentiasa muncul selepas kemas kini Win11. Untuk maklumat lanjut, sila ikut artikel berkaitan lain di laman web China PHP!

