Rumah >Tutorial sistem >Siri Windows >Bagaimana untuk membuat cakera tetapan semula kata laluan dalam win7? Tutorial pembuatan cakera tetapan semula kata laluan Windows 7
Bagaimana untuk membuat cakera tetapan semula kata laluan dalam win7? Tutorial pembuatan cakera tetapan semula kata laluan Windows 7
- 王林ke hadapan
- 2024-02-11 11:36:381322semak imbas
Editor PHP Xiaoxin membawakan anda tutorial tentang cara membuat cakera tetapan semula kata laluan win7. Apabila menggunakan sistem win7, jika anda terlupa kata laluan log masuk anda, anda boleh menetapkan semula kata laluan dengan mudah dengan mencipta cakera tetapan semula kata laluan dan menyelesaikan masalah log masuk. Tutorial ini akan memperincikan langkah-langkah untuk mencipta cakera tetapan semula kata laluan, membolehkan anda menangani masalah kata laluan yang terlupa dengan mudah. Tidak perlu risau tentang operasi yang rumit, cuma ikuti tutorial langkah demi langkah ini untuk berjaya mencipta cakera tetapan semula kata laluan win7 dan melindungi keselamatan komputer anda.
Tutorial penciptaan cakera tetapan semula kata laluan Win7
1 Tekan kekunci Win, atau klik menu Mula di sudut kiri bawah.
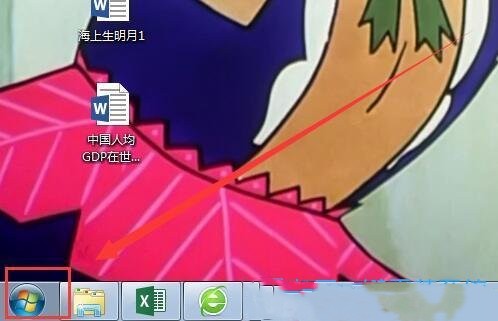
2 Dalam menu Mula yang terbuka, klik Panel Kawalan.
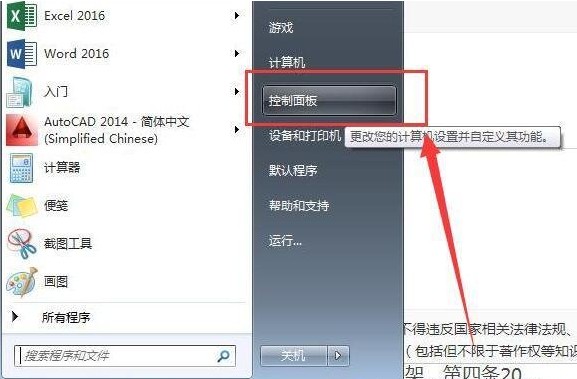
3. Di bawah paparan kategori, klik Akaun Pengguna dan Keselamatan Keluarga.
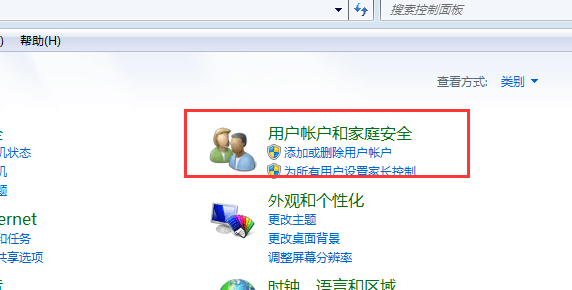
4 Seterusnya, klik pada Akaun Pengguna.
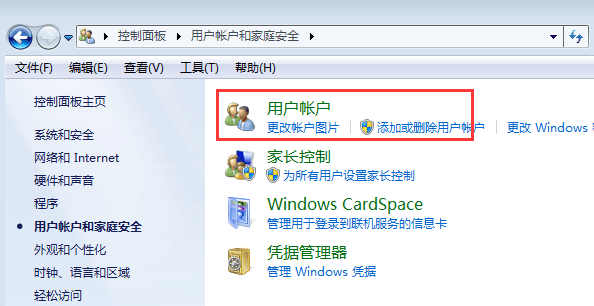
5 Laluan semasa ialah: Panel Kawalan - Akaun Pengguna dan Keselamatan Keluarga - Akaun Pengguna, klik Cipta Cakera Tetapan Semula Kata Laluan di sebelah kiri.
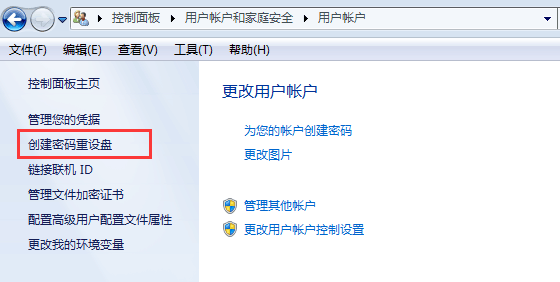
6 Kotak dialog Wizard Lupa Kata Laluan muncul, pilih Seterusnya.
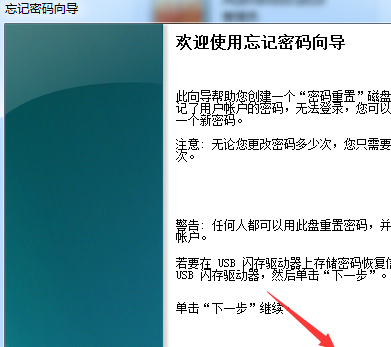
7 Cipta cakera tetapan semula kata laluan Wizard akan menyimpan maklumat kata laluan akaun pengguna ini ke cakera dalam pemacu di bawah. Pilih cakera yang perlu dibuat Secara umumnya, cakera USB digunakan untuk menciptanya.
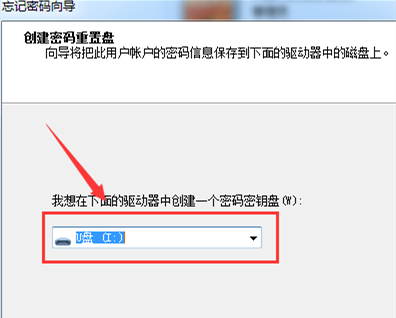
8 Kata laluan akaun pengguna semasa ini perlu mengetahui kata laluan semasa akaun pengguna. Masukkan kata laluan log masuk akaun pengguna dan pilih Seterusnya.
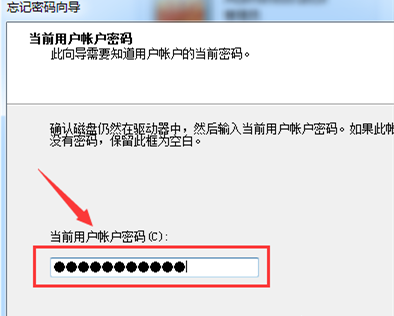
9 Cakera penetapan semula kata laluan sedang dibuat. Tunggu sistem menciptanya secara automatik dan pilih Seterusnya.
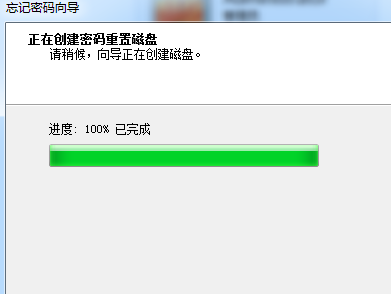
10 Selepas cakera tetapan semula kata laluan dibuat, sila pilih "Selesai" dan tukar kembali ke direktori akar pemacu kilat USB. Anda akan melihat fail bernama userkey.psw yang menunjukkan bahawa cakera tetapan semula kata laluan telah dibuat.
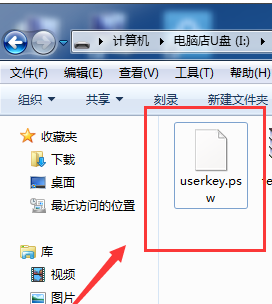
11.
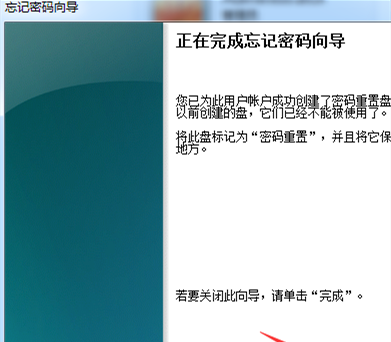
Atas ialah kandungan terperinci Bagaimana untuk membuat cakera tetapan semula kata laluan dalam win7? Tutorial pembuatan cakera tetapan semula kata laluan Windows 7. Untuk maklumat lanjut, sila ikut artikel berkaitan lain di laman web China PHP!

