Rumah >tutorial komputer >pengetahuan komputer >Komputer riba MSI memasang sistem win7
Komputer riba MSI memasang sistem win7
- WBOYWBOYWBOYWBOYWBOYWBOYWBOYWBOYWBOYWBOYWBOYWBOYWBke hadapan
- 2024-02-11 10:12:171260semak imbas
PHP editor Baicao akan memperkenalkan kepada anda cara memasang sistem win7 pada komputer riba MSI. Dalam era yang pantas ini, kadangkala kita perlu kembali ke masa lalu dan mengalami semula sistem pengendalian klasik. Sebagai salah satu sistem klasik Microsoft, win7 sangat popular di kalangan pengguna. Artikel ini akan memperkenalkan anda secara terperinci cara memasang sistem win7 pada komputer riba MSI, supaya anda boleh kembali ke antara muka biasa dan menikmati keselesaan lama dengan mudah. Seterusnya, mari kita lihat!
《Satu》Penyediaan
1. Cakera U 8GB atau ke atas, formatkan terlebih dahulu
2. Fail imej sistem
《Two》 Sistem PE (Lao) ialah Column)
1 Alamat muat turun: http://www.laomaotaoupan.cn/imtpe/
2 Pilih muat turun papan pemasangan dan klik Simpan Desktop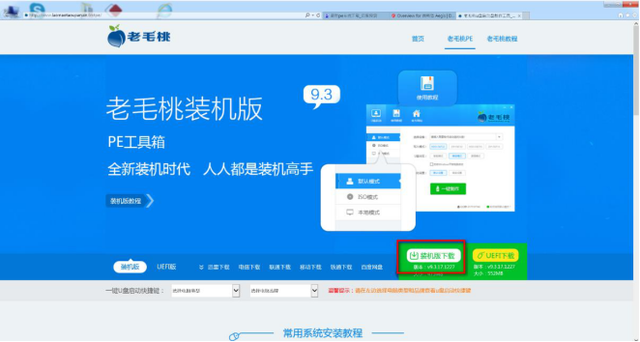 3 Perisian Laomaotao pada desktop , klik satu klik production
3 Perisian Laomaotao pada desktop , klik satu klik production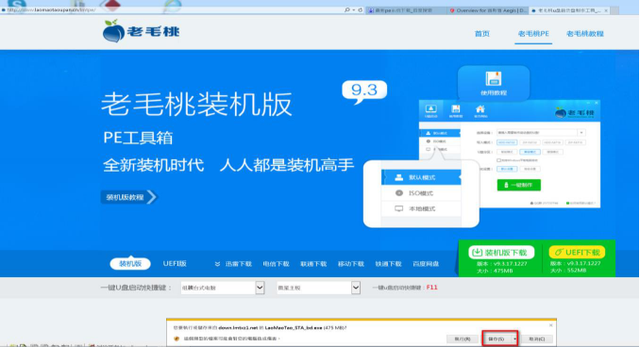 4 Apabila skrin berikut muncul, klik OK
4 Apabila skrin berikut muncul, klik OK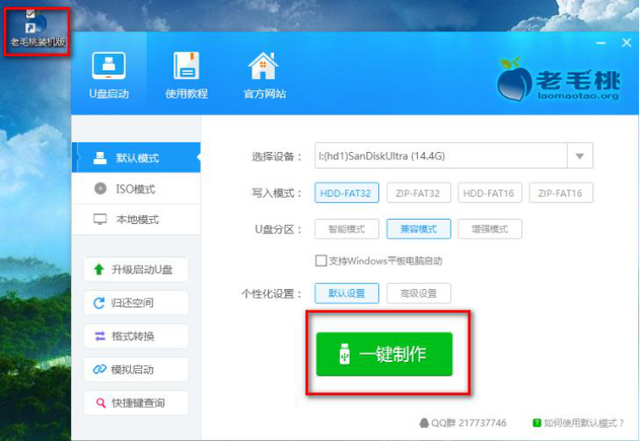 5 Apabila skrin berikut muncul, ia sedang dihasilkan
5 Apabila skrin berikut muncul, ia sedang dihasilkan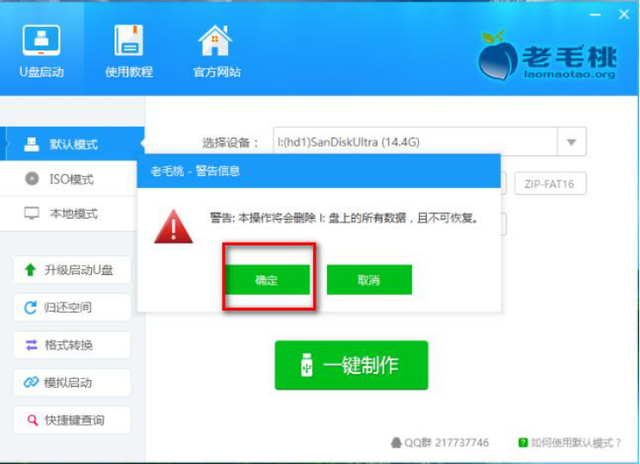 6. klik Tidak, tutup perisian Laomaotao, cabut cakera USB, dan cipta sistem PE Success
6. klik Tidak, tutup perisian Laomaotao, cabut cakera USB, dan cipta sistem PE Success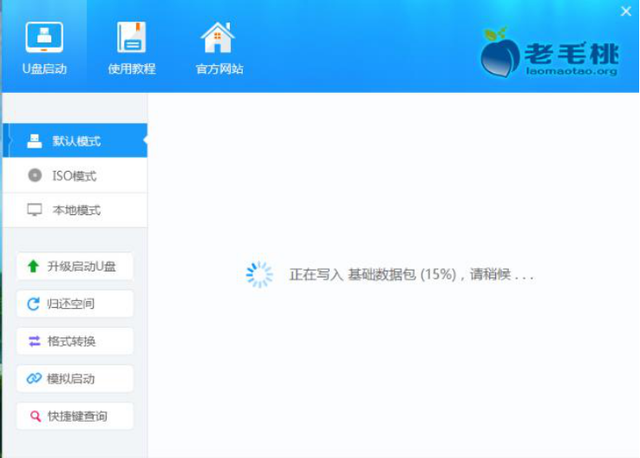 《二》Cara memuat turun dan memasang fail imej sistem
《二》Cara memuat turun dan memasang fail imej sistem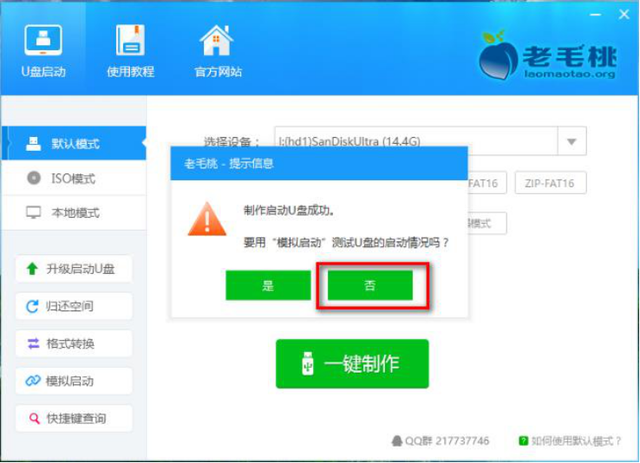
1: http://www.xitongzhijia.net /
2. Klik pada pautan di atas untuk memilih dan klik pada versi sistem yang anda perlukan, Klik untuk muat turun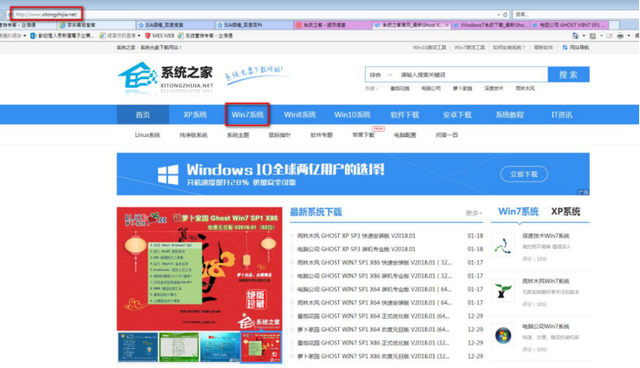 3 Klik untuk muat turun sekarang
3 Klik untuk muat turun sekarang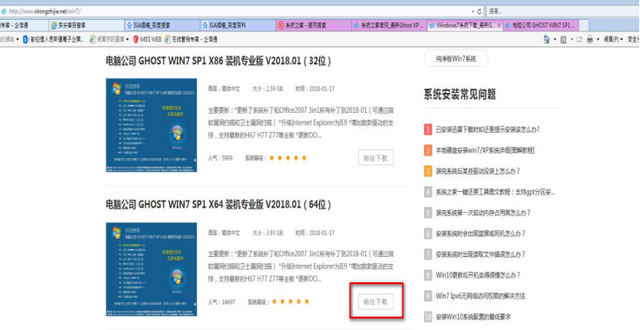 4 skrin berikut muncul, klik 'Muat turun Sekarang' ke desktop
4 skrin berikut muncul, klik 'Muat turun Sekarang' ke desktop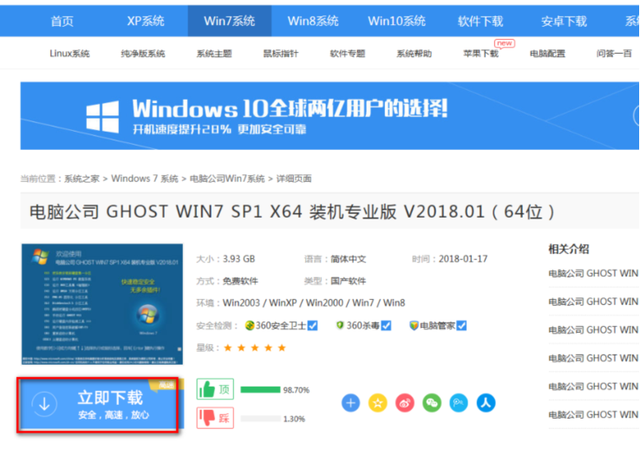 6 Klik kanan fail imej yang dimuat turun dan klik Buka dengan WinRAR
6 Klik kanan fail imej yang dimuat turun dan klik Buka dengan WinRAR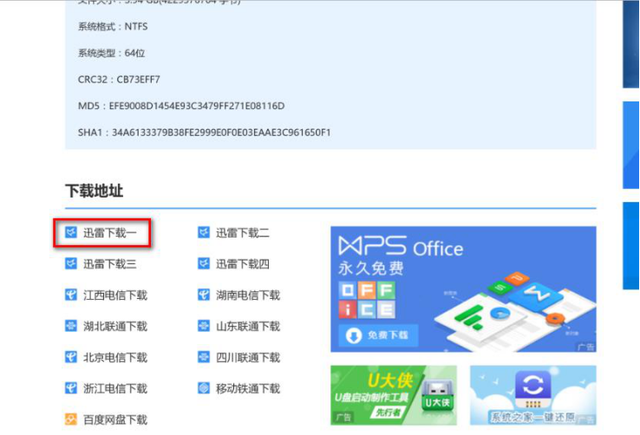 7 Klik anak panah kembali seperti berikut
7 Klik anak panah kembali seperti berikut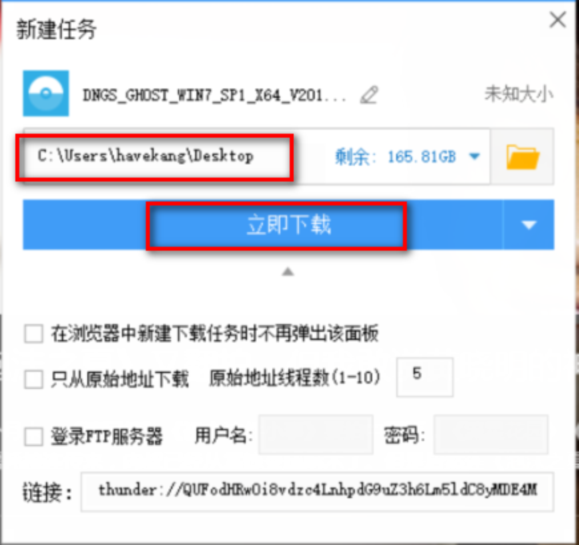 fail, dan kemudian klik Extract to
fail, dan kemudian klik Extract to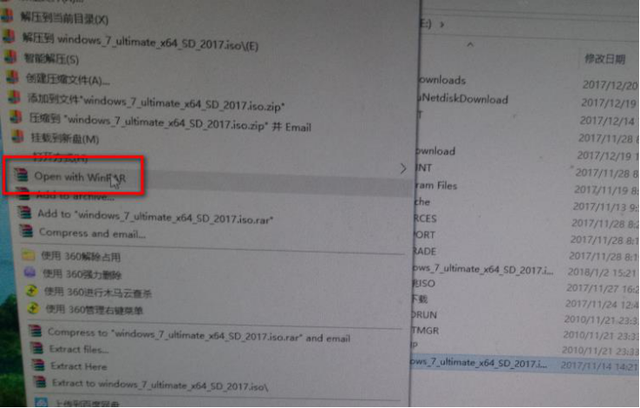 Pilih untuk mengekstrak ke pemacu denyar USB, klik OK dan tunggu selama 5-10 minit Selepas penyahmampatan selesai, ia akan ditutup secara automatik, cabut palam U
Pilih untuk mengekstrak ke pemacu denyar USB, klik OK dan tunggu selama 5-10 minit Selepas penyahmampatan selesai, ia akan ditutup secara automatik, cabut palam U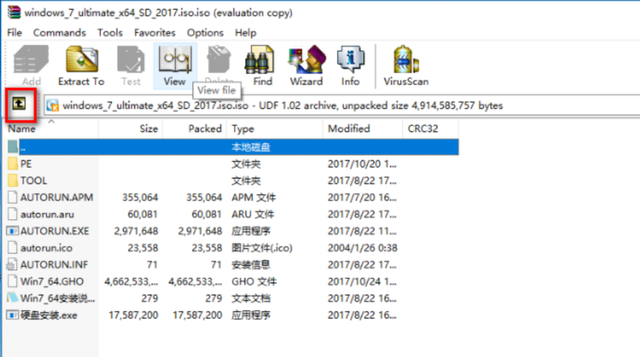
. Port USB komputer.
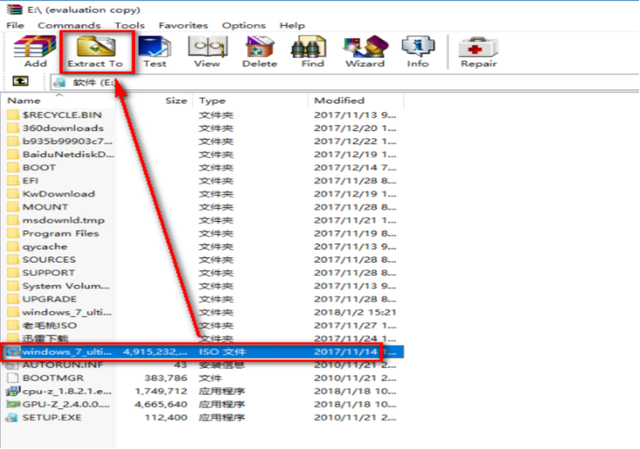
《Empat》 Pemasangan sistem
1. Tetapan BIOS
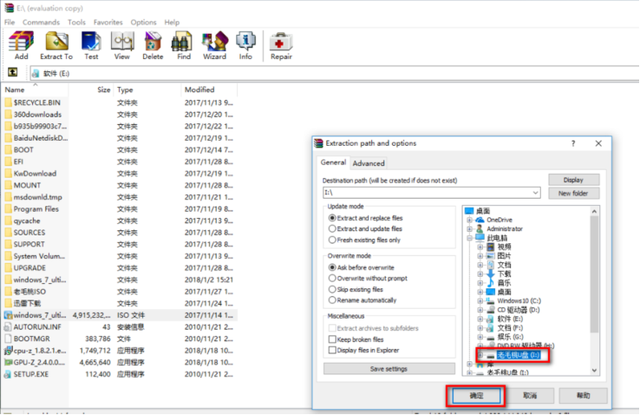 1 Selepas memulakan semula atau but, apabila logo MSI muncul, klik butang Padam pada papan kekunci untuk memasuki BIOS dan tetapkan mod cakera kerasA Jika papan induk anda hanya mempunyai satu keadaan pepejal atau tiada keadaan pepejal , maka mod cakera keras boleh terus ditetapkan kepada AHCI B Jika papan induk anda mempunyai 2 atau lebih keadaan pepejal, adalah disyorkan untuk memilih mod Raid (susun keadaan pepejal ke dalam lajur cakera super ) . 2. Langkah seterusnya ialah menetapkan mod permulaan: pilih LEGACY+UEFI apabila memasang win7
1 Selepas memulakan semula atau but, apabila logo MSI muncul, klik butang Padam pada papan kekunci untuk memasuki BIOS dan tetapkan mod cakera kerasA Jika papan induk anda hanya mempunyai satu keadaan pepejal atau tiada keadaan pepejal , maka mod cakera keras boleh terus ditetapkan kepada AHCI B Jika papan induk anda mempunyai 2 atau lebih keadaan pepejal, adalah disyorkan untuk memilih mod Raid (susun keadaan pepejal ke dalam lajur cakera super ) . 2. Langkah seterusnya ialah menetapkan mod permulaan: pilih LEGACY+UEFI apabila memasang win7
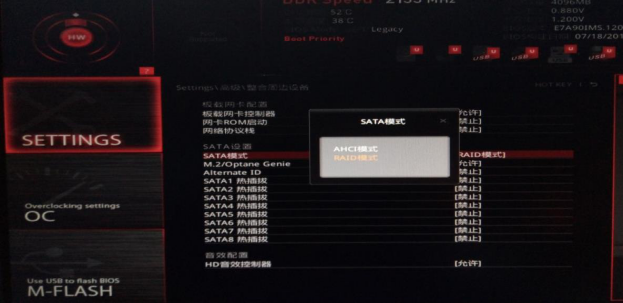 3 Selepas tetapan selesai, tekan F10 untuk menyimpan dan mengesahkan untuk memulakan semula komputer papan kekunci Padam dan tekan kekunci
3 Selepas tetapan selesai, tekan F10 untuk menyimpan dan mengesahkan untuk memulakan semula komputer papan kekunci Padam dan tekan kekunci 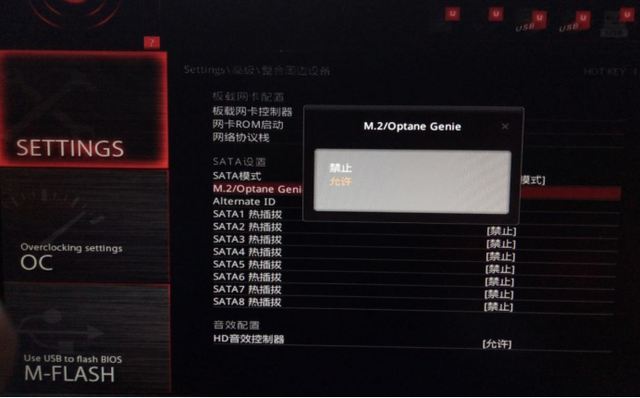
untuk memasukkan bios Pilihan tambahan akan muncul secara automatik dalam pilihan lanjutan, betul! Anda membacanya dengan betul, pilihan ini adalah pilihan untuk menyediakan tatasusunan cakera Klik pilihan ini untuk memasuki antara muka tetapan Raid
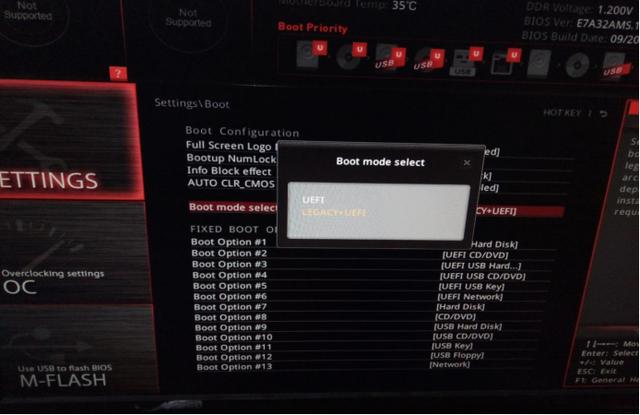
4 Klik untuk memasuki tetapan RAID
5 6 Pilih mod RAID selepas Tahap RAID Untuk 3 atau lebih SSD, anda boleh memilih mod RAID5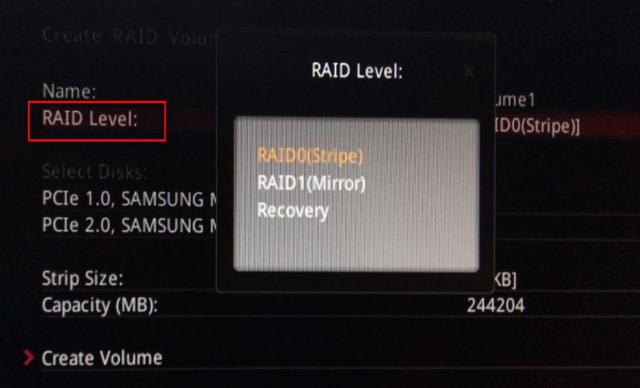
7. Semak keadaan pepejal yang anda ingin kumpulkan
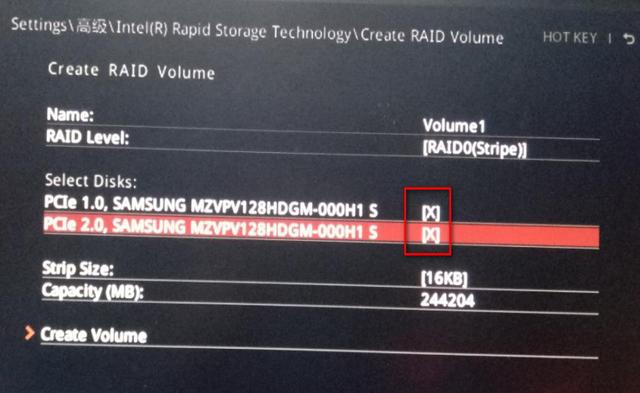
8 Dalam Saiz STRIP, anda boleh memilih saiz lalai atau lain-lain
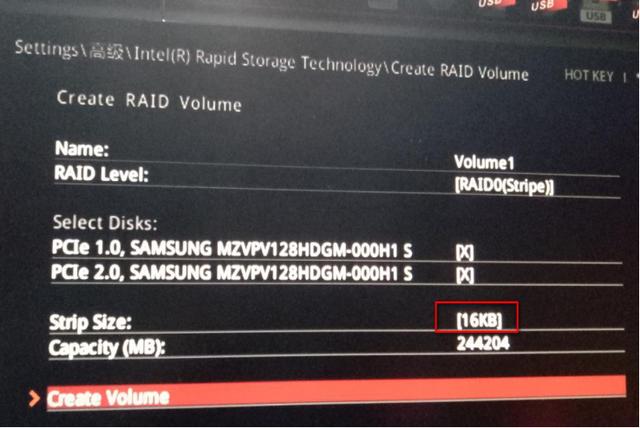
9 skrin berikut kelihatan menunjukkan Kejayaan pembentukan RAID, jumlah kapasiti keadaan pepejal apabila digabungkan bersama
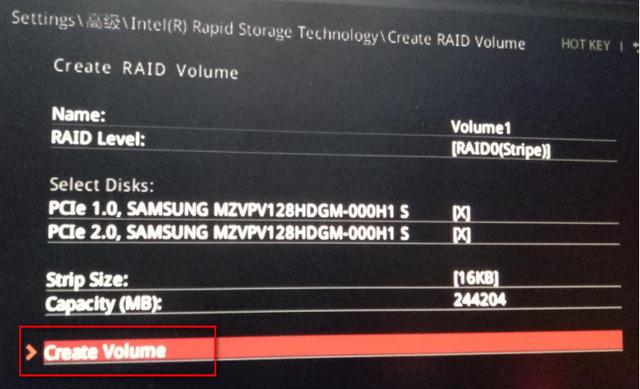
2. Memasang sistem
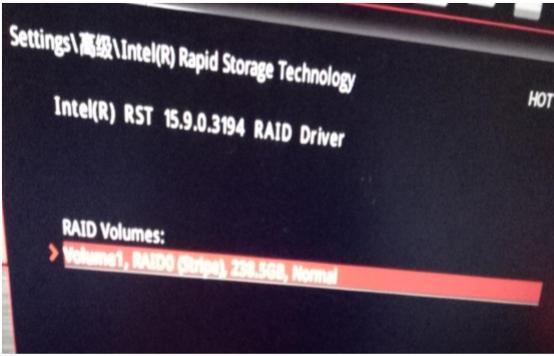 1. Semuanya sudah siap Sekarang adalah masa untuk memulakan proses pemasangan sistem Logo MSI muncul, tekan butang F11 pada papan kekunci Antara muka berikut akan muncul dan klik untuk masuk ( Pilih cakera U anda. Model dan jenama Udisk adalah berbeza, dan nama yang dipaparkan akan berbeza)
1. Semuanya sudah siap Sekarang adalah masa untuk memulakan proses pemasangan sistem Logo MSI muncul, tekan butang F11 pada papan kekunci Antara muka berikut akan muncul dan klik untuk masuk ( Pilih cakera U anda. Model dan jenama Udisk adalah berbeza, dan nama yang dipaparkan akan berbeza)
2. Pilih 'Laomaotao WIN8 PE Standard Edition (mesin baru)
3 Masukkan sistem PE dan klik pada 'Partition Tool'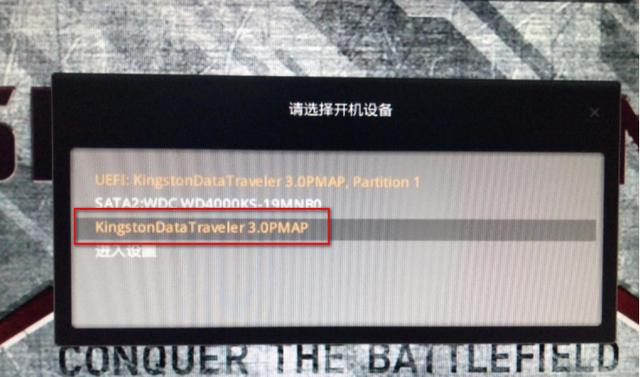 4 Pilih cakera keras anda dan klik 'Quick Partition'
4 Pilih cakera keras anda dan klik 'Quick Partition' 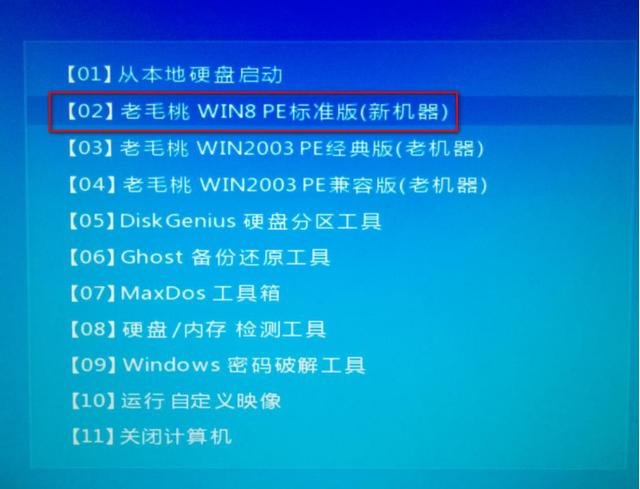
5. Pilih bilangan partition yang anda perlukan di bawah bilangan partition (tiga diambil sebagai contoh)
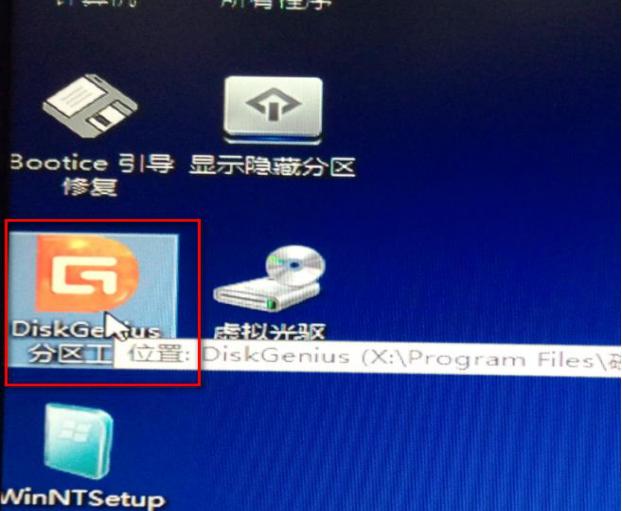
6 Ubah suai Saiz partition utama, klik OK
7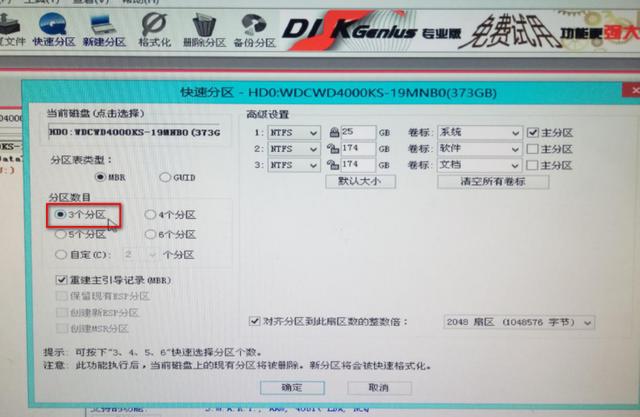 8. Klik 'Manually run GHOST' pada desktop
8. Klik 'Manually run GHOST' pada desktop
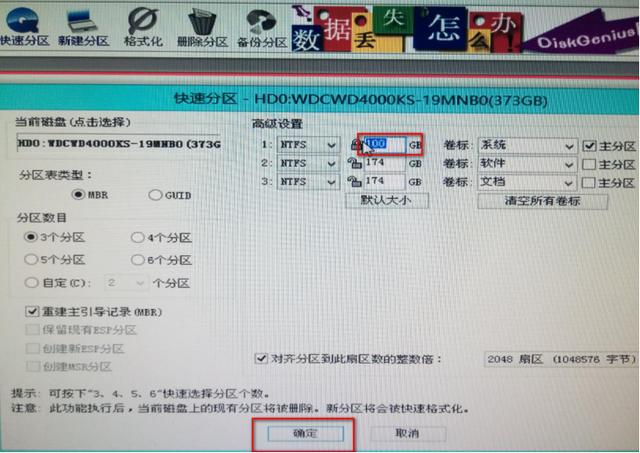 10. Klik 'OK' apabila skrin berikut muncul
10. Klik 'OK' apabila skrin berikut muncul
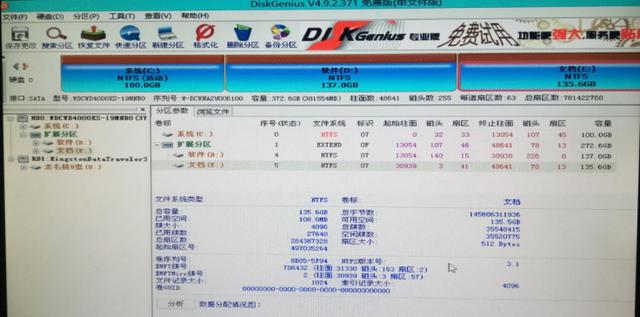 11. Buat pilihan
11. Buat pilihan
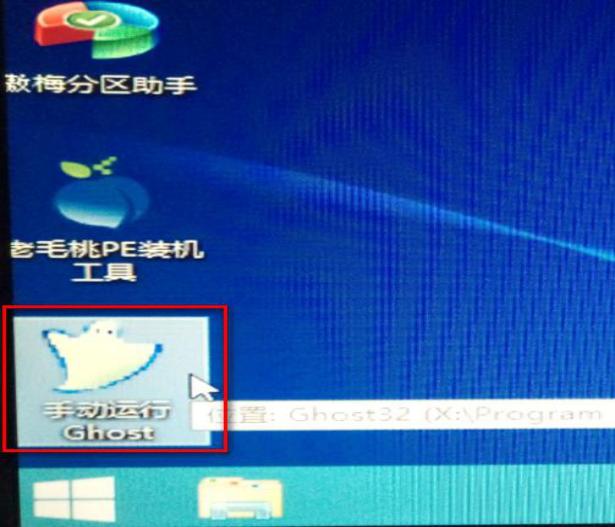 12 Pemacu USB
12 Pemacu USB
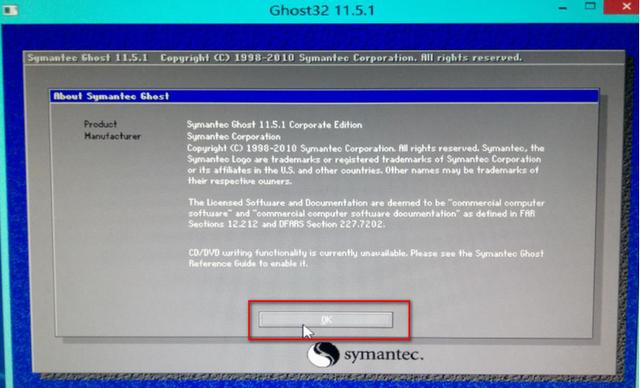 13 Klik pada fail GHOST
13 Klik pada fail GHOST
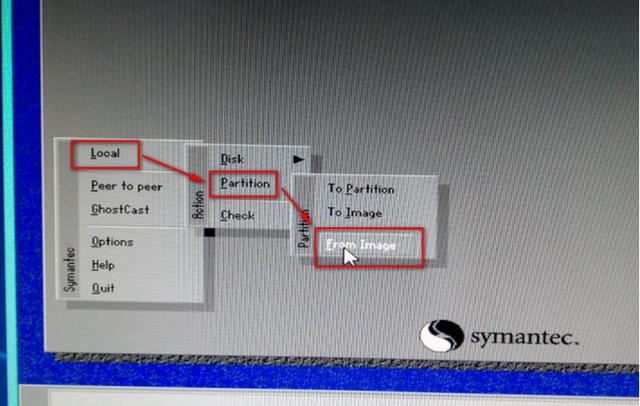 14 Klik 'OK'
14 Klik 'OK'
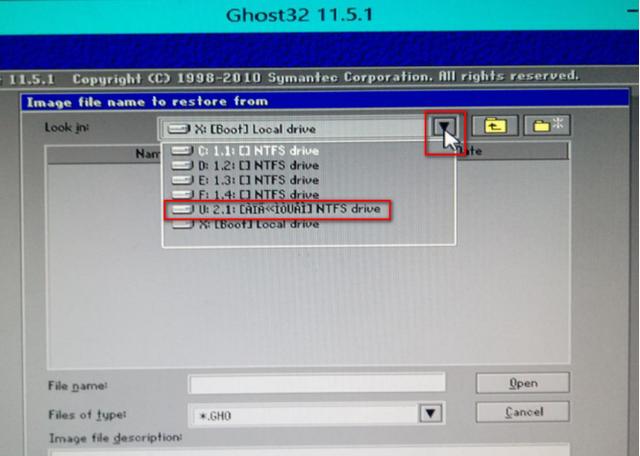 15. Pilih pemacu keras anda
15. Pilih pemacu keras anda
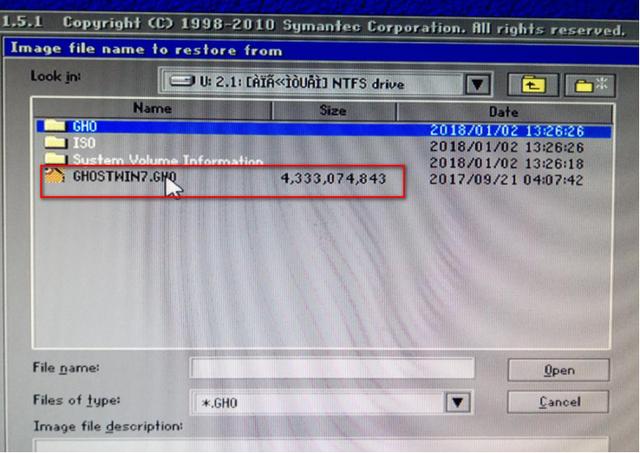 16. . Klik 'YA'
16. . Klik 'YA'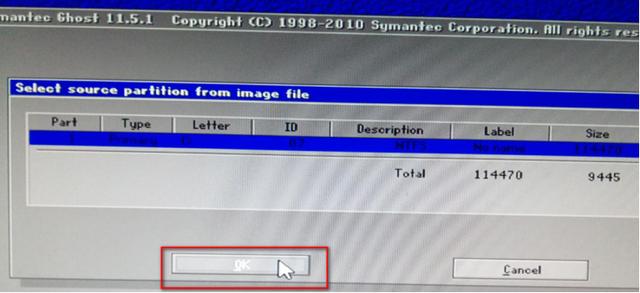
18 Dalam pengeluaran
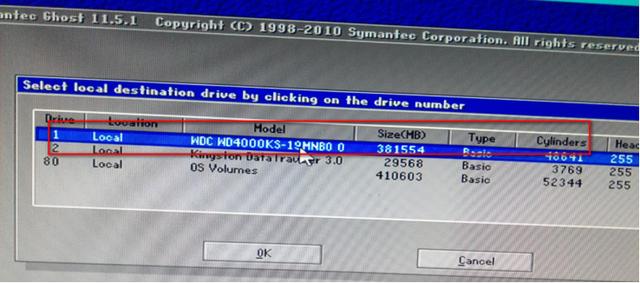
19 Skrin berikut muncul untuk menunjukkan pengeluaran yang berjaya, klik 'semula
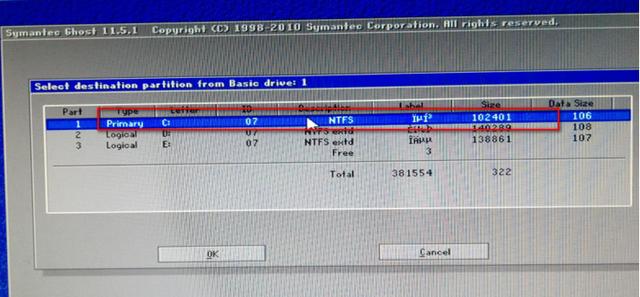
20 secara automatik masukkan desktop selepas pemasangan berjaya
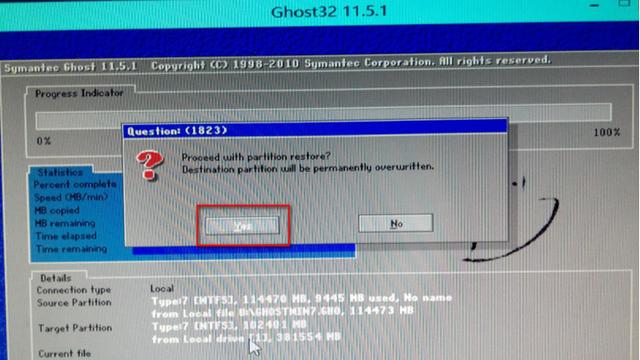
Jika anda tidak menggunakan perisian alat pintar msi, adalah disyorkan anda memasang versi hantu. Jika anda mempunyai tetikus atau papan kekunci dengan bicu ps2, anda boleh terus memasang Windows 7 yang tulen.
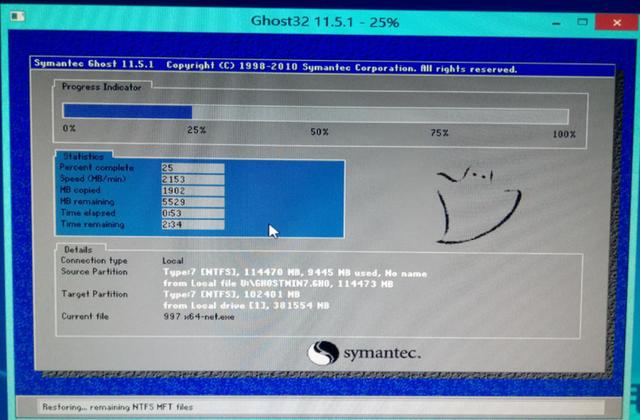
Atas ialah kandungan terperinci Komputer riba MSI memasang sistem win7. Untuk maklumat lanjut, sila ikut artikel berkaitan lain di laman web China PHP!

