Rumah >tutorial komputer >pengetahuan komputer >Pasang sistem dan mulakannya dengan cakera USB
Pasang sistem dan mulakannya dengan cakera USB
- WBOYWBOYWBOYWBOYWBOYWBOYWBOYWBOYWBOYWBOYWBOYWBOYWBke hadapan
- 2024-02-11 09:42:17802semak imbas
editor php Yuzai mengajar anda cara menggunakan cakera USB untuk but untuk memasang sistem. Dalam proses penyelenggaraan komputer dan pemasangan semula sistem, menggunakan cakera USB untuk boot telah menjadi pilihan biasa. Berbanding dengan pemasangan CD tradisional, menggunakan cakera USB untuk memulakan adalah lebih mudah dan lebih cepat, dan juga boleh mengelakkan kerosakan CD atau masalah membaca. Artikel ini akan memberi anda pengenalan terperinci tentang langkah-langkah dan langkah berjaga-jaga untuk menggunakan cakera USB untuk but sistem. Saya harap ia dapat membantu rakan-rakan yang memerlukan.

Pertama sekali, pemasangan semula cakera U terbahagi kepada tiga langkah, setiap satunya adalah
1. Muat turun sistem imej (iaitu semua orang memanggil fail sistem windows10windows7)
2 cakera but cakera ( Sebaik-baiknya sediakan pemacu kilat USB lebih daripada 8G)
3 Pasang semula sistem
Seterusnya, saya akan buat satu persatu
Pertama sekali, memuat turun sistem cermin adalah langkah pertama. . Apabila memuat turun sumber sistem dalam talian, ketahui bahawa sesetengah sumber mungkin digabungkan dengan perisian yang tidak diperlukan. Adalah disyorkan untuk memuat turun sistem dari laman web rasmi Microsoft, walaupun pada masa ini hanya Windows 10 boleh dimuat turun. Walaupun memuat turun sistem dari laman web rasmi memerlukan muat turun alat terlebih dahulu, yang agak menyusahkan, tidak disyorkan untuk pemula komputer untuk memuat turunnya.
Di sini saya masih mengesyorkan anda pergi ke laman web muat turun sistem asal domestik yang terkenal untuk memuat turun, terus Baidu MSDN, yang pertama ialah. Selepas memasuki tapak web, pilih lajur "Sistem Pengendalian" Perkara pertama yang anda lihat ialah Windows 10, dan lebih jauh ke bawah anda akan melihat versi Windows 10 yang lebih baharu Kemudian anda juga boleh melihat Windows 7, Windows 8 dan versi lain. Sesetengah pelajar mungkin bertanya selepas melihat ini, yang manakah harus saya pilih dengan begitu banyak versi
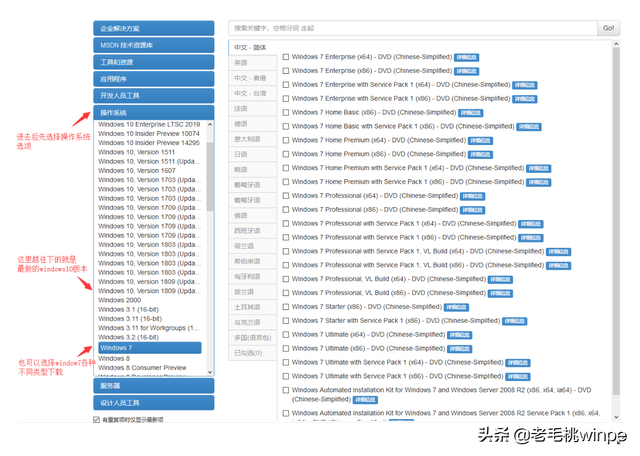
Baiklah, izinkan saya memperhalusinya: Ringkasnya, terdapat beberapa versi sistem pengendalian Windows yang berbeza, yang boleh dibezakan berdasarkan nama versi. Jika nama versi mempunyai Profesional, ia adalah versi profesional jika ia mempunyai logo Perusahaan, ia adalah versi perusahaan jika ia mempunyai rumah, ia adalah versi rumah; Bagi Edisi Perniagaan dalam Windows 10, ia merupakan koleksi edisi profesional perusahaan pendidikan, manakala Edisi Pengguna ialah gabungan edisi pendidikan, edisi profesional dan edisi rumah. Anda boleh memilih untuk memuat turun Edisi Pengguna atau Edisi Profesional mengikut keperluan anda.
Kemudian salin baris pautan muat turun ini Secara amnya, tekan ctrl+c dan Thunder akan muncul secara automatik, dan kemudian muat turunnya
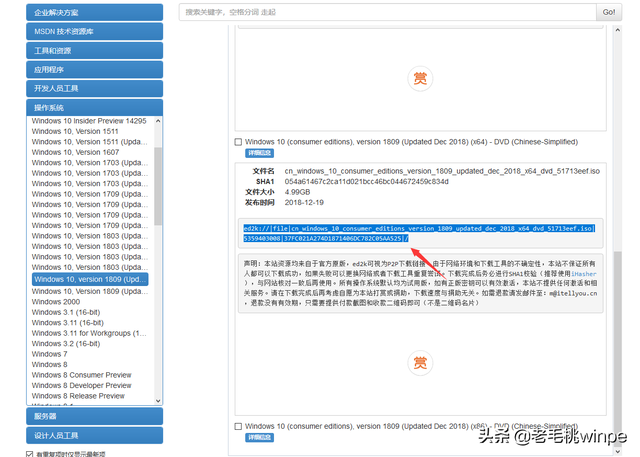
Langkah 2: Langkah seterusnya ialah membuat cakera but USB. Pada masa kini, terdapat banyak syarikat yang membuat cakera boot U Anda hanya boleh memilih satu Di sini saya mengesyorkan anda untuk memuat turun perisian Laomaotao Saya telah menggunakannya untuk masa yang lama dan telah terbiasa dengannya logo
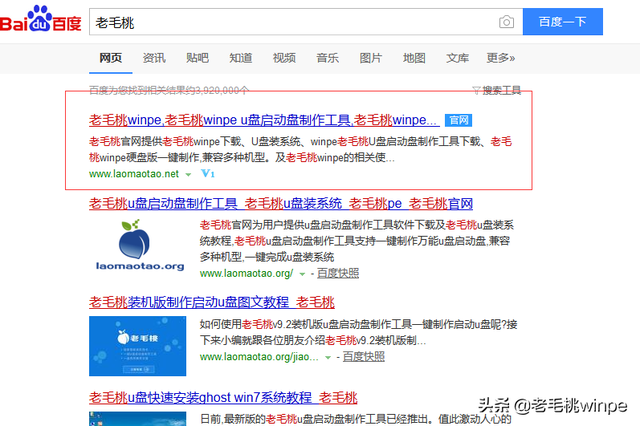
Cuma klik masuk dan muat turun terus Selepas memuat turun, nyahzip dan pasangkannya
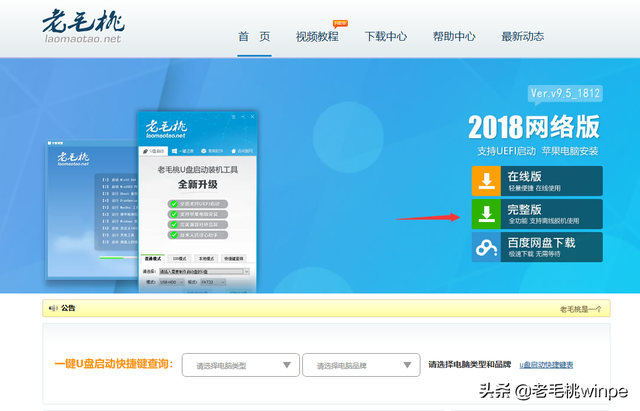
Kemudian, jangan lupa untuk memasukkan cakera U dahulu untuk beberapa pilihan.
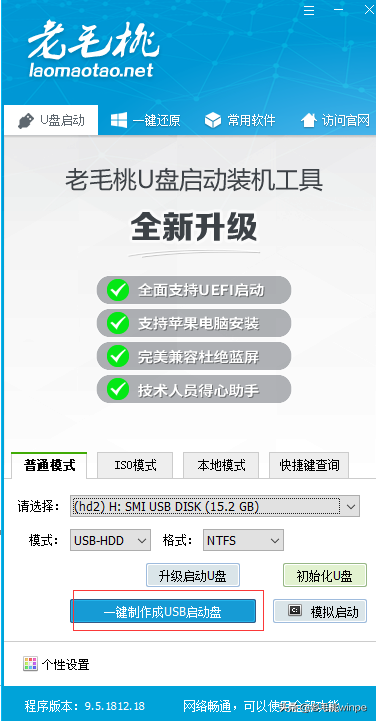
Tunggu pengeluaran selesai. Klik Ingat untuk membuat sandaran atau memindahkan data penting dalam cakera U sebelum pengeluaran, kerana cakera U akan diformatkan terlebih dahulu selepas pengeluaran, salin fail sistem yang anda muat turun pada langkah pertama ke cakera but yang telah siap.
Langkah 3: Dua langkah pertama secara asasnya telah selesai Seterusnya, anda boleh memasangnya pada komputer yang anda ingin pasangkan, cuma pasangkan pemacu kilat USB dan teruskan dengan langkah berikut.
Anda perlu memahami sedikit pengetahuan sebelum memasang dengan pemacu kilat USB Biasanya komputer kita terus membaca sistem pada cakera keras komputer dan masuk ke dalam desktop pemacu kilat.
Terdapat dua cara untuk komputer membaca pemacu kilat USB kami dan memulakannya. Yang pertama ialah terus menekan kekunci pintasan untuk memilih kaedah permulaan Kekunci pintasan untuk model yang berbeza juga berbeza Untuk menjimatkan masalah mencari, saya lampirkan jadual dengan senarai lengkap kekunci pintasan:
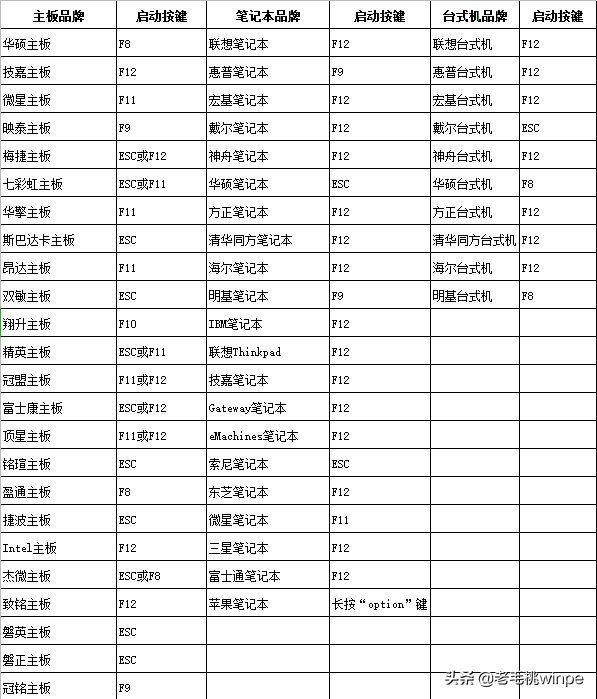
Pastikan. untuk menekannya sebaik sahaja anda menghidupkan telefon Kekunci pintasan yang sepadan dengan model, dan kemudian anda akan memasuki antara muka pemilihan item permulaan berikut Hanya pilih pilihan dengan logo USB
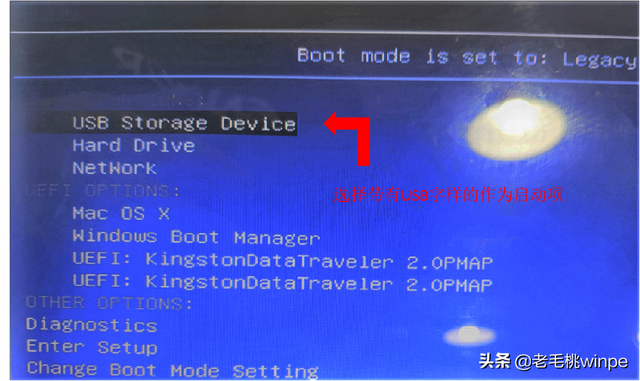
Kaedah kedua agak menyusahkan. Anda perlu memasukkan bios untuk menetapkannya Anda boleh melakukannya dalam bab pertama Jika satu kaedah tidak sah, pilih untuk menggunakan kaedah kedua
Untuk kaedah kedua, anda perlu menekan kekunci pintasan yang lain tetapan, biasanya kekunci F2 atau DEL Jika ia tidak sah, anda boleh menggunakannya mengikut mesin anda sendiri.
Selepas memasukkan tetapan bios, gunakan kekunci anak panah kiri dan kanan untuk beralih ke pilihan but seperti yang ditunjukkan di bawah, kemudian gunakan kekunci anak panah atas dan bawah untuk beralih ke pilihan "1ST boot priority" dan tekan Enter untuk memilihnya, dan kemudian gunakan Enter dalam kotak pop timbul untuk memilih pilihan dengan pilihan USB, kemudian tekan F10 untuk menyimpan dan keluar Apabila anda menghidupkan komputer semula, ia akan bermula secara automatik dengan cakera USB.
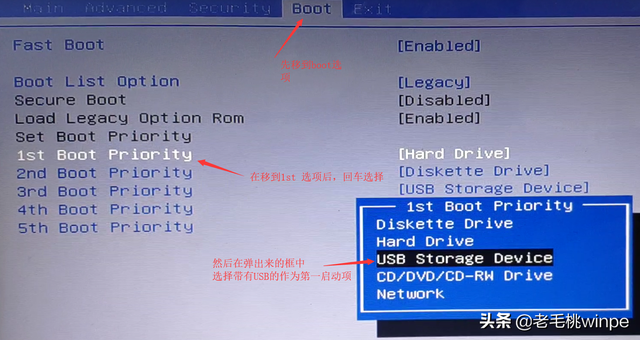
Sesetengah komputer pelajar mungkin tidak boot dari BIOS tetapi UEFI Itu sangat mudah Anda juga boleh terus menekan kekunci F2 atau DEL untuk memasukkan tetapan item permulaan
Seperti yang ditunjukkan dalam gambar di bawah, kemudian tekan F8 untuk memilih. but dengan USB Hanya pilih item
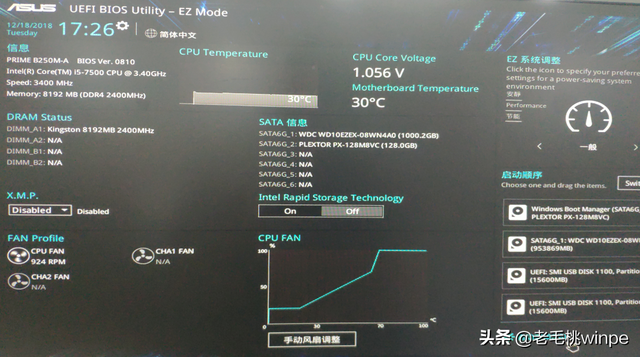
Selepas memilih pilihan but cakera U, jika anda telah berjaya membuat cakera but cakera U sebelum ini, anda akan memasuki antara muka pemilihan PE berikut
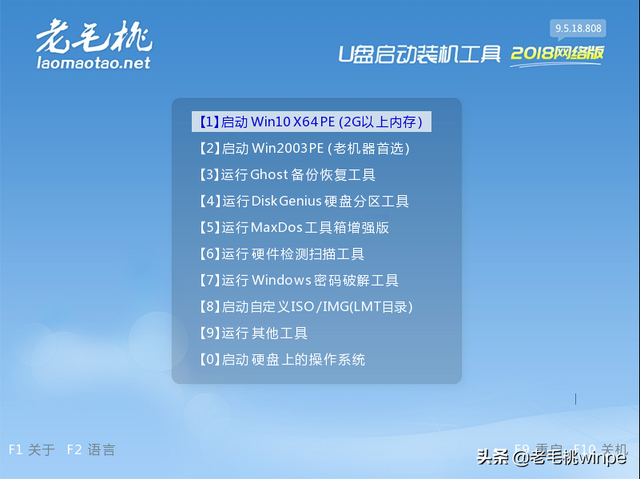
Pilih pilihan [1], dan kemudian anda akan memasukkan gambar di bawah Jalankan program pemasangan satu klik pada desktop PE dalam
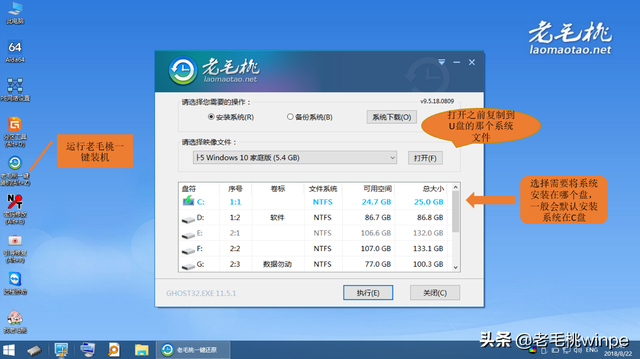
, kemudian buka fail sistem yang anda salin sebelum ini dalam pemacu denyar USB, dan kemudian klik Laksanakan untuk menyemak pemacu USB, dan kemudian ikuti proses, dan pemasangan akan selesai secara automatik
Ini Tutorial ini panjangnya lebih daripada 1,000 perkataan Saya rasa ia hanya untuk pemula asalkan anda mempunyai sedikit kesabaran dan ikuti langkah demi langkah, ia tidak mengapa seorang pemula untuk memasang sistem dengan cara ini Jika anda belum tahu cara menggunakan kaedah ini, Jika ya, saya masih mencadangkan anda membelanjakan 50 yuan untuk mencari seseorang untuk memasangnya untuk anda di bandar komputer atau sebagainya.
Selain itu, selepas membacanya, anda boleh menyimpannya dan menyiarkannya semula, saya akan sentiasa menyiarkannya pada masa hadapan!
Atas ialah kandungan terperinci Pasang sistem dan mulakannya dengan cakera USB. Untuk maklumat lanjut, sila ikut artikel berkaitan lain di laman web China PHP!

