Rumah >Tutorial sistem >LINUX >Tutorial mudah untuk mencipta dan mengkonfigurasi mesin maya Linux pada AWS
Tutorial mudah untuk mencipta dan mengkonfigurasi mesin maya Linux pada AWS
- WBOYWBOYWBOYWBOYWBOYWBOYWBOYWBOYWBOYWBOYWBOYWBOYWBke hadapan
- 2024-02-10 19:42:031237semak imbas
Pengkomputeran awan ialah topik hangat dalam industri IT hari ini. Ia boleh menyediakan sumber dan perkhidmatan pengkomputeran yang fleksibel, berskala dan berkos rendah. AWS (Amazon Web Services) Amazon ialah platform pengkomputeran awan terbesar di dunia dan menyokong berbilang sistem pengendalian, termasuk Linux. Artikel ini akan mengajar anda cara membuat dan mengkonfigurasi mesin maya Linux pada AWS, dan cara menggunakan SSH dan SCP untuk pengurusan jauh dan pemindahan fail.
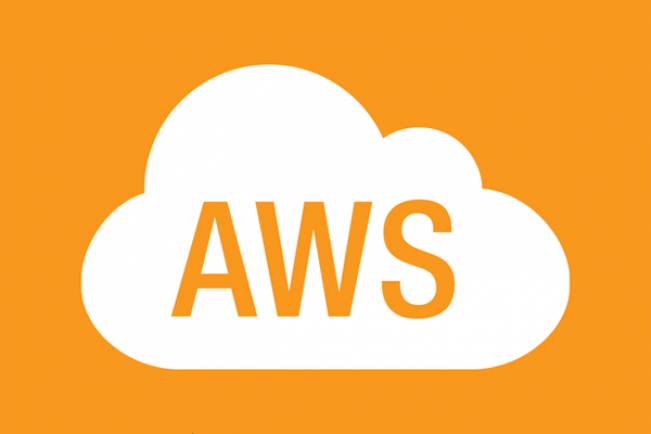
AWS (Amazon Web Services) ialah salah satu penyedia pelayan awan terkemuka di dunia. Anda boleh menyediakan pelayan dalam masa kurang seminit menggunakan platform AWS. Pada AWS, anda boleh memperhalusi banyak butiran teknikal pelayan, seperti bilangan CPU, memori dan ruang cakera, jenis cakera (SSD atau IDE klasik yang lebih pantas), dsb. Perkara terbaik tentang AWS ialah anda hanya membayar untuk perkhidmatan yang anda gunakan. Sebelum anda bermula, AWS menyediakan akaun khas yang dipanggil "Peringkat Percuma". Anda boleh menggunakan perkhidmatan teknikal AWS secara percuma selama satu tahun, tetapi akan ada beberapa sekatan kecil, contohnya, anda tidak boleh menggunakan pelayan selama lebih daripada 750 jam sebulan . Lebih daripada itu dan mereka akan mengenakan bayaran kepada anda. Anda boleh melihat semua peraturan yang berkaitan di tapak web rasmi aws.
Memandangkan artikel saya adalah mengenai mencipta pelayan Linux di AWS, mempunyai akaun "Tier Percuma" adalah prasyarat. Katakan anda telah membuat akaun "Tier Percuma".
Sebelum meneruskan, anda mesti mengetahui beberapa istilah dalam AWS untuk memahami persediaan:
- EC2 (Elastic Compute Cloud): Istilah ini digunakan untuk mesin maya.
- AMI (Imej Mesin Amazon): Mewakili contoh sistem pengendalian.
- EBS (Penyimpanan Blok Elastik): Sejenis persekitaran storan dalam AWS.
Log masuk ke konsol AWS melalui pautan berikut: https://console.aws.amazon.com/ .
Konsol AWS akan kelihatan seperti ini:
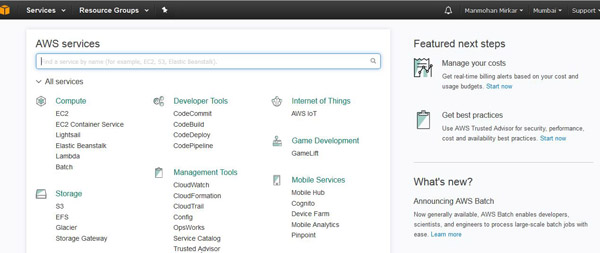
Konsol Amazon AWS
Menyediakan VM Linux dalam AWS
1. Cipta contoh EC2 (mesin maya): Sebelum mula memasang sistem, anda mesti mencipta mesin maya dalam AWS. Untuk mencipta mesin maya, klik EC2 di bawah menu "kira":
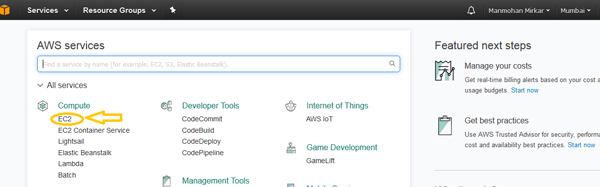
Buat contoh EC2
2 Sekarang klik butang "Lancarkan Contoh" di bawah Buat contoh.
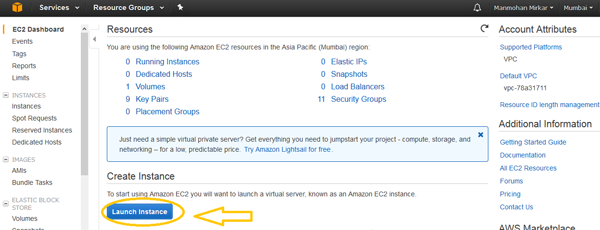
Lancarkan instance EC2
3 Sekarang, apabila anda menggunakan akaun "Tier Percuma", sebaiknya pilih butang radio "Tier Percuma" supaya AWS boleh menapis kejadian yang boleh digunakan secara percuma. Ini membolehkan anda tidak membayar untuk penggunaan sumber AWS.
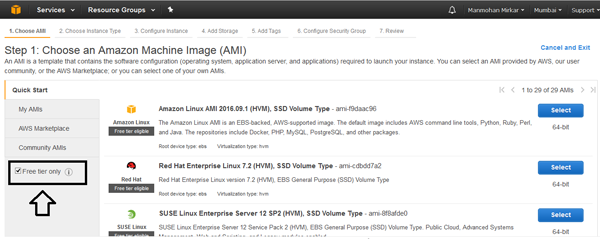
Pilih contoh Peringkat Percuma sahaja
4. Untuk meneruskan, sila pilih pilihan berikut:
a. Pilih AMI (Imej Mesin Amazon) dalam wizard contoh klasik, dan kemudian pilih untuk menggunakan Red Hat Enterprise Linux 7.2 (HVM), storan SSD
b. Pilih "t2.micro" sebagai butiran kejadian.
c. Konfigurasikan butiran contoh: Jangan ubah apa-apa, cuma klik Seterusnya.
d. Tambah Storan: Jangan ubah apa-apa, cuma klik Seterusnya kerana kami akan menggunakan pemacu keras lalai 10(GiB) pada masa ini.
e. Tambah Teg: Jangan ubah apa-apa cuma klik seterusnya.
f. Konfigurasikan Kumpulan Keselamatan: Sekarang pilih port 22 untuk ssh supaya anda boleh mengakses pelayan ini dari mana-mana sahaja.
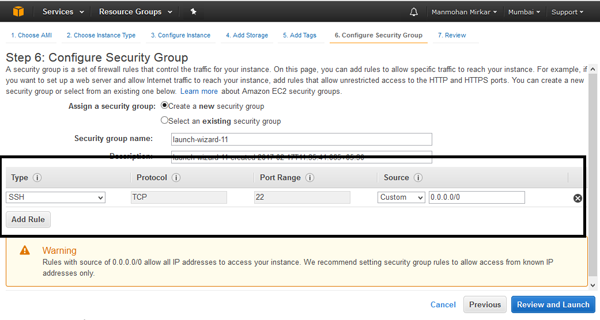
Konfigurasikan pelayan AWS
g. Pilih butang "Semak dan Lancarkan".
h. Jika semua butiran adalah betul, klik butang "Lancarkan".
i. Selepas mengklik butang "Lancar", sistem akan muncul tetingkap untuk mencipta "pasangan kunci" seperti yang ditunjukkan di bawah: Pilih pilihan "buat pasangan kunci baharu" dan beri nama pasangan kunci itu, dan kemudian muat turun ia. Pasangan kunci ini diperlukan apabila menyambung ke pelayan menggunakan ssh. Akhir sekali, klik butang Lancarkan Contoh.
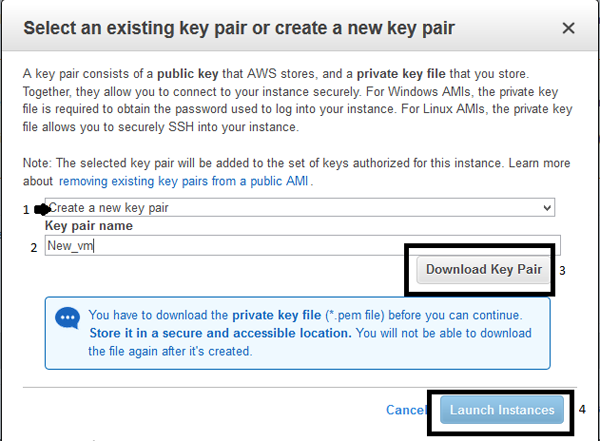
Buat pasangan Kunci
j. Selepas mengklik butang "Lancarkan Instance", pergi ke perkhidmatan di sudut kiri atas. Pilih "kira" -> "EC2". Sekarang klik pada "Running Instances":
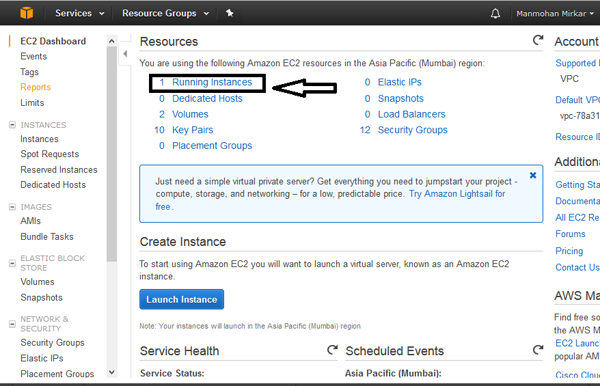
Pergi ke contoh EC2 yang sedang berjalan
k Kini anda dapat melihat bahawa status VM baharu anda sedang "berjalan". Pilih contoh dan perhatikan nama DNS Awam yang diperlukan untuk log masuk ke pelayan.
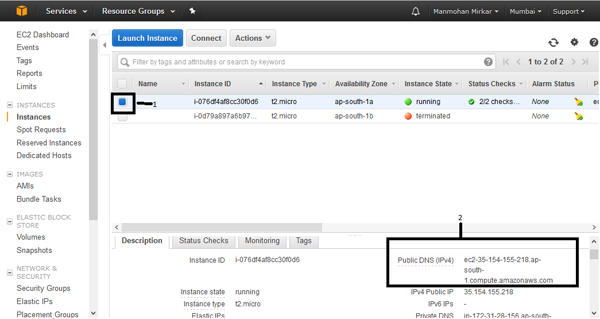
Nilai DNS awam VM
Sekarang anda telah selesai mencipta VM yang menjalankan Linux. Untuk menyambung ke pelayan, ikuti langkah di bawah.
Sambung ke contoh EC2 daripada Windows
1 Pertama, anda memerlukan putty gen dan Putty exe untuk menyambung ke pelayan daripada Windows (atau arahan SSH pada Linux). Anda boleh memuat turun putty melalui pautan di bawah.
2 Sekarang buka putty gen: puttygen.exe.
3 Anda perlu mengklik butang "Muat", semak imbas dan pilih fail pasangan kunci (fail pem) yang anda muat turun dari Amazon.
4 Anda perlu memilih pilihan "ssh2-RSA" dan klik butang Simpan Kunci Peribadi. Sila pilih "ya" dalam tetingkap pop timbul seterusnya.
5 Simpan fail dengan sambungan .ppk.
6 Sekarang anda perlu membuka putty.exe. Klik "sambung" dalam menu kiri, kemudian pilih "SSH" dan kemudian "Auth." Anda perlu mengklik butang Semak Imbas untuk memilih fail .ppk yang kami buat dalam langkah 4.
7 Sekarang klik pada menu "sesi" dan dalam "nama hos" tampal nilai DNS dari langkah "k" dalam tutorial ini dan klik pada butang "buka".
8 Apabila diminta untuk nama pengguna dan kata laluan, masukkan ec2-user dan kata laluan kosong, kemudian masukkan arahan berikut.
$ sudo su -
Haha, anda kini pemilik pelayan Linux yang dihoskan pada awan AWS.
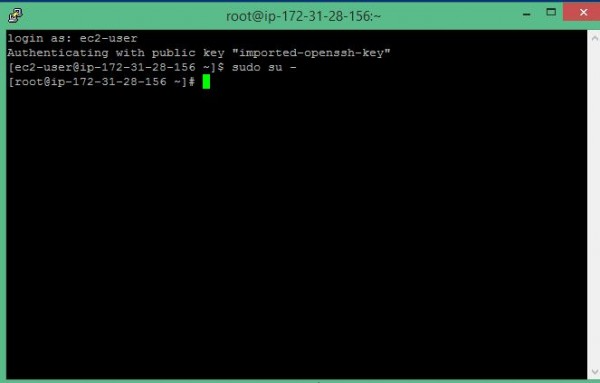
Atas ialah kandungan terperinci Tutorial mudah untuk mencipta dan mengkonfigurasi mesin maya Linux pada AWS. Untuk maklumat lanjut, sila ikut artikel berkaitan lain di laman web China PHP!

