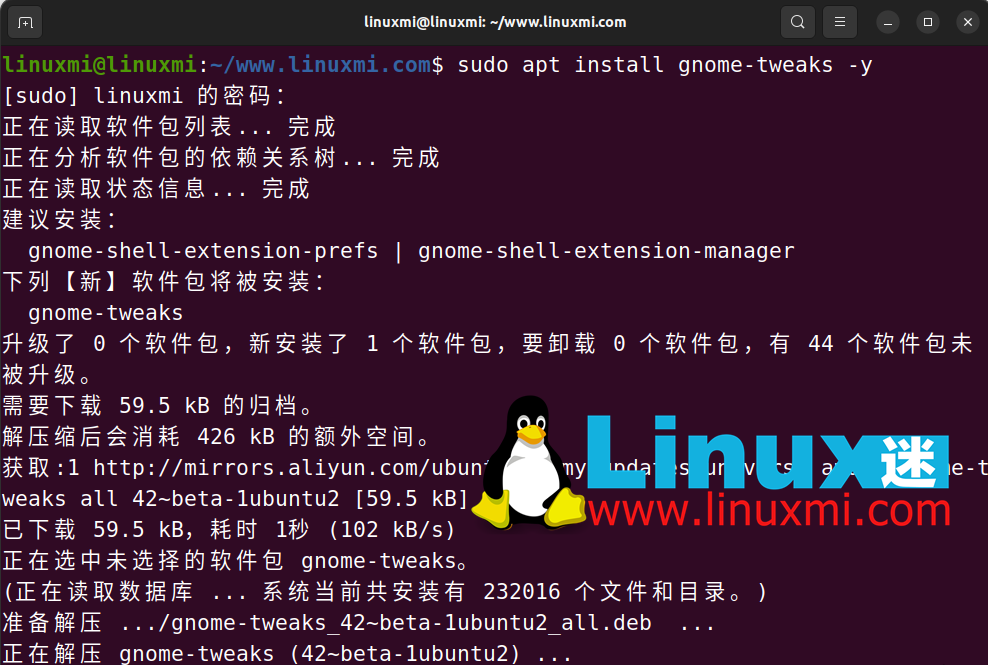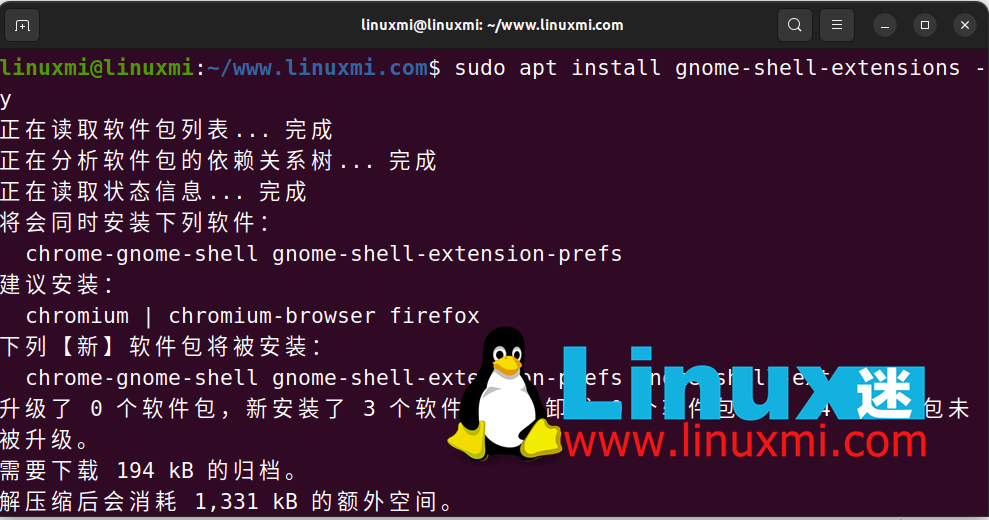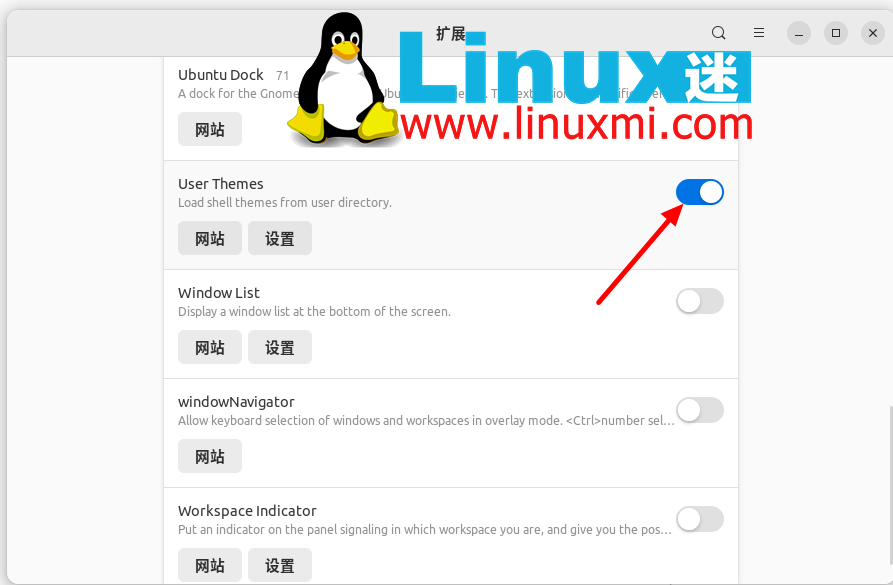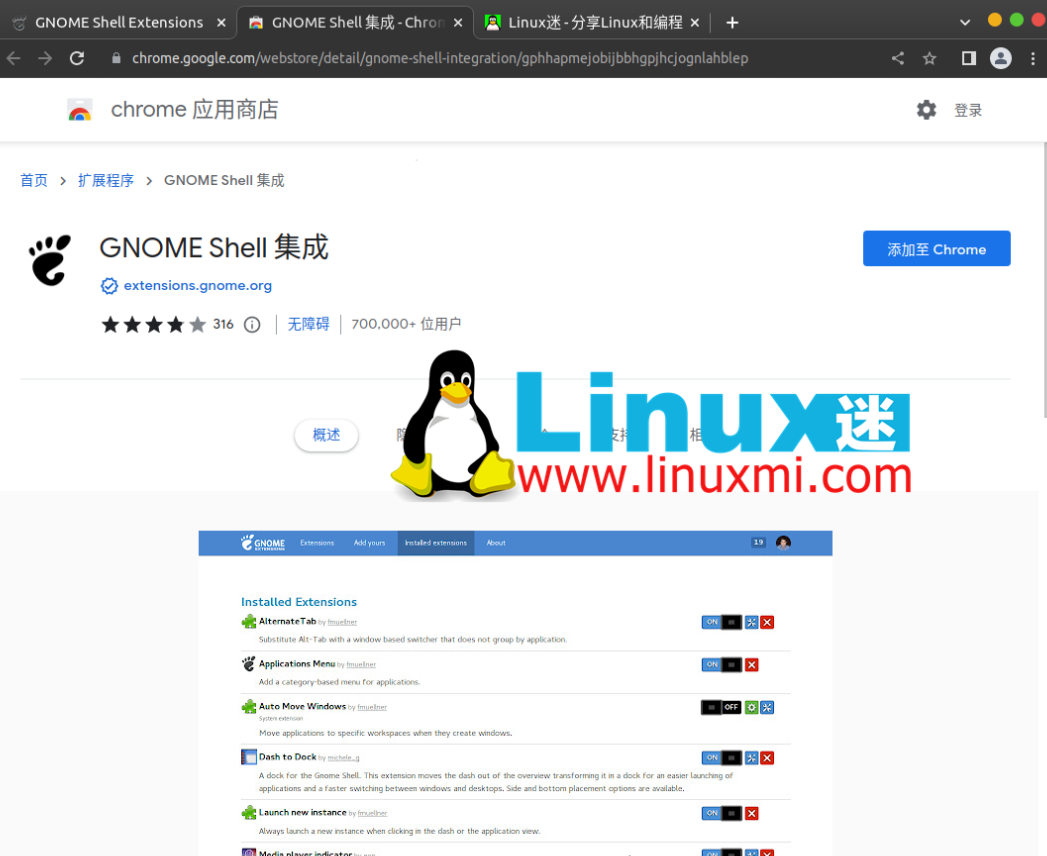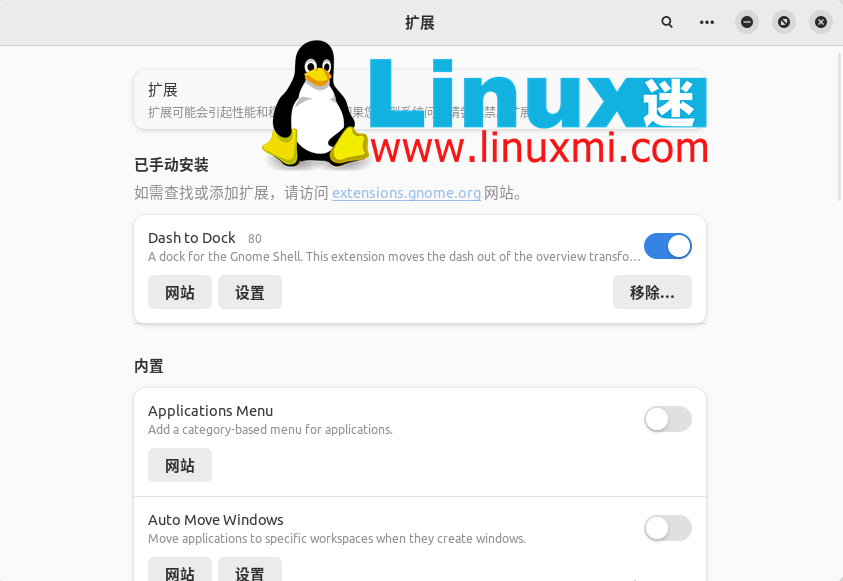Rumah >Tutorial sistem >LINUX >Panduan pengindahan Ubuntu: Jadikan desktop Linux anda kelihatan seperti macOS
Panduan pengindahan Ubuntu: Jadikan desktop Linux anda kelihatan seperti macOS
- WBOYWBOYWBOYWBOYWBOYWBOYWBOYWBOYWBOYWBOYWBOYWBOYWBke hadapan
- 2024-02-10 19:20:191651semak imbas
Ubuntu ialah pengedaran Linux yang popular yang terkenal dengan kemudahan penggunaan, kestabilan dan keselamatannya. Ia menyediakan persekitaran desktop GNOME lalai yang boleh memenuhi keperluan kebanyakan pengguna. Tetapi jika anda peminat macOS, atau anda ingin mencuba gaya desktop yang berbeza, anda boleh menjadikan Ubuntu anda kelihatan seperti macOS dengan beberapa langkah mudah. Artikel ini akan mengajar anda cara menggunakan beberapa alatan dan sumber untuk mengubah suai tema, ikon, kertas dinding, Dok dan fon Ubuntu untuk menjadikan desktop Linux anda kelihatan seperti macOS.
Mari mula menyesuaikan desktop Ubuntu 23.04 anda supaya kelihatan seperti macOS.
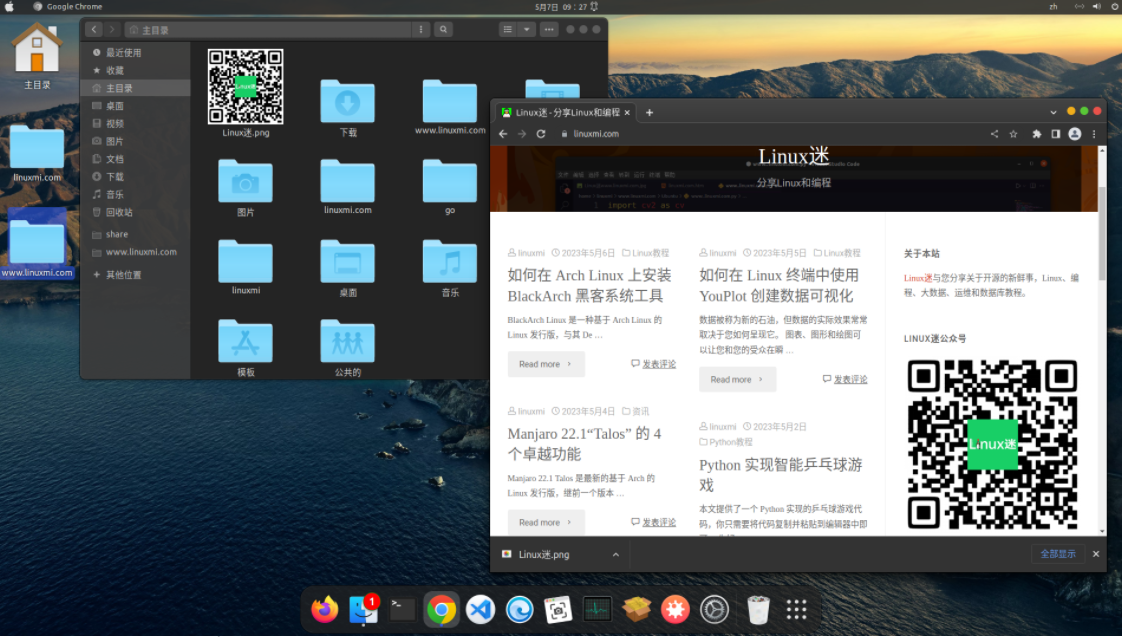
Langkah 1: Mulakan dengan alat GNOME Tweaks
Alat Tweaks GNOME ialah bahagian penting dalam keseluruhan proses pengubahsuaian, menjadikannya mudah untuk menyesuaikan tema dan ikon selepas pemasangan.
Untuk memasang GNOME Tweaks, gunakan pintasan Ctrl + Alt + T untuk membuka Terminal Ubuntu.
Taip arahan berikut untuk memasang Tweaks:
linuxmi@linuxmi:~/www.linuxmi.com$ sudo apt install gnome-tweaks -y
Langkah 2: Gunakan sambungan GNOME Shell
Selepas memasang alat GNOME Tweaks, anda boleh memasang sambungan GNOME Shell, supaya anda boleh mengendalikan dan menukar rupa desktop. Sambungan membolehkan anda memasang dan mendayakan tema tersuai pengguna pada komputer anda.
Masukkan arahan berikut dalam terminal:
linuxmi@linuxmi:~/www.linuxmi.com$ sudo apt install gnome-shell-extensions -y
Selepas pemasangan selesai, mulakan semula sistem untuk perubahan berkuat kuasa. Selepas sistem bermula, masukkan "Sambungan sambungan" dalam bar carian. Dalam kotak dialog, tatal ke bawah dan togol butang di sebelah "Tema Pengguna".
Langkah 3: Muat turun dan pasang tema macOS
Setakat ini, anda telah memasang semua prasyarat yang diperlukan untuk mendayakan tema pada mesin Ubuntu anda. Dengan tiada perkara asas, kini tiba masanya untuk pergi ke bahagian yang menyeronokkan, iaitu memuat turun tema kegemaran anda untuk macOS.
Muat turun tema kegemaran anda. Untuk memudahkan pilihan anda, berikut ialah beberapa pilihan popular yang tersedia untuk dimuat turun:
- OS Catalina
- McMojave
- Tema WhiteSur Gtk
- McOS-Telus
Setelah anda memilih tema, muat turun fail TAR.XZnya pada komputer anda. Mari muat turun tema McMojave untuk demonstrasi. McMojave ialah salah satu tema Ubuntu yang paling popular dengan banyak pesaing.
Pergi ke folder Muat Turun dan klik dua kali pada fail Mojave.tar.xz untuk mengakses kandungannya.
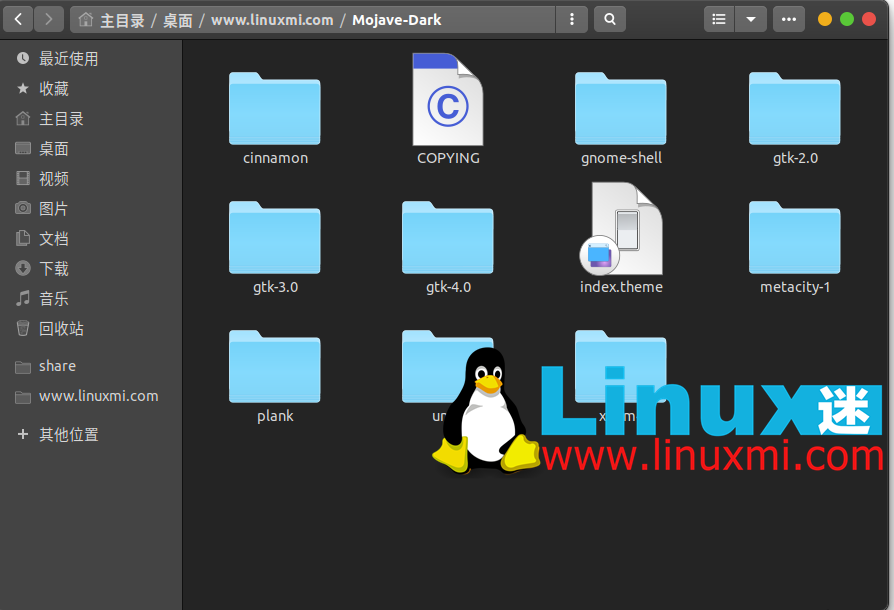
Ekstrak kandungan tema ke dalam folder .themes dalam direktori rumah anda. Jika anda sudah mempunyai folder .themes, anda boleh seret dan lepas folder tema Mojave yang baru diekstrak ke dalamnya. Jika folder itu tidak wujud, buat dan salin folder tema ke dalamnya.
Langkah 4: Muat turun dan pasang ikon macOS
Langkah seterusnya ialah memuat turun ikon yang sepadan untuk dipadankan dengan tema macOS Ubuntu anda. Bergantung pada tema, pengguna Ubuntu 23.04 boleh memilih tema ikon yang berbeza untuk menghiasi desktop mereka.
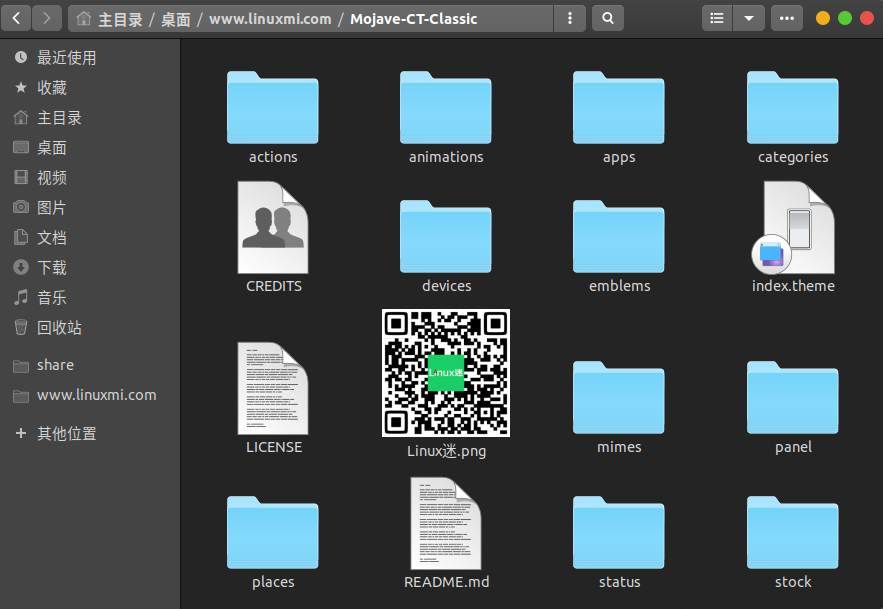
Memandangkan anda telah memuat turun tema Mojave, anda perlu memuat turun ikon Mojave CT. Proses muat turun adalah sama seperti sebelum ini. Ekstrak kandungan fail zip ke dalam direktori rumah anda. Kali ini, anda perlu mengalihkan folder yang diekstrak ke dalam folder .icons dan bukannya menyalinnya ke dalam folder .themes.
Sama seperti sebelumnya, jika folder .icons tidak wujud, buatnya.
Langkah 5: ****Gunakan alat GNOME Tweaks untuk membuat perubahan visual
Selepas menyediakan tema dan pek ikon, buka alat GNOME Tweaks untuk menyediakan tema baharu dan tetapan yang berkaitan.
Tukar ke tab Rupa dan pilih Mojave-CT-Classic dalam menu lungsur turun ikon. Pilih Mojave-Dark (atau mana-mana tema lain yang telah anda muat turun) dalam menu lungsur turun Shell.
Begitu juga, tukar pilihan apl lama kepada Mojave-Dark juga.
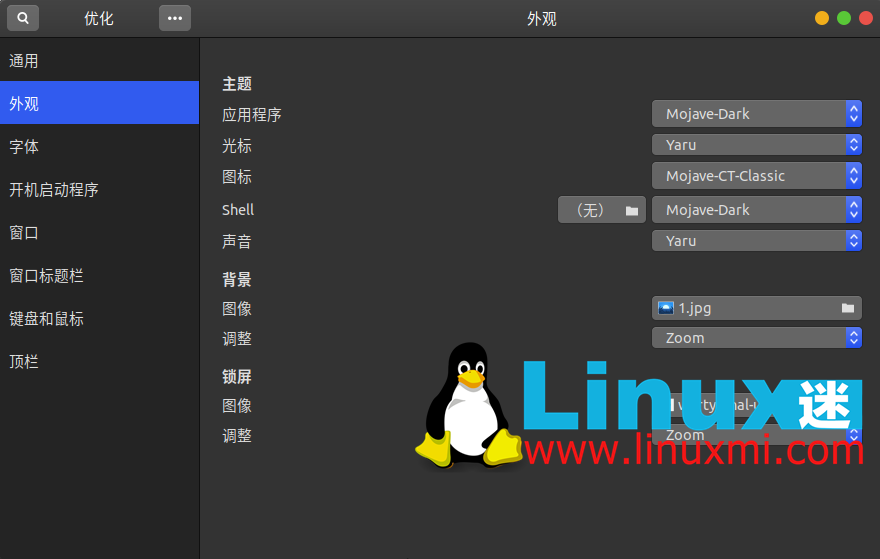
Dua langkah terakhir akan meletakkan sentuhan akhir pada desktop anda.
Langkah 6: Tambahkan Dash ke Dok melalui sambungan
Salah satu ciri terbaik macOS ialah Doknya, yang menyimpan semua apl anda di satu tempat. Anda boleh menambah dulang serupa pada desktop Ubuntu anda untuk memberikan rupa dan rasa macOS.
Anda perlu pergi ke extensions.gnome.org dan klik Klik di sini untuk memasang sambungan penyemak imbas.
Selepas sambungan dipasang, cari pilihan Dash to Dock dalam bar carian. Sambungan ialah alat yang mudah untuk mengurus semua sambungan yang dimuat turun.
Anda mesti memulakan semula komputer anda sebelum meneruskan. Selepas sistem dimulakan semula, pergi ke Kotak Alat Sambungan. Di bahagian atas, anda akan menemui Dash to Dock baharu yang ditambahkan di bawah tajuk "Pemasangan Manual".
Togol butang di sebelahnya untuk mendayakan sambungan. Semua aplikasi anda akan tersedia dalam dulang pada desktop anda.
Anda boleh mencuba pelbagai tetapan dengan mengklik butang "Tetapan". Jika anda ingin mengalih keluar sambungan dulang, klik butang "Alih Keluar".
Langkah 7: Gunakan kertas dinding sebenar untuk melengkapkan
Memandangkan desktop anda kelihatan seperti replika macOS, mengapa tidak menambah sentuhan terakhir dengan kertas dinding yang cantik? Buka Tetapan dan pergi ke tab Penampilan. Di bawah tajuk "Latar Belakang", klik "Tambah Imej." Anda boleh memilih imej daripada senarai kertas dinding atau memuat naik imej kegemaran anda.
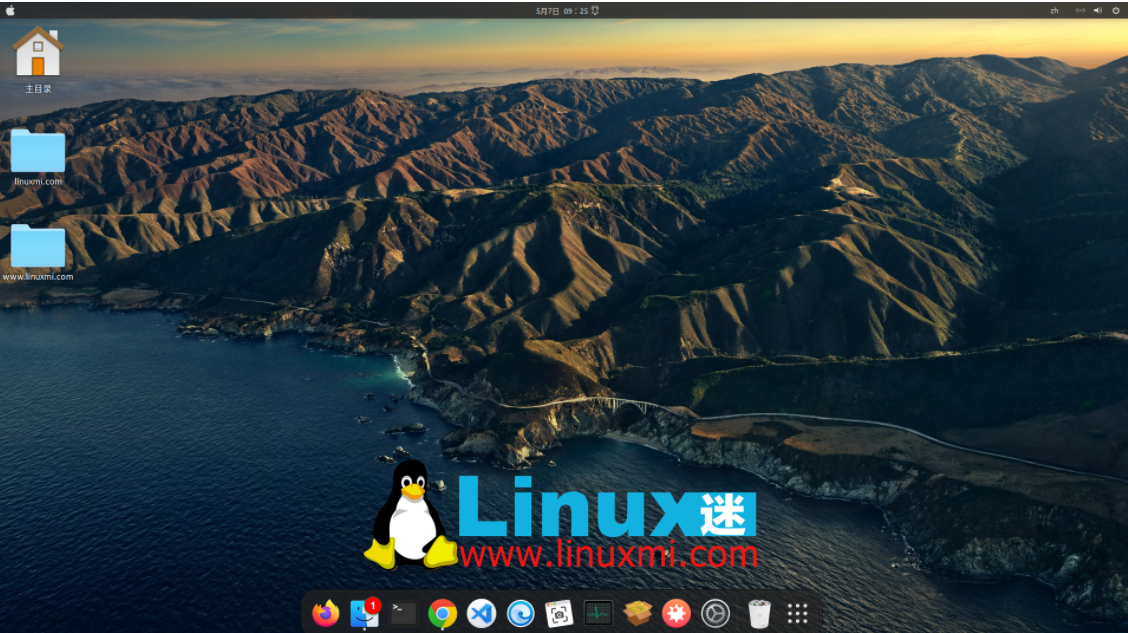
Itu sahaja, pemasangan Ubuntu 23.04 Lunar Lobster anda kini harus antara muka seperti macOS. Dengan langkah mudah, anda boleh menyesuaikan desktop anda supaya kelihatan seperti sistem pengendalian kegemaran anda.
Tukar Tema pada Mesin Ubuntu Anda
Melalui pengenalan artikel ini, kami mempelajari cara menggunakan alatan dan sumber seperti alatan GNOME Tweaks, sambungan GNOME Shell, tema macOS GTK, ikon macOS dan Dash to Dock untuk mencantikkan desktop Ubuntu kami dan menjadikannya kelihatan seperti macOS. Langkah-langkah ini mudah dan hanya mengambil masa beberapa minit untuk diselesaikan. Sudah tentu, anda juga boleh memilih tema dan ikon yang berbeza mengikut keutamaan anda sendiri, atau melaraskan beberapa tetapan untuk menyesuaikan gaya macOS anda sendiri. Inilah keindahan penyesuaian desktop Linux. Harap anda menyukai artikel ini dan menikmati desktop baharu anda.
Atas ialah kandungan terperinci Panduan pengindahan Ubuntu: Jadikan desktop Linux anda kelihatan seperti macOS. Untuk maklumat lanjut, sila ikut artikel berkaitan lain di laman web China PHP!