Rumah >Tutorial sistem >Siri Windows >Bagaimana untuk menambah Win11 Recycle Bin ke bar tugas? Bagaimana untuk meletakkan Tong Kitar Semula pada bar tugas dalam Windows 11
Bagaimana untuk menambah Win11 Recycle Bin ke bar tugas? Bagaimana untuk meletakkan Tong Kitar Semula pada bar tugas dalam Windows 11
- 王林ke hadapan
- 2024-02-10 12:57:401992semak imbas
Editor PHP Xigua akan memperkenalkan kepada anda cara menambahkan Tong Kitar Semula pada bar tugas dalam sistem Win11. Tetapan bar tugas sistem Win11 agak berbeza daripada versi sebelumnya, dan Tong Kitar Semula ialah fungsi yang biasa digunakan Menambahnya pada bar tugas boleh memadam dan memulihkan fail dengan cepat dan mudah. Di bawah, kami akan menerangkan secara terperinci langkah-langkah untuk menambah Tong Kitar Semula pada bar tugas dalam Win11 supaya anda boleh mencapai operasi ini dengan mudah.
Bagaimana untuk menambah Win11 Recycle Bin pada bar tugas?
1 Pertama, anda perlu membuat pintasan baharu.
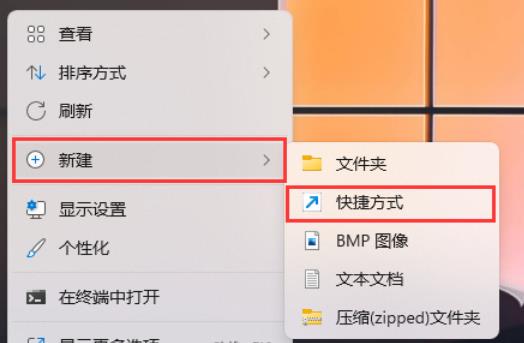
2. Objek yang manakah anda ingin buat jalan pintas? Wizard membantu anda membuat pintasan ke program tempatan atau rangkaian, fail, folder, komputer atau alamat Internet.
Sila taip lokasi objek (T): %SystemRoot%explorer.exe shell:RecycleBinFolder
Klik "Seterusnya" untuk meneruskan.
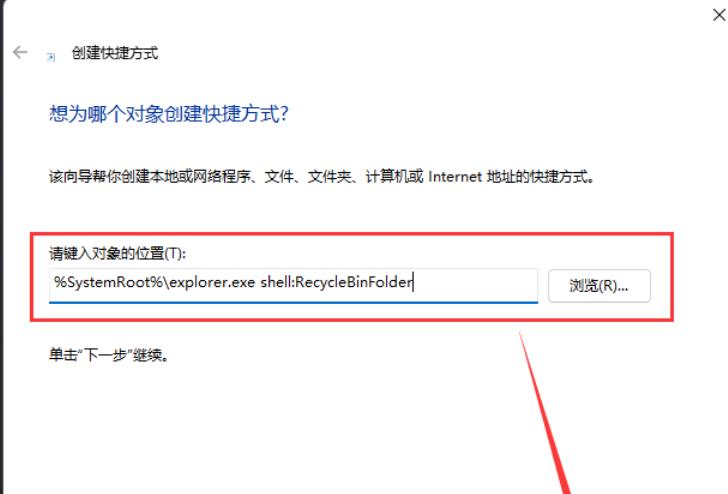
3. Apa yang anda mahu namakan jalan pintas itu?
Taip nama pintasan ini (T): Tong Kitar Semula
Klik "Selesai" untuk mencipta pintasan.
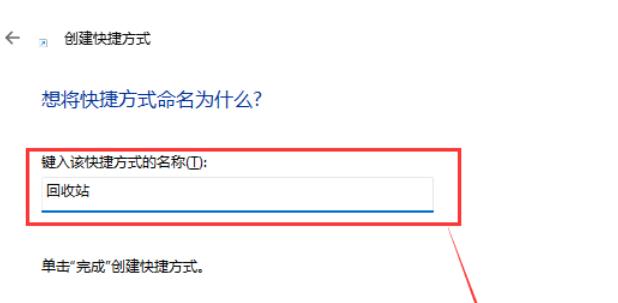
4 Kemudian klik kanan pintasan bernama Recycle Bin, dan pilih Properties daripada item menu yang terbuka.
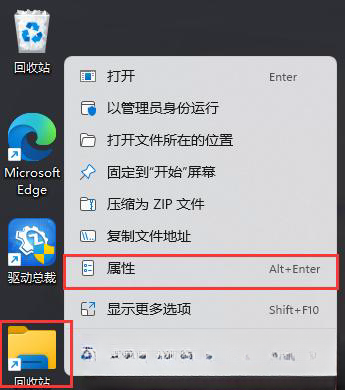
5 Dalam tetingkap ciri pintasan Tong Semula, klik Ikon Tukar.
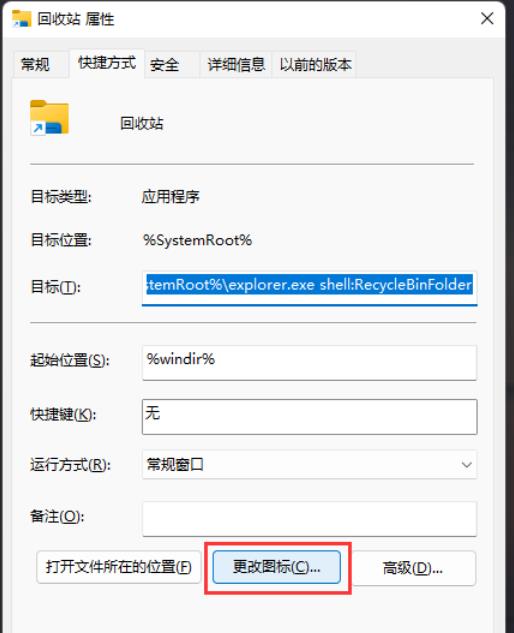
6 Cari ikon dalam fail ini, masukkan %SystemRoot%system32imageres.dll, dan klik Semak imbas.
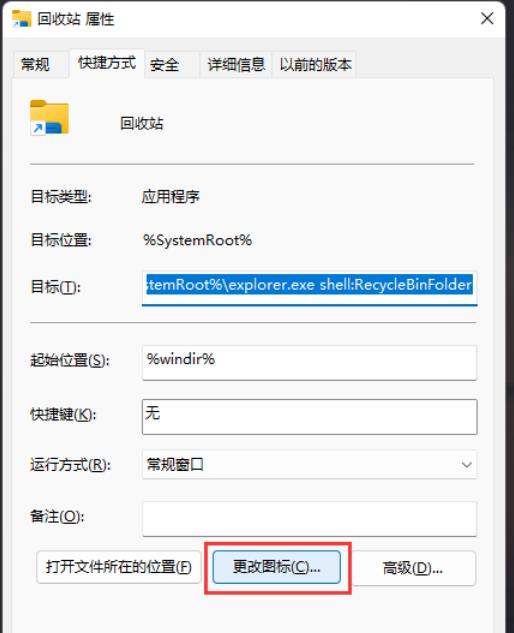
7. Tukar tetingkap gambar dan gunakan carian untuk mencari fail bernama imageres.dll.
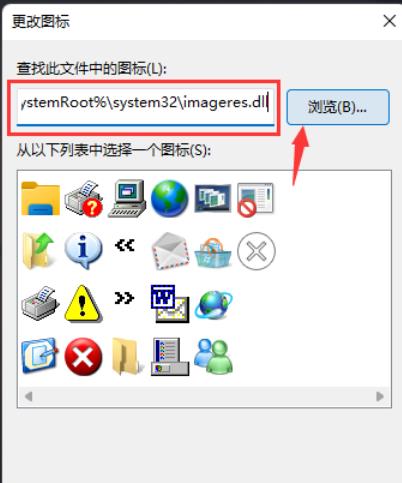
8 Pilih fail bernama imageres.dll dan klik untuk membukanya.
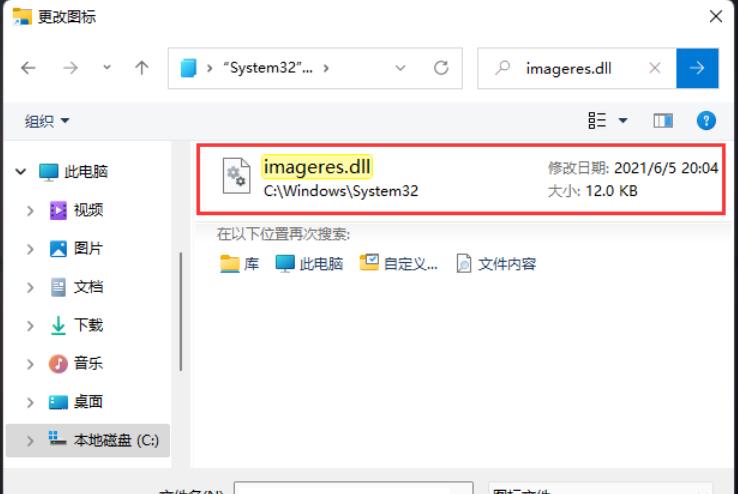
9 Cari ikon tong kitar semula dalam pustaka ikon, klik untuk memilihnya, kemudian klik OK.
10 Akhir sekali, klik kanan pintasan bernama Recycle Bin, dan dalam item menu yang terbuka, pilih Tunjukkan lagi pilihan.
11 Pilih Semat ke bar tugas Pada masa ini, anda boleh melihat Tong Kitar Semula yang disematkan pada bar tugas.
Atas ialah kandungan terperinci Bagaimana untuk menambah Win11 Recycle Bin ke bar tugas? Bagaimana untuk meletakkan Tong Kitar Semula pada bar tugas dalam Windows 11. Untuk maklumat lanjut, sila ikut artikel berkaitan lain di laman web China PHP!
Artikel berkaitan
Lihat lagi- Bagaimana untuk melihat kunci win11 Bagaimana untuk melihat kunci win11
- Bagaimana untuk menetapkan kata laluan tempatan dalam sistem win11
- Bagaimana untuk mengalih keluar anak panah pintasan dalam win11
- Pengenalan terperinci kepada tutorial menukar sistem win11 kepada win10
- Bagaimana untuk menyelesaikan masalah sistem win11 yang menunjukkan akaun telah dinyahaktifkan

