Rumah >Tutorial sistem >LINUX >Selesaikan masalah partition cakera Linux dengan mudah! Tujuh kaedah untuk membantu anda menyahpasang partition sepenuhnya
Selesaikan masalah partition cakera Linux dengan mudah! Tujuh kaedah untuk membantu anda menyahpasang partition sepenuhnya
- 王林ke hadapan
- 2024-02-10 08:36:161186semak imbas
Sebagai pengguna Linux, kami selalunya perlu membahagikan cakera untuk memastikan pengurusan dan penggunaan sistem fail. Walau bagaimanapun, kadangkala kita perlu mengalih keluar partition tertentu, yang memerlukan beberapa kemahiran dan alat khas. Artikel ini akan memperkenalkan tujuh kaedah untuk membantu anda menyahpasang partition sepenuhnya dalam Linux dan menjadikan sistem anda lebih cekap dan stabil.
Amaran!
Jika anda memadamkan partition, anda akan kehilangan data anda. Setiap kali anda bekerja pada partition, pastikan anda membuat sandaran data anda. Sedikit kesilapan menaip atau tergelincir boleh menyebabkan kos yang tinggi. Jangan kata kami tidak memberi amaran kepada anda!
Gunakan GParted untuk memadam partition cakera (kaedah GUI)
Sebagai pengguna Linux desktop, anda mungkin berasa lebih selesa, dan mungkin lebih selamat, dengan alatan berasaskan GUI. Terdapat beberapa alatan yang membolehkan anda mengurus partition pada Linux. Bergantung pada pengedaran anda, anda mungkin mempunyai satu atau lebih alat ini dipasang pada sistem anda. Dalam tutorial ini, saya akan menggunakan GParted. Ia adalah alat sumber terbuka yang popular yang sangat mudah dan intuitif untuk digunakan.
Langkah pertama ialah memasang GParted jika ia belum ada pada sistem anda. Anda sepatutnya boleh menemuinya di Pusat Perisian pengedaran anda.
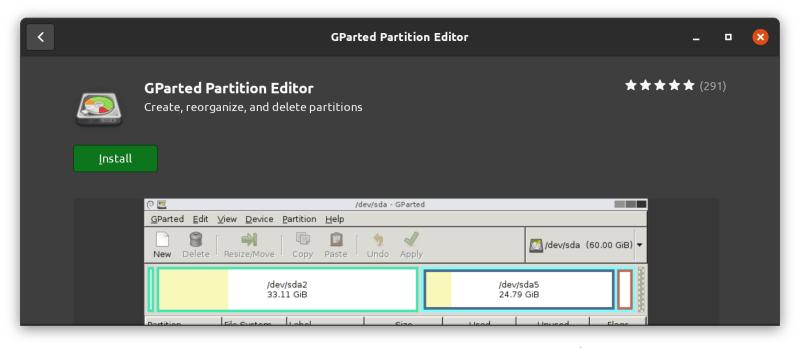
Sebagai alternatif, anda boleh memasangnya menggunakan pengurus pakej pengedaran anda. Dalam pengedaran Linux berasaskan Debian dan Ubuntu, anda boleh menggunakan arahan apt install:
sudo apt install gparted
Selepas pemasangan selesai, mari buka GParted. Oleh kerana anda berurusan dengan partition cakera, anda memerlukan akses root. Ia akan meminta pengesahan, dan sebaik sahaja ia dibuka, anda akan melihat tetingkap yang serupa dengan ini:
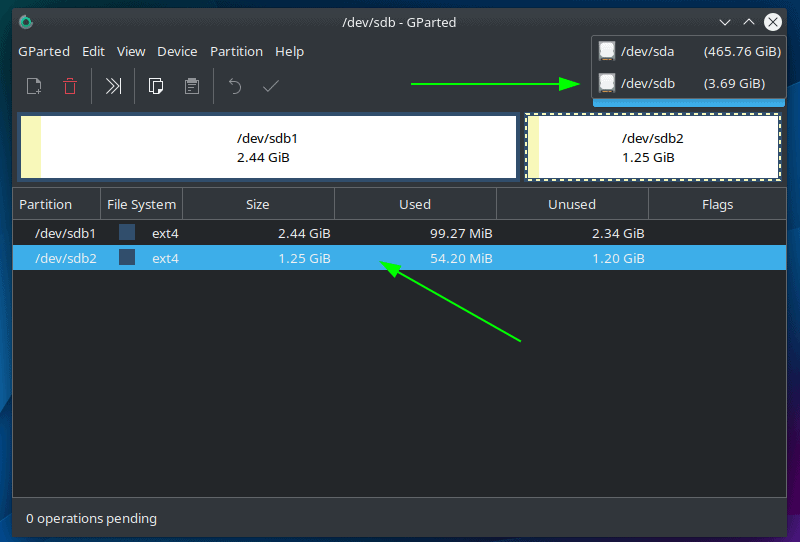
Di penjuru kanan sebelah atas, anda boleh memilih cakera dan pilih partition yang ingin anda padamkan di bawah.
Seterusnya, pilih pilihan "Padam" daripada menu partition:
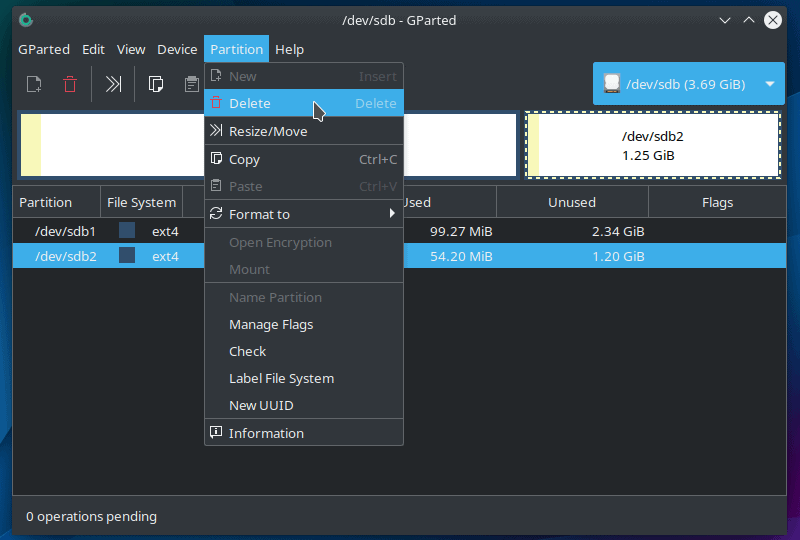
Proses ini tidak lengkap sehingga anda menulis semula jadual partition. Ini ialah langkah keselamatan yang memberi anda pilihan untuk menyemak perubahan sebelum mengesahkan.
Untuk melengkapkannya, cuma klik pada butang "Gunakan Semua Tindakan" yang terletak di bar alat dan kemudian klik pada "Gunakan" apabila diminta untuk pengesahan. 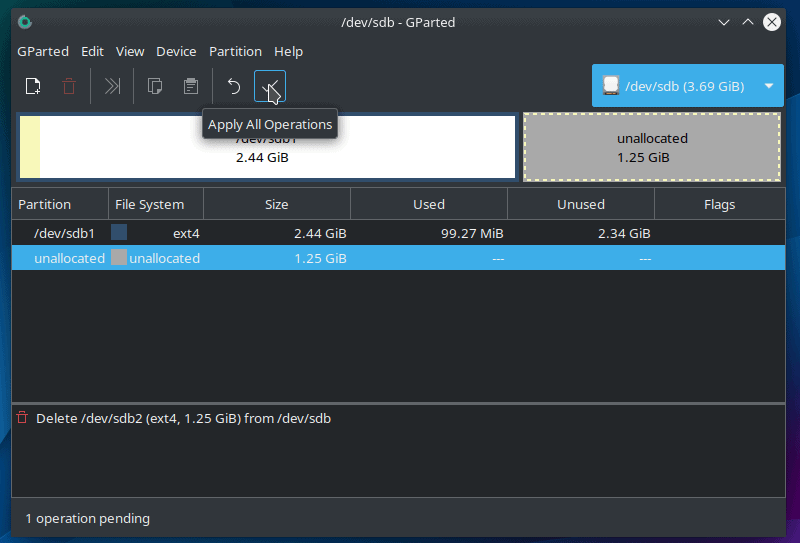
Selepas mengklik "Guna", anda akan melihat bar kemajuan dan mesej hasil yang mengatakan bahawa semua operasi berjaya. Anda boleh menutup mesej ini dan tetingkap utama dan menganggap partition anda dipadam sepenuhnya daripada cakera.
Sekarang setelah anda mengetahui pendekatan GUI, mari kita beralih ke baris arahan.
Gunakan arahan fdisk untuk memadam partition (kaedah CLI)
Hampir setiap pengedaran Linux disertakan dengan fdisk secara lalai, mari gunakan alat ini hari ini. Perkara pertama yang perlu anda ketahui ialah peranti mana partition yang anda ingin padamkan ditetapkan. Untuk melakukan ini, masukkan yang berikut dalam terminal:
sudo fdisk --list
Ini akan mencetak semua pemacu dan partition dalam sistem kami, serta peranti yang diperuntukkan. Anda memerlukan akses root untuk ini berfungsi.
Dalam contoh ini, saya akan menggunakan pemacu USB dengan dua partition seperti yang ditunjukkan di bawah:
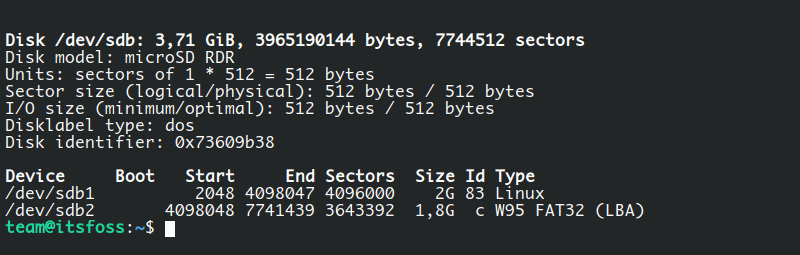
Peranti yang diperuntukkan dalam sistem ialah /sdb, yang mempunyai dua partition: sdb1 dan sdb2. Memandangkan anda telah menentukan peranti yang mengandungi sekatan ini, anda boleh bermula dengan menggunakan fdisk dan laluan ke peranti:
sudo fdisk /dev/sdb
Ini akan memulakan fdisk dalam mod arahan. Anda boleh menekan m pada bila-bila masa untuk melihat senarai pilihan.
Seterusnya, taip p dan tekan Enter untuk melihat maklumat partition dan sahkan bahawa anda menggunakan peranti yang betul. Jika peranti yang salah digunakan, anda boleh menggunakan perintah q untuk keluar dari fdisk dan mula semula.
Sekarang masukkan d untuk memadam partition dan ia akan segera meminta nombor partition, yang sepadan dengan nombor yang disenaraikan dalam lajur "Peranti", dalam kes ini 1 dan 2 (seperti yang boleh dilihat dalam tangkapan skrin di bawah), tetapi ia boleh Juga berbeza-beza berdasarkan jadual partition semasa.
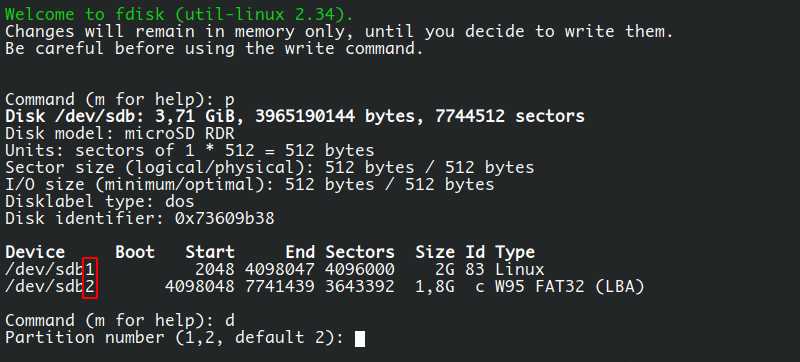
Mari padamkan partition kedua dengan memasukkan 2 dan tekan enter. Anda sepatutnya melihat mesej: "Partition 2 has been deleted", tetapi sebenarnya, ia belum dipadamkan. fdisk juga memerlukan langkah untuk menulis semula jadual partition dan menggunakan perubahan. Anda lihat, ini adalah rangkaian lengkap.
Anda perlu menaip w dan tekan enter untuk membuat perubahan ini kekal. Tiada pengesahan lanjut diminta.
Selepas ini, anda sepatutnya melihat maklum balas seperti ini:

现在,使用
sudo fdisk --list /dev/sdb
查看该设备的当前分区表,你可以看到第二个分区已经完全消失。你已经完成了使用终端和 fdisk 命令来删除你的分区。成功了!
通过本文,我们学习了七种不同的方法来卸载Linux分区,包括使用fdisk、parted、mkfs等命令,以及使用GParted、KDE Partition Manage等图形工具来快速、轻松地完成磁盘分区操作。无论你是新手还是老手,都可以通过这些方法很容易地卸载Linux分区,更好地管理你的磁盘空间。让我们动手实践吧,享受Linux给我们带来的便利和高效!
Atas ialah kandungan terperinci Selesaikan masalah partition cakera Linux dengan mudah! Tujuh kaedah untuk membantu anda menyahpasang partition sepenuhnya. Untuk maklumat lanjut, sila ikut artikel berkaitan lain di laman web China PHP!

