Rumah >Tutorial sistem >Siri Windows >Apa yang salah dengan bar carian dalam win10? Analisis masalah bar carian win10 tidak bertindak balas
Apa yang salah dengan bar carian dalam win10? Analisis masalah bar carian win10 tidak bertindak balas
- WBOYWBOYWBOYWBOYWBOYWBOYWBOYWBOYWBOYWBOYWBOYWBOYWBke hadapan
- 2024-02-09 21:00:361268semak imbas
Editor PHP Youzi akan menjawab soalan mengapa bar carian tidak boleh digunakan dalam win10. Baru-baru ini, ramai pengguna telah melaporkan bahawa bar carian dalam sistem Windows 10 tidak bertindak balas, mengakibatkan ketidakupayaan untuk mencari fail dan aplikasi dengan cepat. Mungkin terdapat banyak sebab untuk masalah ini, seperti ralat tetapan sistem, konflik perisian, isu pemandu, dsb. Dalam artikel ini, kami akan menganalisis kemungkinan punca satu demi satu dan menyediakan penyelesaian yang sepadan untuk membantu anda menyelesaikan masalah bar carian Win10 tidak tersedia dan meningkatkan pengalaman penggunaan sistem.
Win10 bar carian tidak bertindak balas analisis masalah
Kaedah 1:
1 Klik kanan Mula dalam bar tugas dan pilih "Pengurus Tugas" dalam pilihan untuk membukanya, seperti yang ditunjukkan dalam gambar.
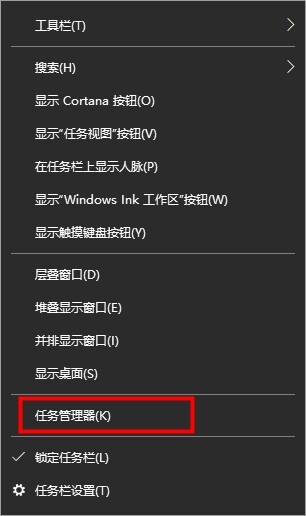
2. Selepas memasuki antara muka baharu, cari Windows Explorer, pilih dan klik "Mula Sekarang" di sudut kanan bawah, seperti yang ditunjukkan dalam gambar.
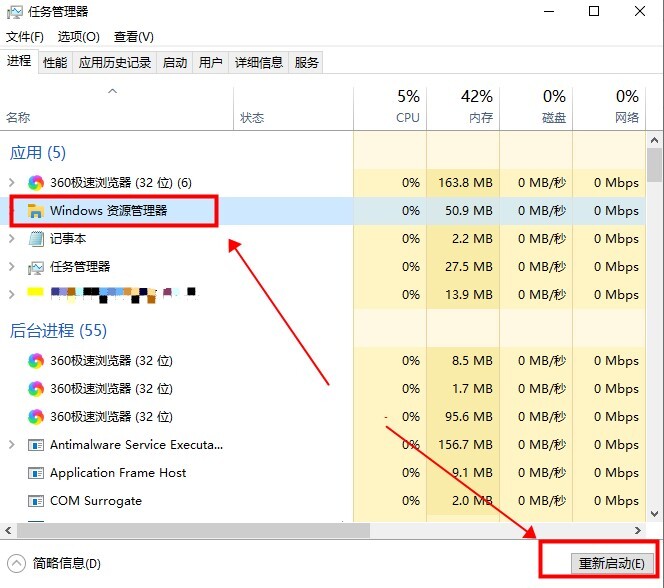
Kaedah 2:
1 Selepas memasukkan pengurus tugas, klik "Fail" di sudut kiri atas dan pilih pilihan "Jalankan Tugasan Baru" di bawah, seperti yang ditunjukkan dalam gambar.
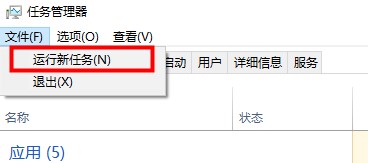
2 Masukkan arahan "PowerShell" dalam tetingkap, tandakan kotak di bawah "Buat tugas ini dengan hak pentadbiran sistem" dan tekan Enter, seperti yang ditunjukkan dalam gambar.
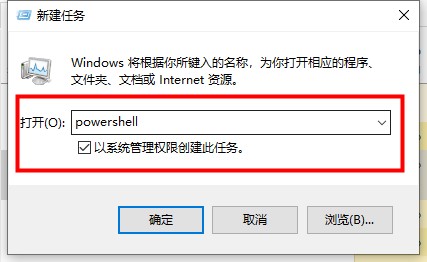
3 Dalam tetingkap terminal, masukkan arahan "Get-AppXPackage -AllUsers | Foreach {Add-AppxPackage -DisableDevelopmentMode -Daftar "$($_.InstallLocation)AppXManifest.xml"}" dan tekan Enter , seperti yang ditunjukkan dalam rajah yang ditunjukkan.

4 Tunggu arahan dilaksanakan, dan ia akan dibaiki secara automatik Beberapa mesej ralat mungkin muncul dalam proses, jadi jangan risau, seperti yang ditunjukkan dalam gambar.
Kaedah 3:
1 Gunakan kekunci pintasan "win+R" untuk mula berjalan, masukkan "services.msc", dan tekan Enter untuk membuka.
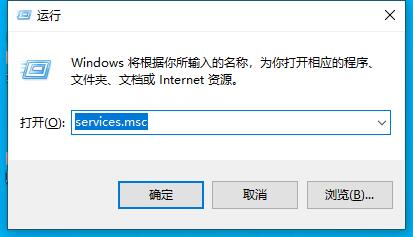
2. Selepas memasuki tetingkap baharu, cari perkhidmatan "Pengurus Pengguna" dan klik dua kali untuk membukanya, seperti yang ditunjukkan dalam gambar.
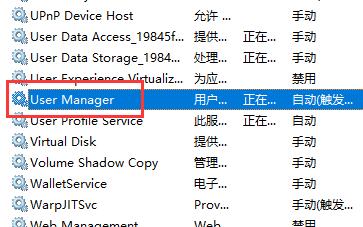
3 Akhir sekali, tukar "Jenis Permulaan" kepada "Automatik" dan klik butang "Mula" di bawah, dan kemudian mulakan semula komputer, seperti yang ditunjukkan dalam gambar.
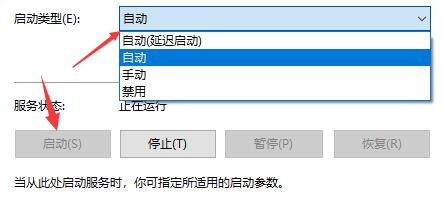
Atas ialah kandungan terperinci Apa yang salah dengan bar carian dalam win10? Analisis masalah bar carian win10 tidak bertindak balas. Untuk maklumat lanjut, sila ikut artikel berkaitan lain di laman web China PHP!

