Rumah >Tutorial perisian >aplikasi mudah alih >Cara menyambungkan pencetak Lenovo ke wifi Mesti baca: Tutorial sambungan rangkaian WiFi pencetak Lenovo Xiaoxin
Cara menyambungkan pencetak Lenovo ke wifi Mesti baca: Tutorial sambungan rangkaian WiFi pencetak Lenovo Xiaoxin
- WBOYke hadapan
- 2024-02-07 17:33:171617semak imbas
Editor PHP Xigua membawakan anda tutorial yang mesti dibaca tentang sambungan WiFi pencetak Lenovo. Bagi pengguna pencetak Lenovo Xiaoxin, adalah sangat penting untuk mengetahui cara menyambung ke rangkaian WiFi dengan betul. Tutorial ini akan memperkenalkan secara terperinci langkah dan langkah berjaga-jaga untuk menyambungkan pencetak Lenovo ke WiFi, membantu pengguna berjaya menyelesaikan persediaan dan menyedari kemudahan pencetakan tanpa wayar. Sama ada anda menggunakan pencetak Lenovo untuk kali pertama atau anda menghadapi masalah sambungan, tutorial ini boleh memberikan anda penyelesaian praktikal. Mari terokai cara menyambungkan pencetak Lenovo ke rangkaian WiFi!
Semasa wabak pada tahun 2020, ramai keluarga membeli pencetak kongsi tanpa wayar. Saya membeli pencetak Lenovo Xiaoxin LJ2268W. Saya boleh mengendalikan gambar, maklumat dan pelbagai kertas tandatangan sendiri tanpa meninggalkan rumah. Apa yang lebih mudah ialah anda boleh menghantar gambar dan dokumen dalam WeChat dan QQ pada telefon mudah alih anda terus ke pencetak untuk dicetak.
Pencetak Lenovo Xiaoxin LJ2268W mempunyai fungsi rangkaian wayarles terbina dalam, yang boleh menyambung dengan mudah ke telefon bimbit, komputer riba, PC dan peranti lain anda melalui wifi. Ini menjadikannya sangat mudah untuk mencetak pelbagai dokumen Anda boleh mencetak secara wayarles pada bila-bila masa dan di mana-mana, meningkatkan kecekapan kerja.


Telefon mudah alih dan komputer ahli keluarga boleh berkongsi pencetak melalui rangkaian WIFI wayarles rumah
Saya menghadapi masalah Penghala di rumah rosak dan pencetak perlu disambungkan ke rangkaian WiFi baharu. Untuk menetapkan semula WiFi pencetak, kedua-dua telefon dan komputer perlu menyambung semula ke pencetak. Walau bagaimanapun, manual mahupun tapak web rasmi Lenovo tidak memberikan arahan untuk menyelesaikan isu ini. Di bawah adalah penyelesaian yang saya temui, saya harap ia akan membantu semua orang. Dengan hanya menggunakan telefon bimbit, anda boleh melengkapkan langkah berikut dengan mudah: 1. Buka menu tetapan telefon anda dan masukkan tetapan WiFi. 2. Cari dan klik nama rangkaian WiFi pencetak. 3. Masukkan kata laluan WiFi pencetak, jika anda mempunyainya. 4. Tunggu telefon untuk menyambung ke rangkaian WiFi pencetak. 5. Buka aplikasi berkaitan pencetak pada telefon anda, seperti aplikasi pengeluar pencetak atau perkhidmatan percetakan. 6. Pilih pencetak dalam aplikasi dan buat tetapan yang diperlukan. 7. Kini, kedua-dua telefon dan komputer anda sepatutnya boleh bersambung ke pencetak dan mula mencetak. Dengan kaedah mudah ini, anda boleh menetapkan semula WiFi pencetak anda dan pastikan telefon dan komputer anda boleh menyambung kepadanya dengan betul. Harap ini membantu!
Langkah pertama ialah menghidupkan kuasa pencetak Lenovo Xiaoxin LJ2268W. Perkara utama ialah menghidupkan rangkaian wayarles pencetak supaya telefon mudah alih anda boleh menyambung ke pencetak dan menetapkan semula sebagai contoh, nama rangkaian wayarles pencetak ialah Lenovo_26ADF7.
Langkah kedua ialah membuka telefon bimbit asal dengan Lenovo Xiaoxin LJ2268W dipasang, cari -, cari rangkaian wayarles pencetak Lenovo_28ADF6 dalam rangkaian dan sambungkannya. Oleh kerana rangkaian pencetak tidak boleh mengakses Internet, telefon mudah alih secara automatik akan cuba menyambung ke WiFi yang tersedia pada masa ini ke Internet Oleh itu, untuk mengelakkan telefon mudah alih daripada menyambung secara automatik ke rangkaian lain dan menyebabkan operasi lain tidak dapat diteruskan , mula-mula putuskan sambungan rangkaian yang boleh digunakan oleh telefon bimbit asal pada masa ini. Sebaik-baiknya klik Tidak Simpan kata laluan sambungan rangkaian asal, jika tidak, telefon akan segera keluar daripada rangkaian pencetak Lenovo_28ADF6.
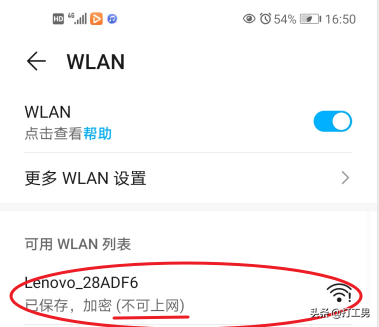
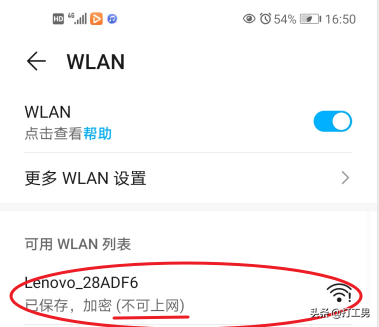
Pencetak dengan fungsi WIFI didatangkan dengan rangkaian wayarles
Langkah ketiga ialah membuka aplikasi "Lenovo Xiaoxin" pada telefon anda. Muat semula dalam antara muka menu "Cetak", dan status pencetak berubah kepada keadaan biasa hijau atau keadaan siap sedia.


Telefon mudah alih sebenarnya setara dengan komputer peribadi Anda boleh menyambung terus pencetak dan membuat tetapan yang berkaitan
Kemudian klik butang pertama menu "Tetapan", "Pencetak Wi-Fi", dan di. "WLAN", klik "Sertai rangkaian lain", masukkan "nama rangkaian" baharu dan "kata laluan" wifi rangkaian wayarles baharu, klik "Sertai", mulakan semula pencetak dan ia akan OK. Perubahan di sini memerlukan kata laluan pentadbir untuk berkuat kuasa, jadi anda mesti ingat kata laluan pentadbir asal pencetak ini Kata laluan pentadbir kilang lalai ialah 6 lapan.
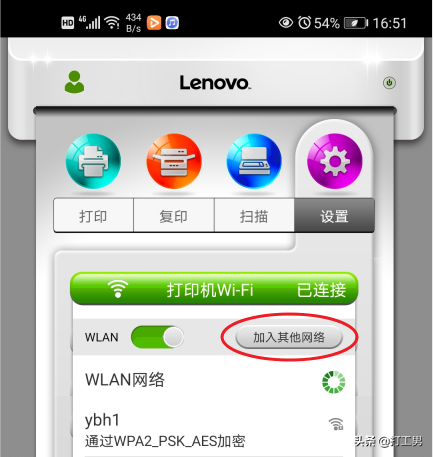
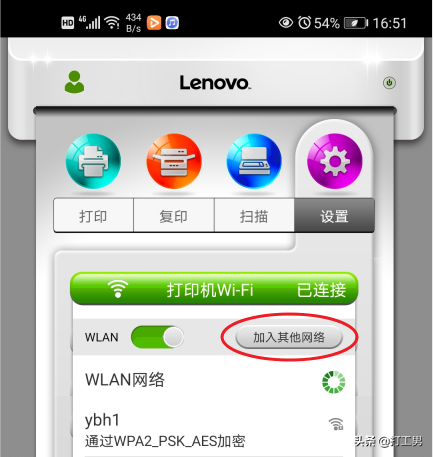
Cari halaman tetapan WIFI dalam program pencetak telefon bimbit
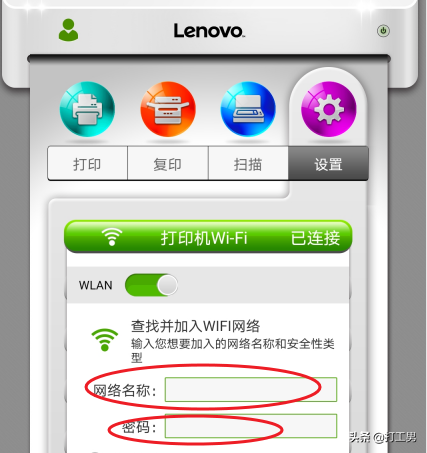
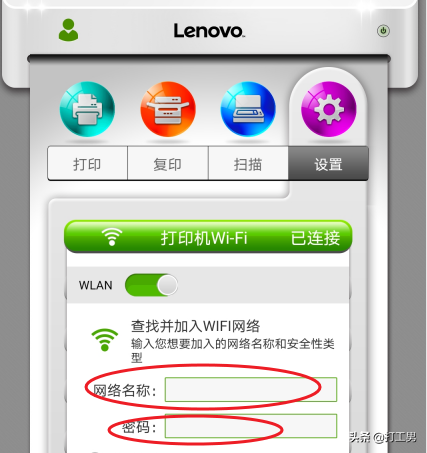
Tambah nama rangkaian WIFI dan kata laluan yang perlu dikemas kini Selepas pencetak dimulakan semula, anda boleh mencetak dengan rangkaian wayarles baharu
Laraskan wayarles pencetak rangkaian WIFI melalui telefon mudah alih Langkah-langkahnya sangat mudah dan semua orang boleh merujuknya apabila menghadapi masalah yang sama.
ok, di atas adalah kandungan artikel yang saya susun untuk anda semoga sedikit sebanyak dapat membantu anda Setelah membaca artikel "Cara menyambungkan printer Lenovo ke wifi" "Wajib baca: WiFi printer Lenovo Xiaoxin artikel tutorial sambungan rangkaian", saya merasakan bahawa saya Ia banyak membantu, jadi jangan lupa untuk memberinya suka! Datang ke laman web ini setiap hari untuk belajar dan memperoleh banyak!
Atas ialah kandungan terperinci Cara menyambungkan pencetak Lenovo ke wifi Mesti baca: Tutorial sambungan rangkaian WiFi pencetak Lenovo Xiaoxin. Untuk maklumat lanjut, sila ikut artikel berkaitan lain di laman web China PHP!
Artikel berkaitan
Lihat lagi- win7和win10怎么共享打印机
- peringatan pencetak kongsi win7 0x00000bcb perkara yang perlu dilakukan peringatan pencetak kongsi win7 penyelesaian 0x00000bcb
- Apakah yang perlu saya lakukan jika ralat pencetak kongsi 0x000006d9 berlaku dalam win7?
- Tutorial langkah demi langkah tentang cara menyediakan pencetak kongsi dalam win7
- Bagaimana untuk menyambung ke pencetak kongsi pihak lain dalam win10

