Rumah >Tutorial perisian >aplikasi mudah alih >Tutorial pemasangan cakera USB rasmi Win10 'Sistem win10 asal pemasangan cakera USB terkini'
Tutorial pemasangan cakera USB rasmi Win10 'Sistem win10 asal pemasangan cakera USB terkini'
- PHPzke hadapan
- 2024-02-07 13:18:071337semak imbas
Editor PHP Xiaoxin membawakan anda tutorial pemasangan cakera USB rasmi win10 yang terkini! Sebagai sistem pengendalian yang popular, win10 bukan sahaja memberikan prestasi yang lebih stabil dan cekap, tetapi juga mempunyai banyak fungsi praktikal. Menggunakan pemacu kilat USB untuk memasang sistem win10 boleh melengkapkan proses pemasangan dengan lebih mudah dan cepat, tanpa memerlukan sambungan CD atau rangkaian. Tutorial ini akan memperkenalkan secara terperinci cara membuat cakera pemasangan USB dan membimbing anda untuk melengkapkan pemasangan sistem win10, supaya anda boleh dengan mudah memiliki sistem win10 terkini. Seterusnya, mari kita lihat langkah-langkah khusus!
Untuk memasang sistem win10 asal daripada pemacu kilat USB, mula-mula kita perlu menyediakan pemacu kilat USB tulen dengan kapasiti lebih daripada 8g dan komputer dengan akses Internet
Kita perlu menulis imej win10 rasmi ke USB pemacu kilat, dan kemudian gunakan pemacu kilat USB untuk memasang sistem ke komputer
Sila ambil perhatian bahawa jika terdapat fail penting dalam pemacu kilat USB anda, sila sandarkannya terlebih dahulu, kerana pemacu kilat USB akan diformatkan semasa membuat pemacu kilat USB sistem.
Mula-mula, kami masukkan cakera USB ke dalam komputer dengan akses Internet dan masukkan Xinmaotao dalam Baidu
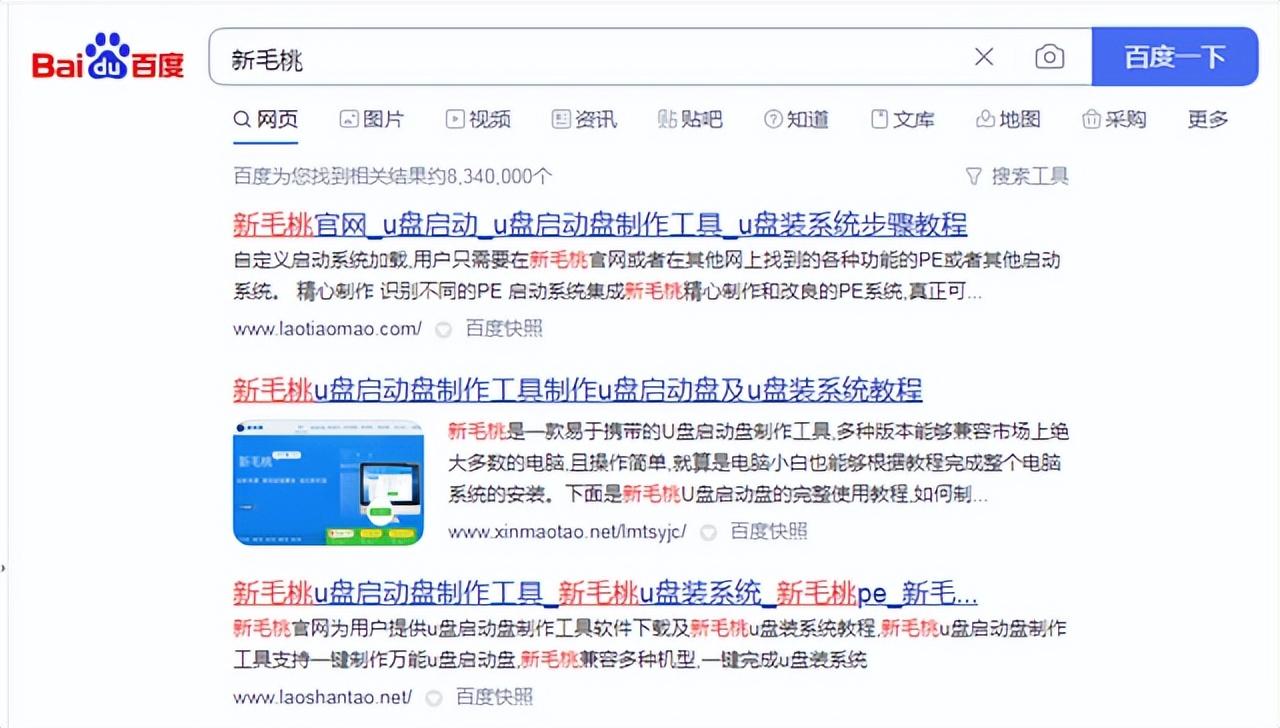
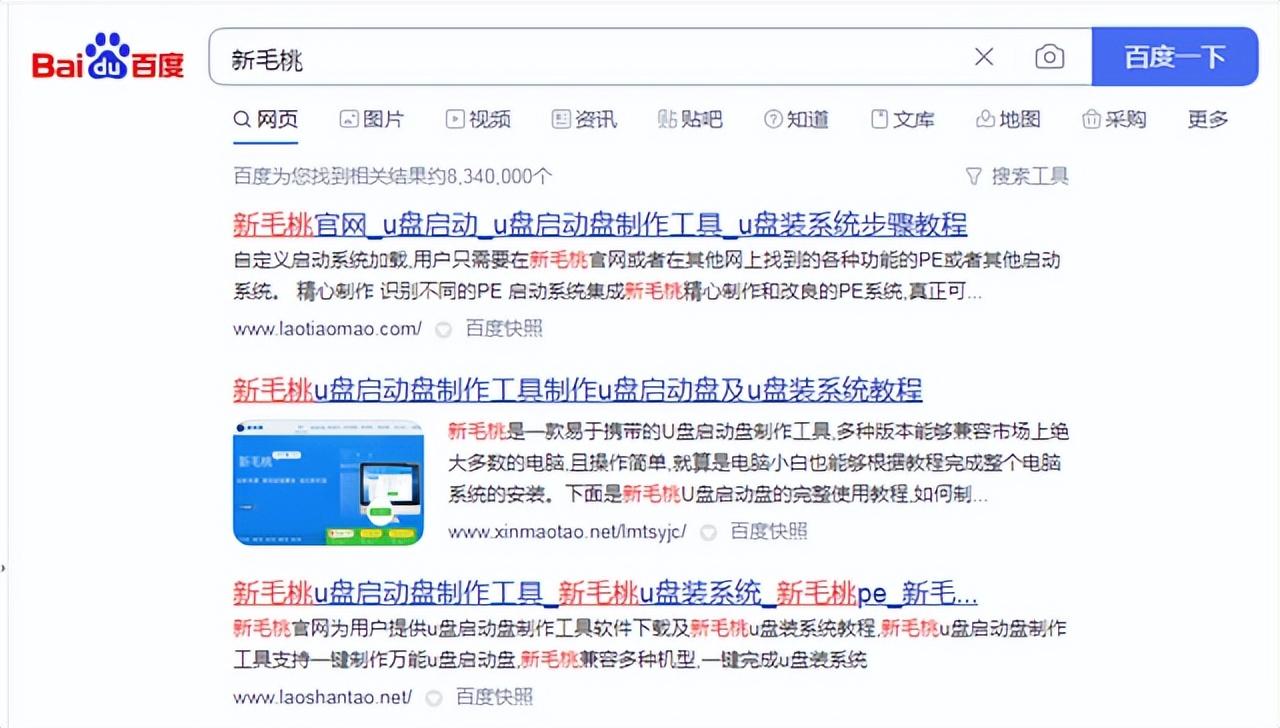
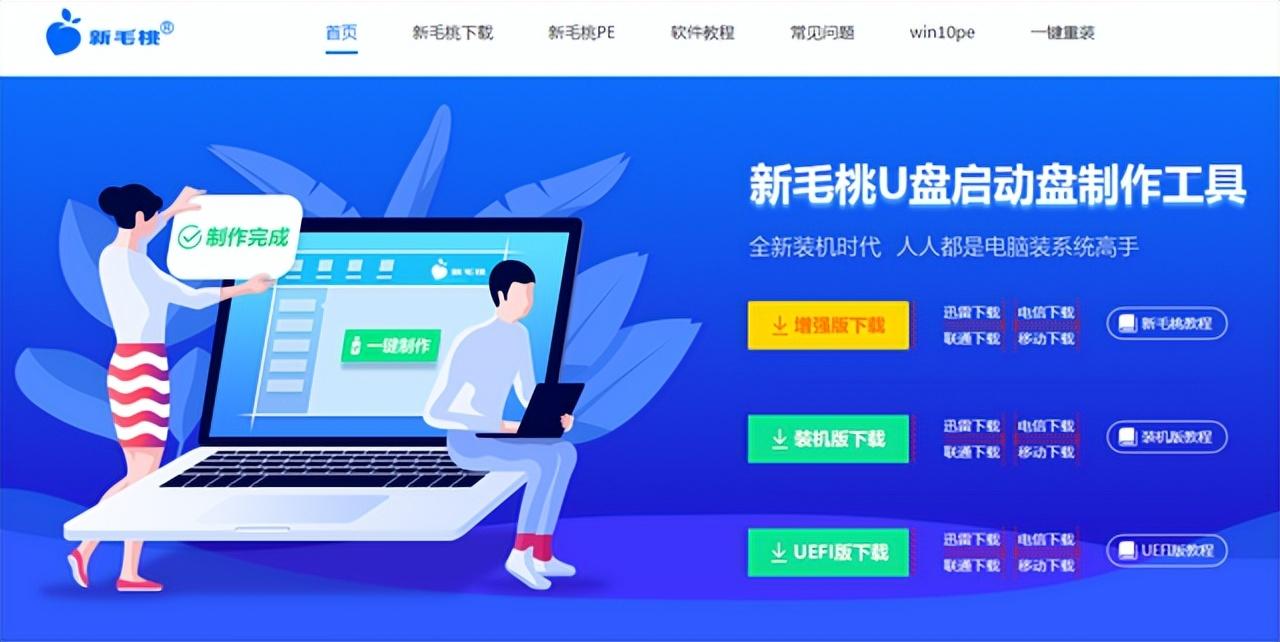
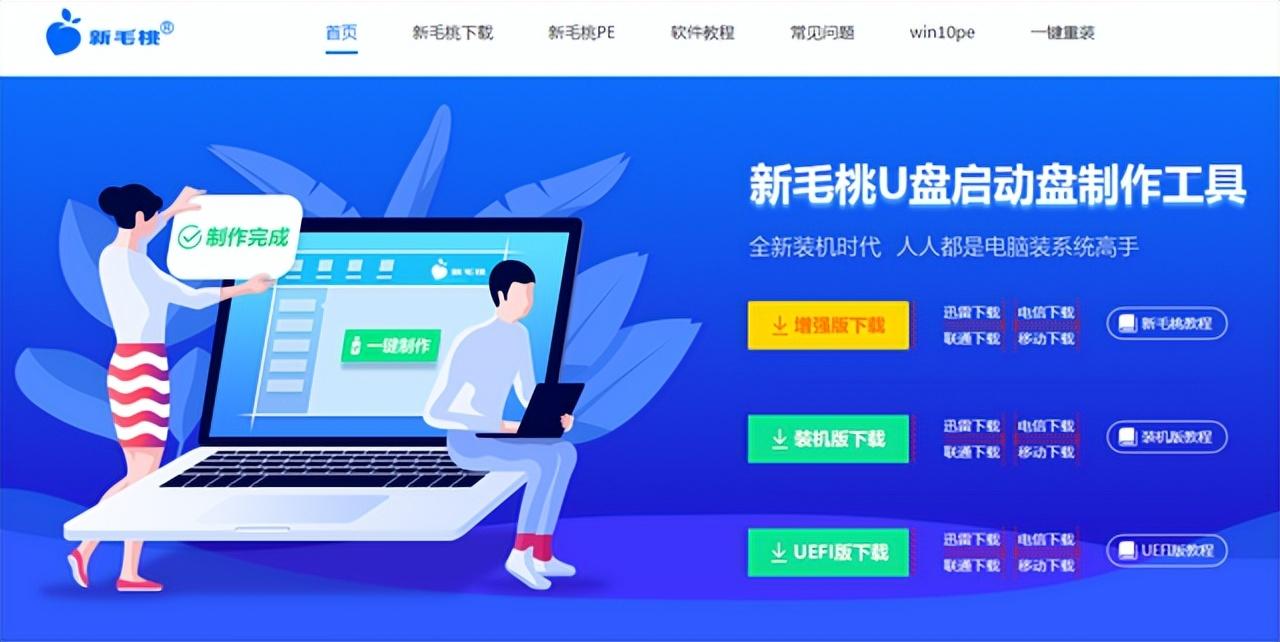
Cari alat muat turun di bawah sekarang dan di bahagian bawah page
Selepas muat turun selesai, kami membuka fail
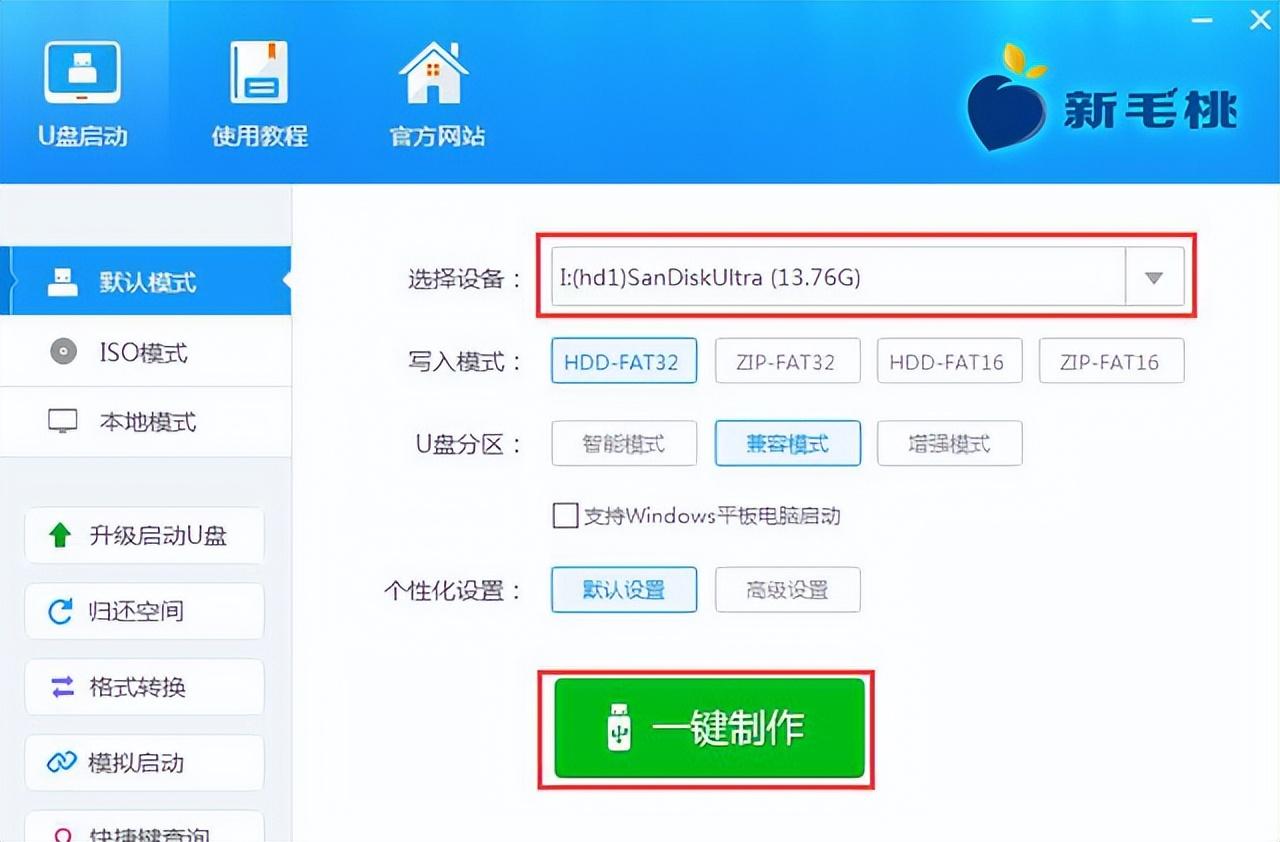
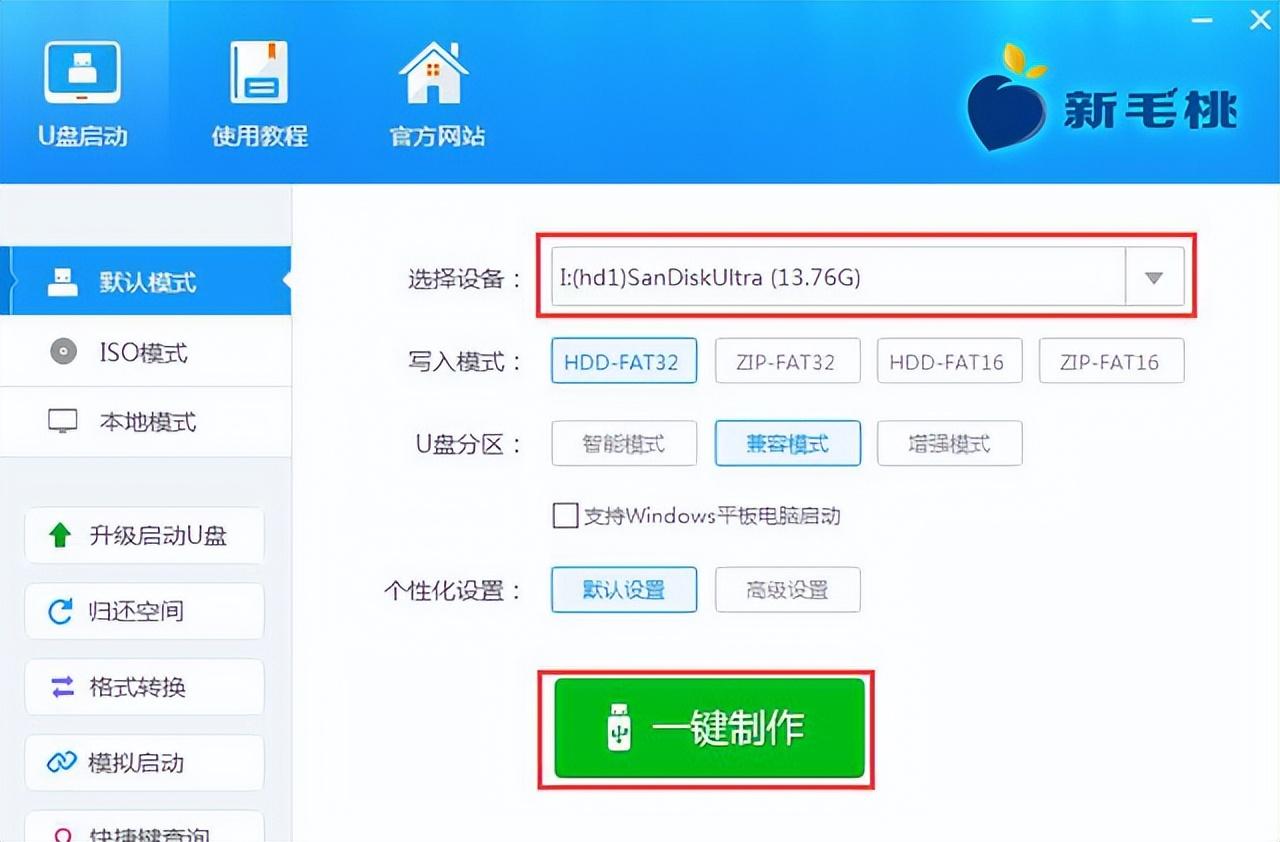
Kami memilih pemacu USB anda
dan kemudian klik satu klik pengeluaran
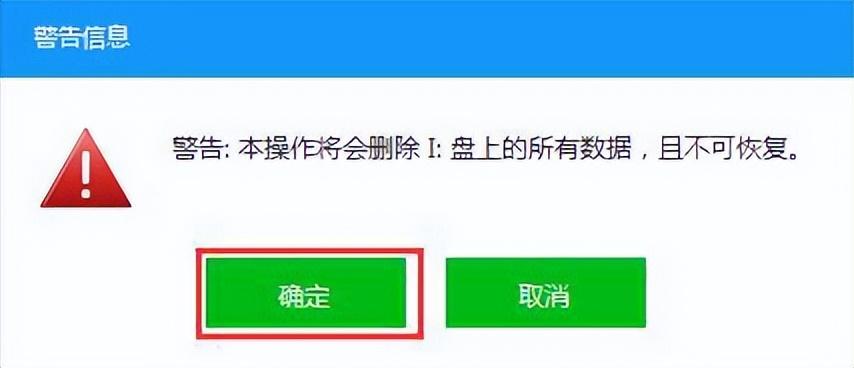
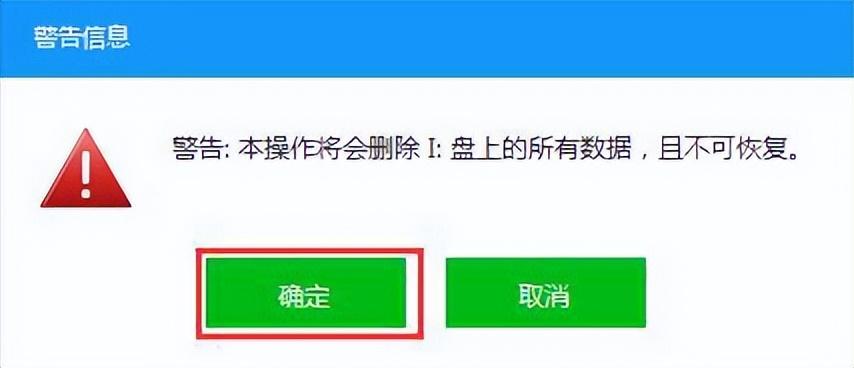
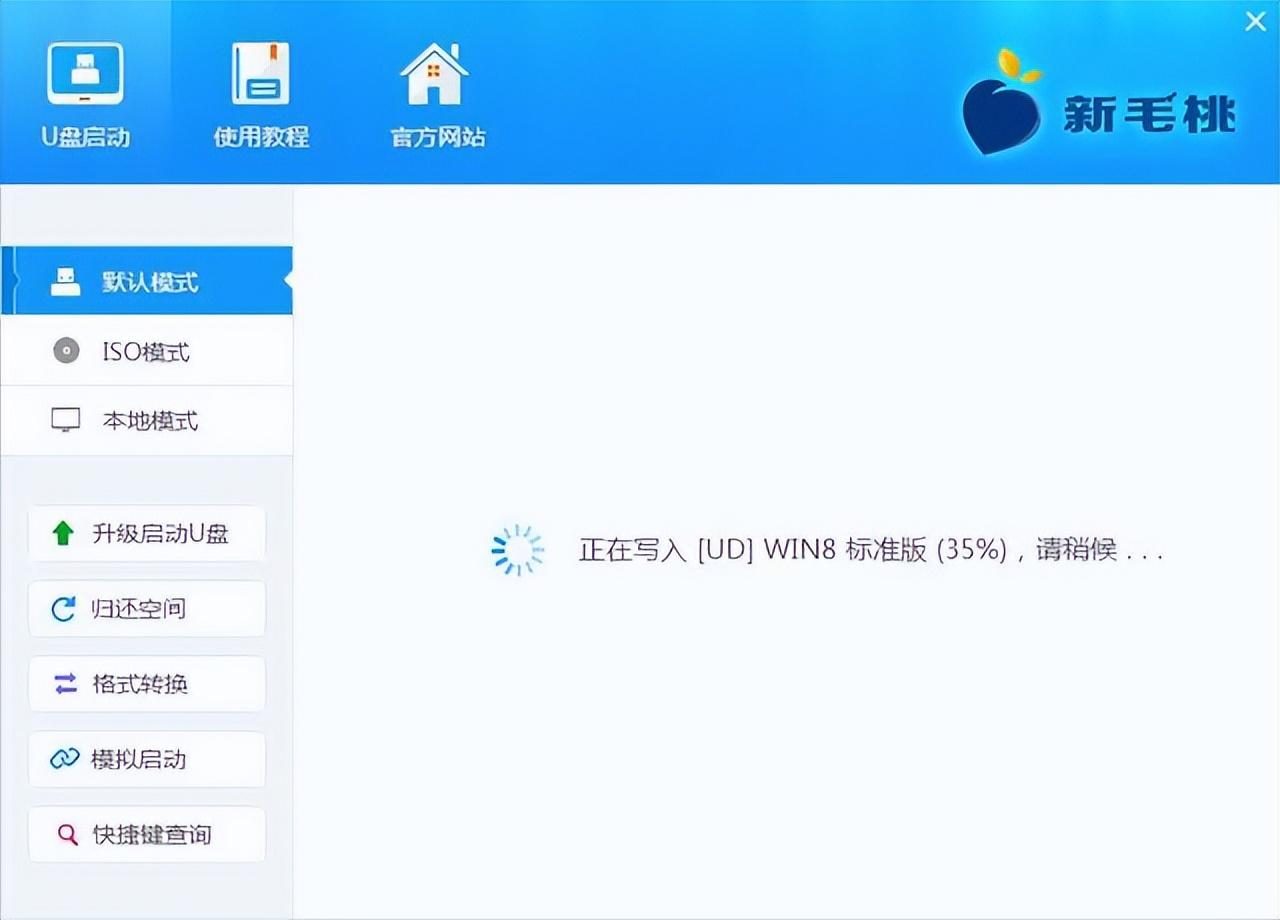
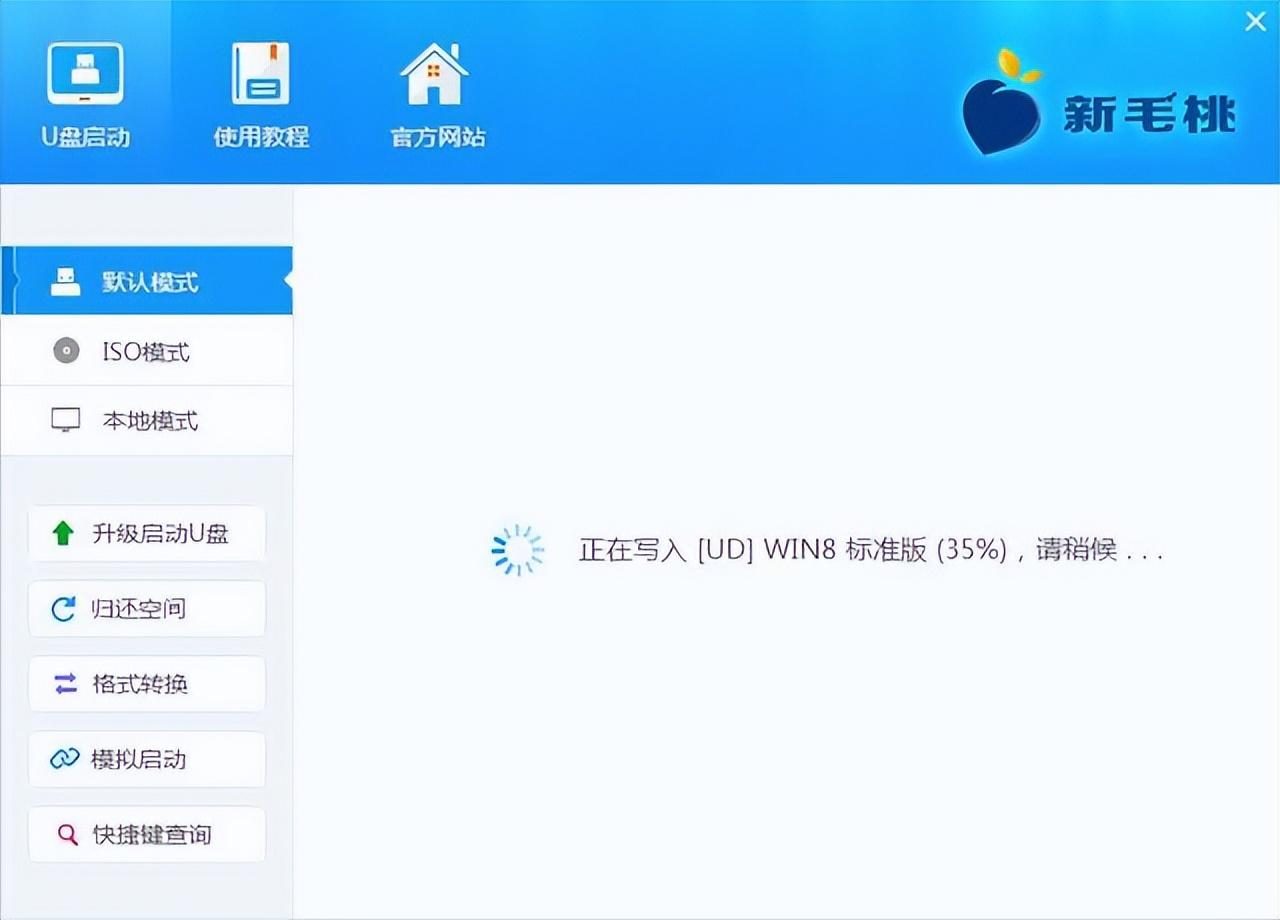
Kemudian cari muat turun sistem win1 0, di sini Ia akan mengambil masa yang lebih lama 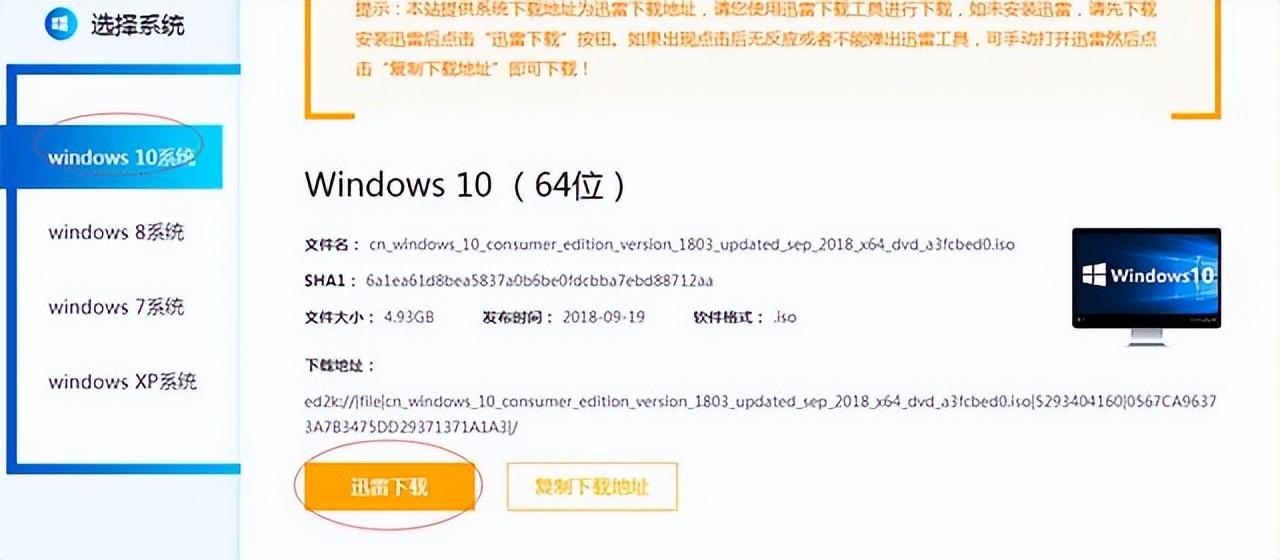
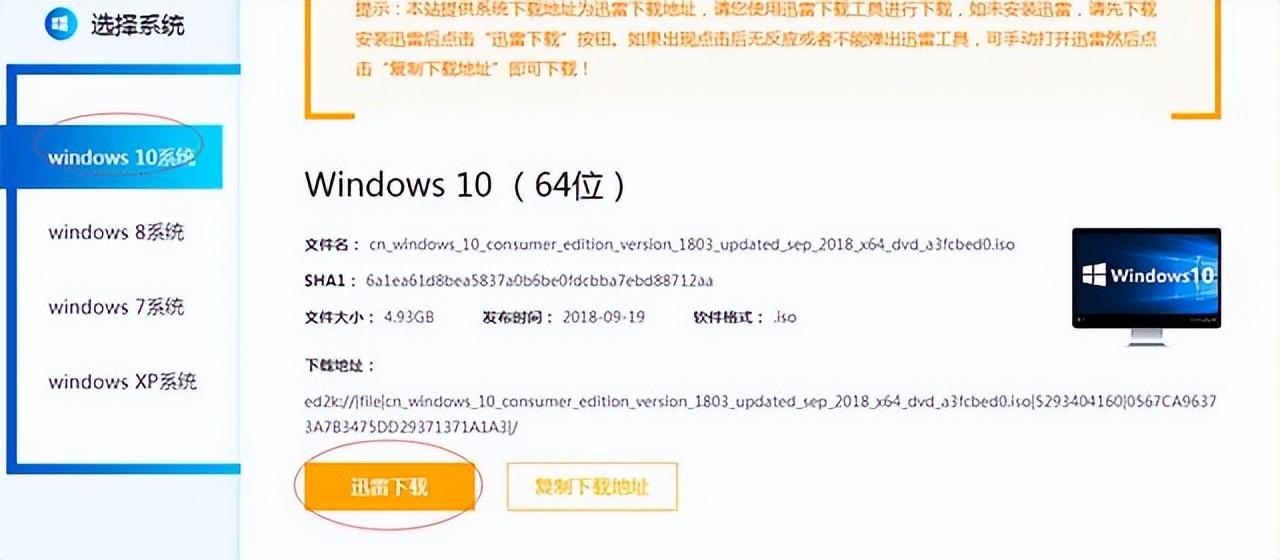
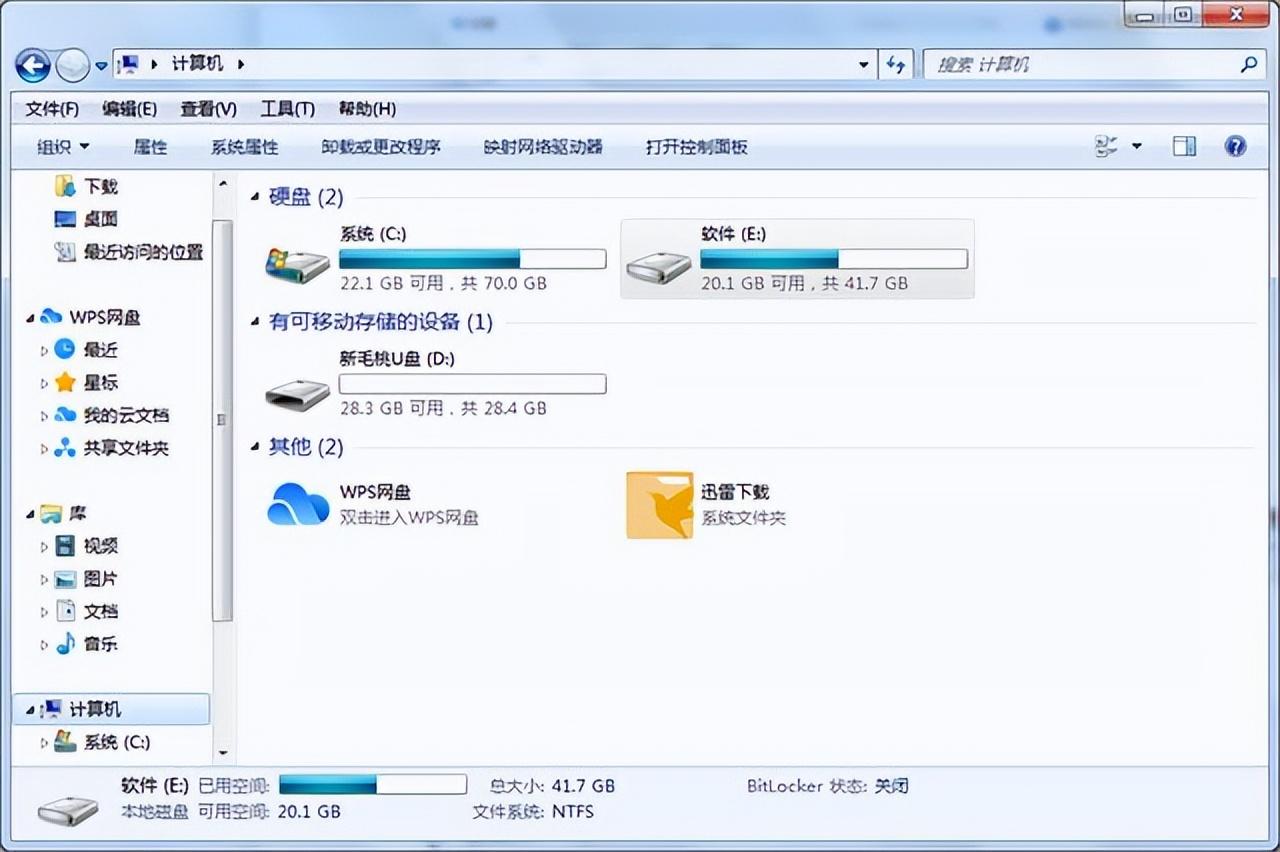
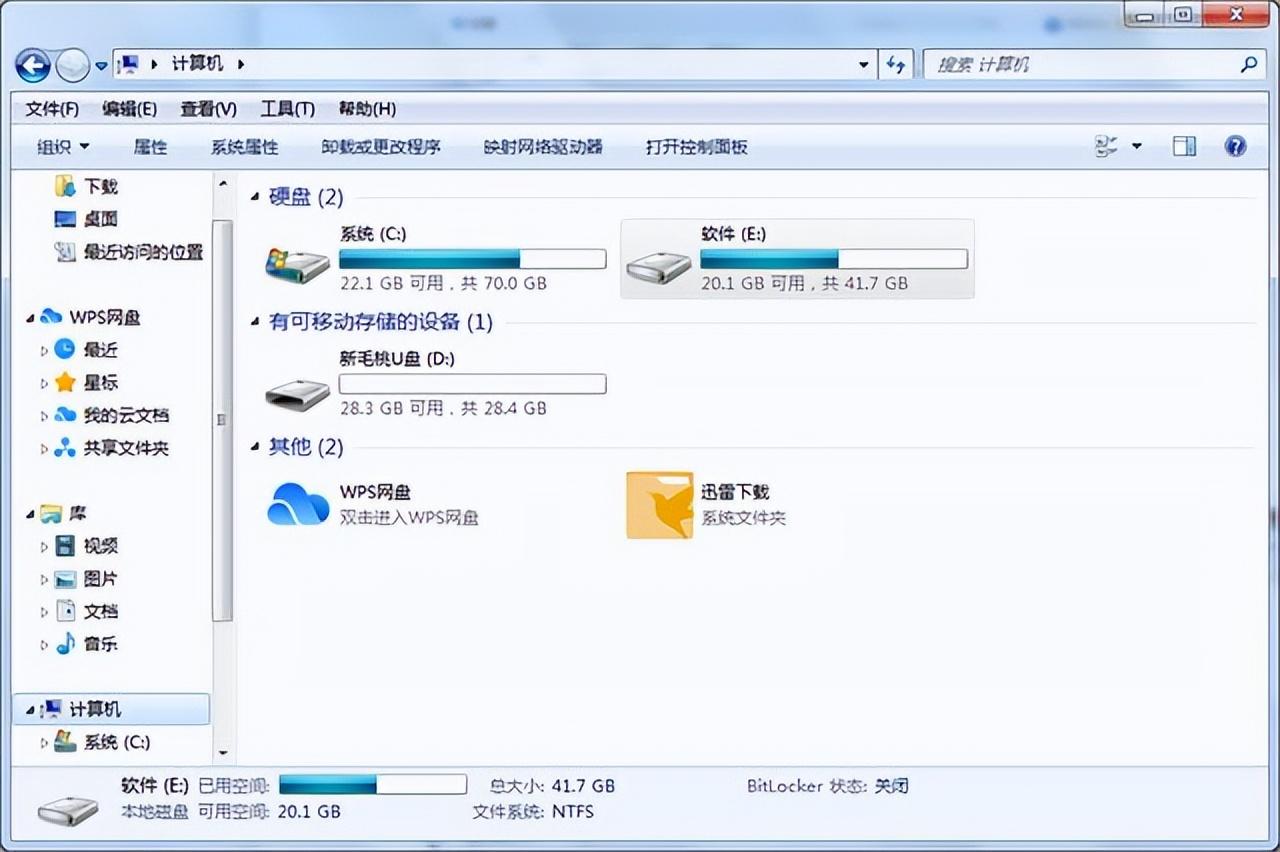
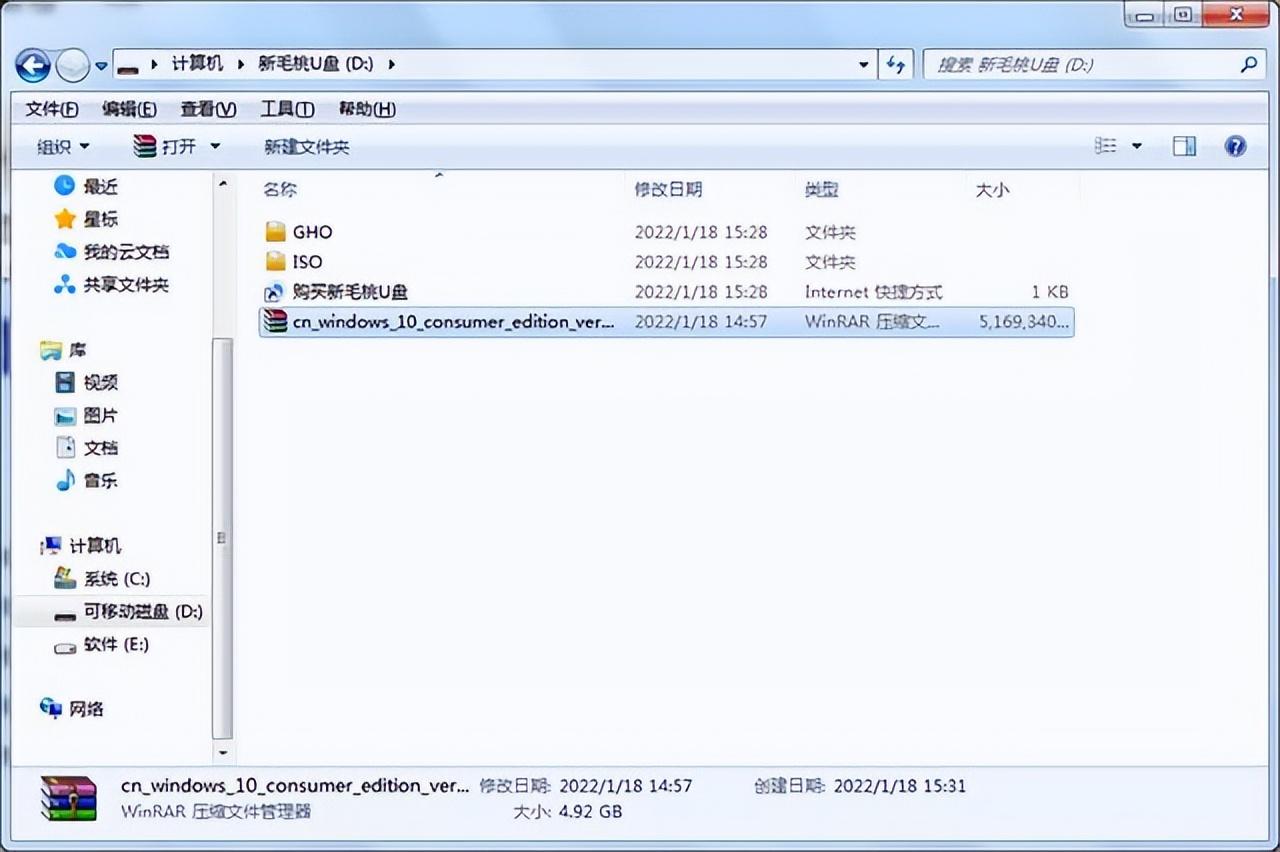
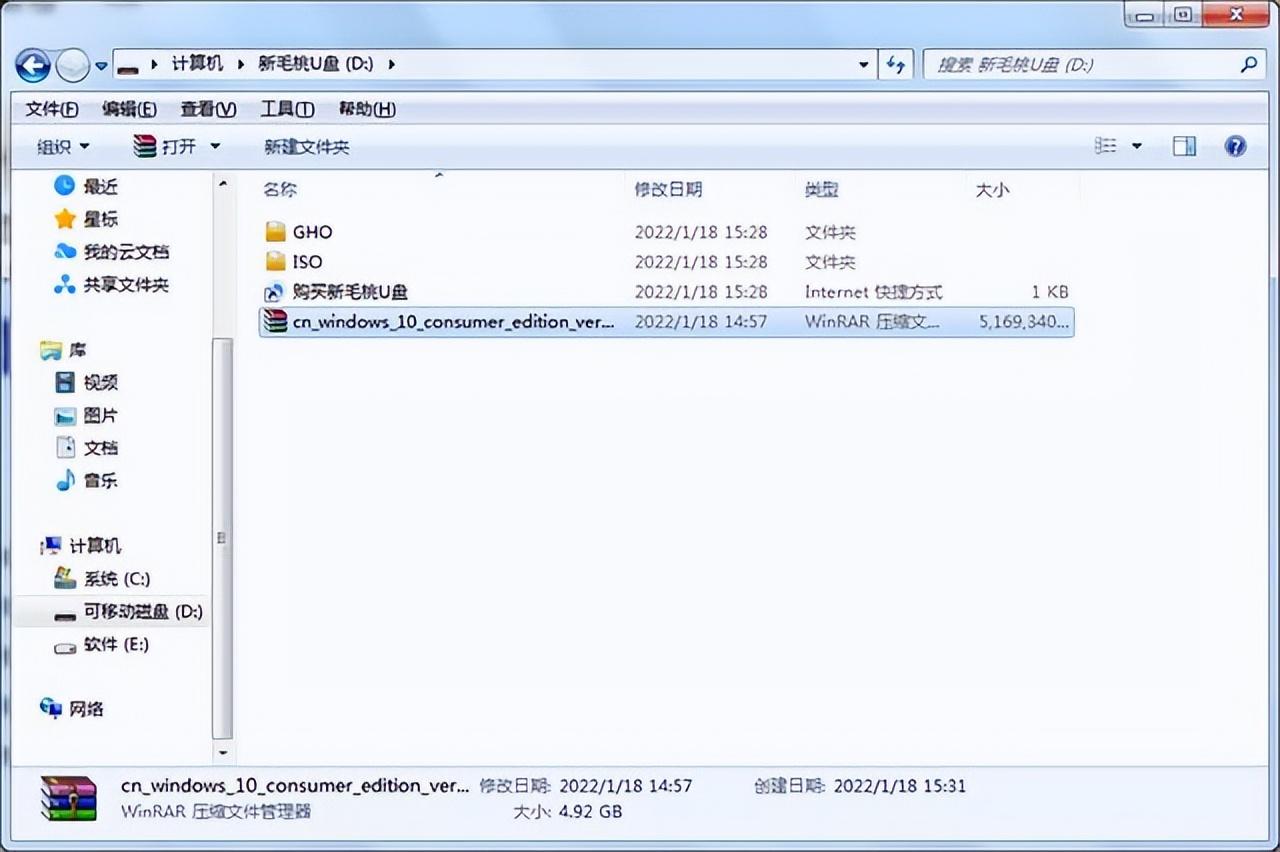
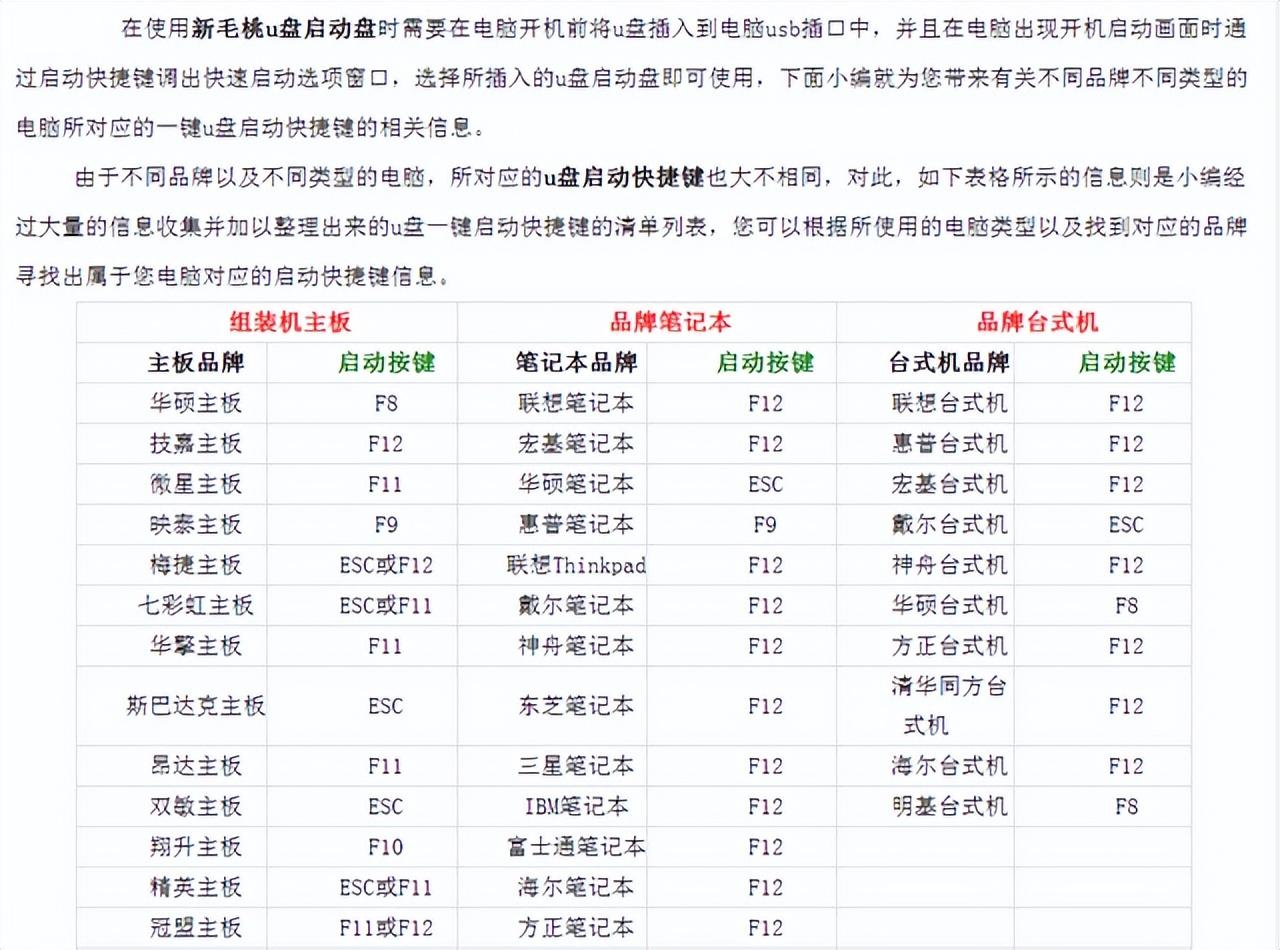
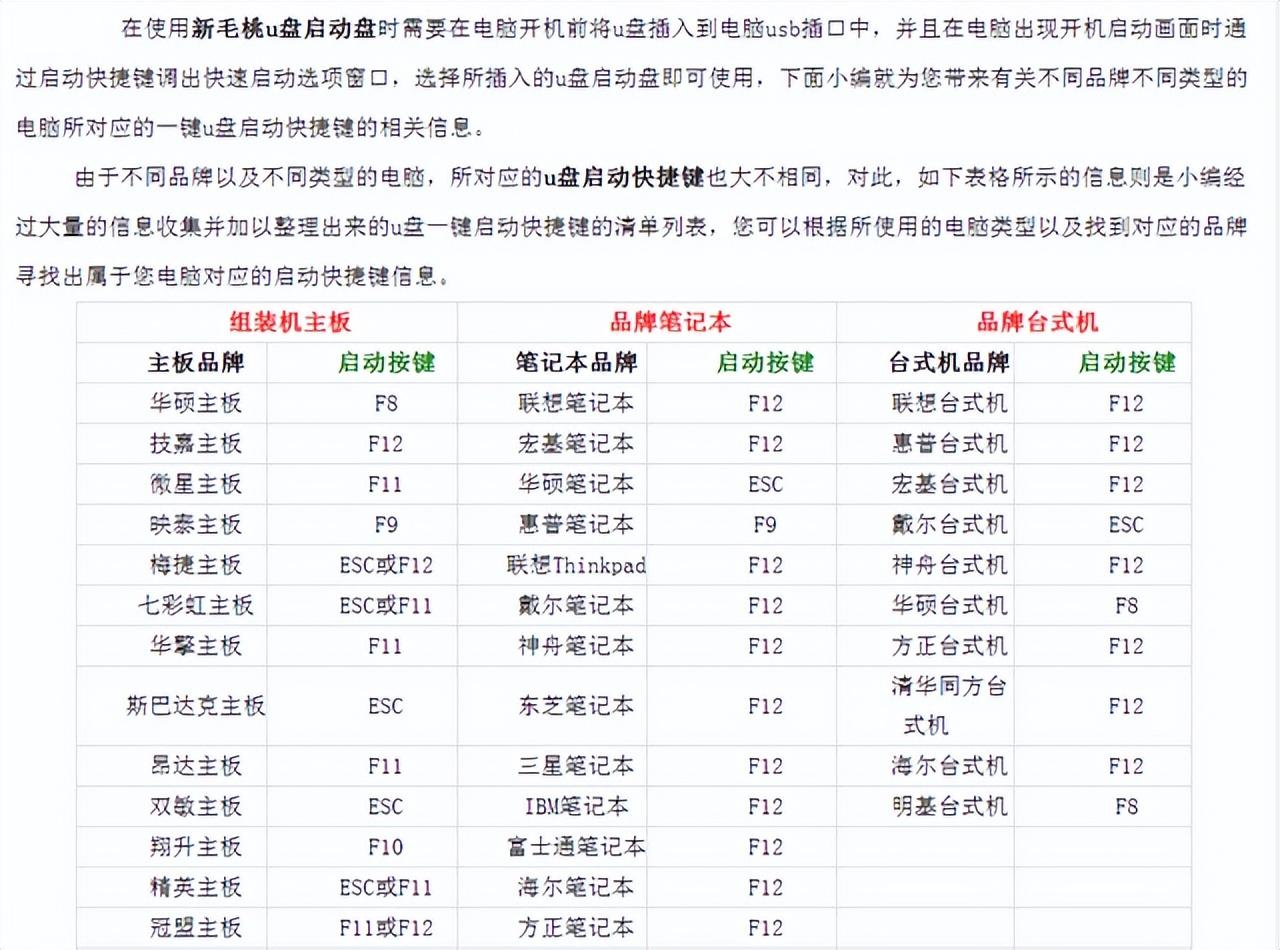
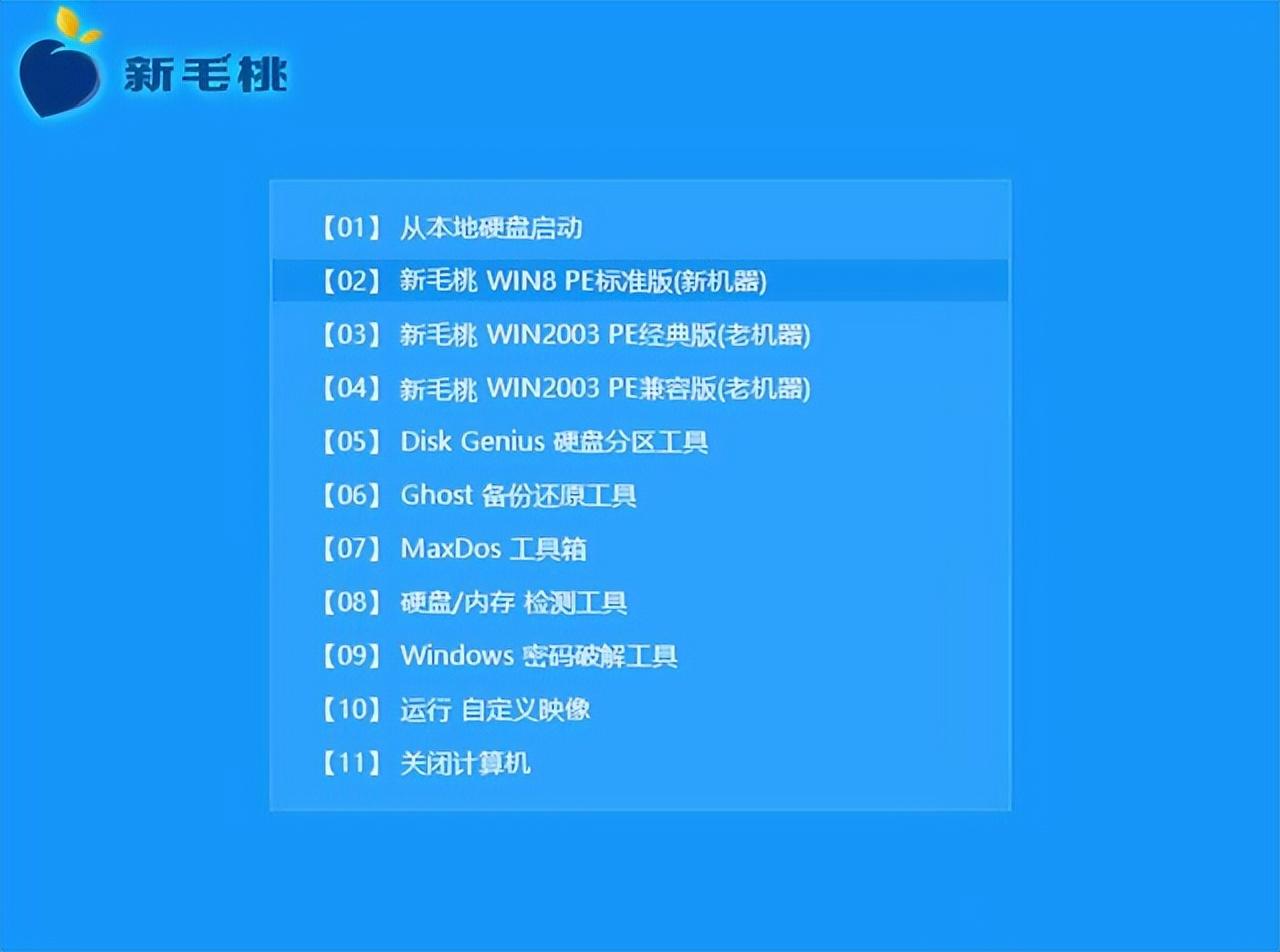
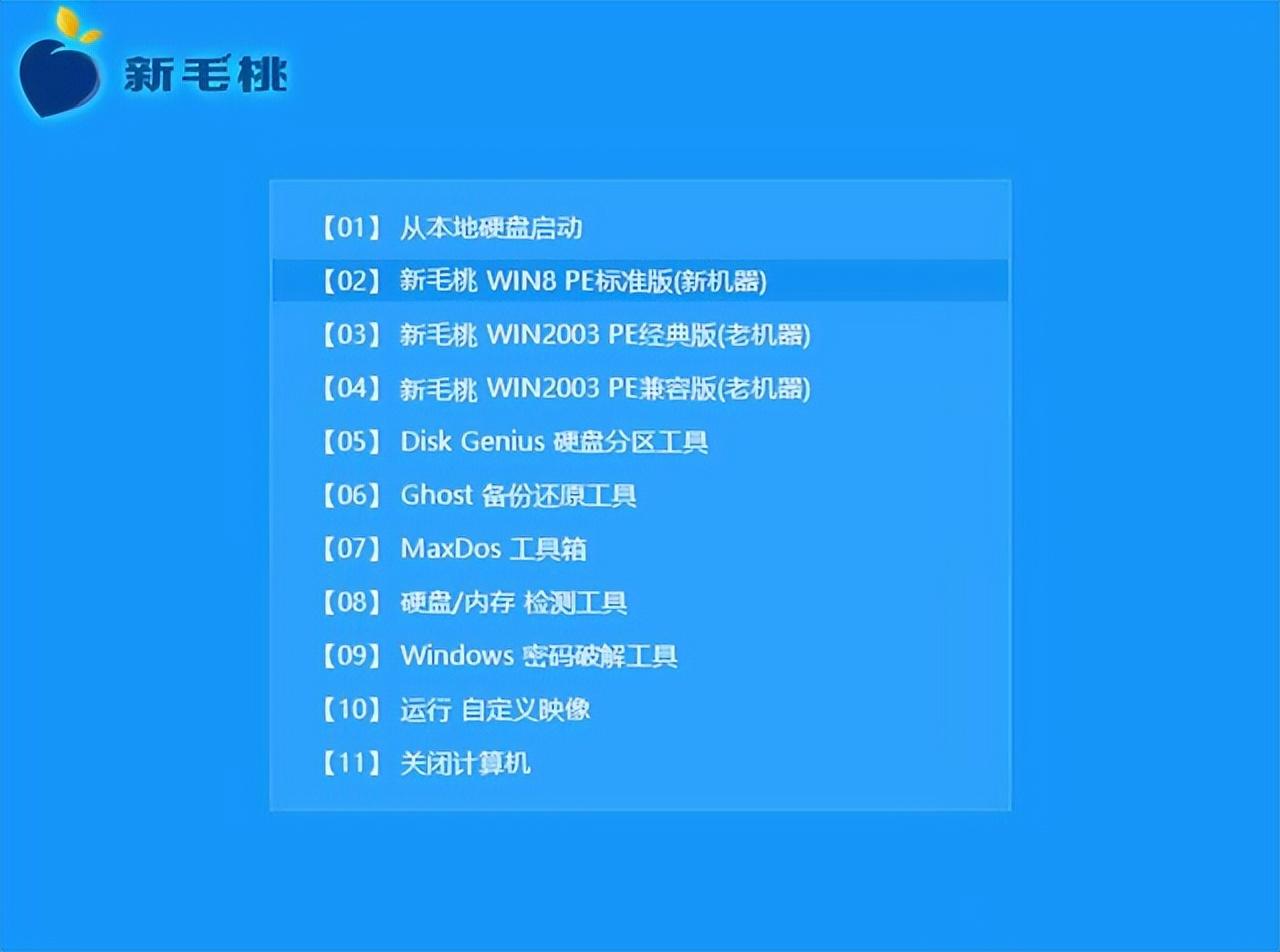
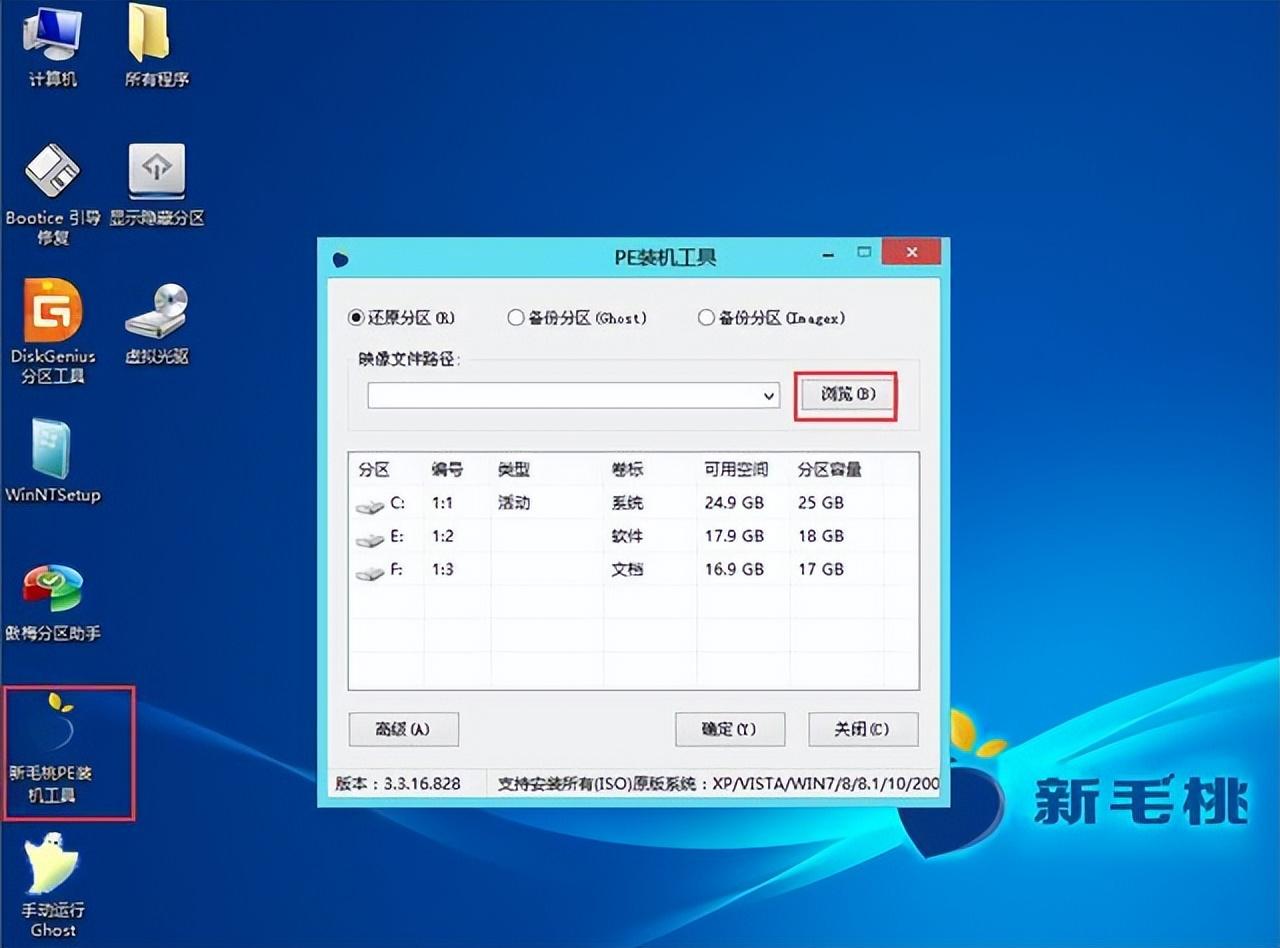
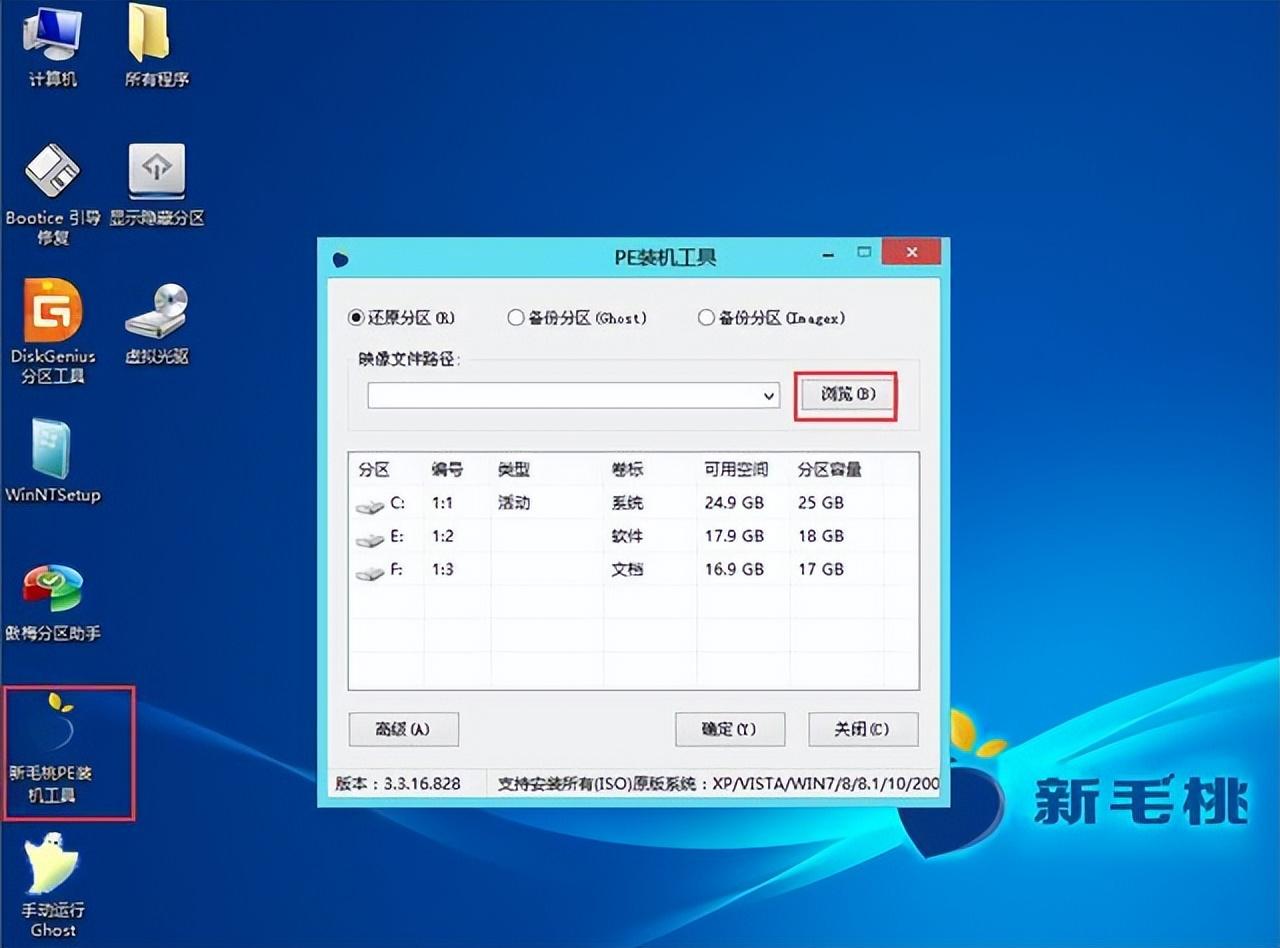
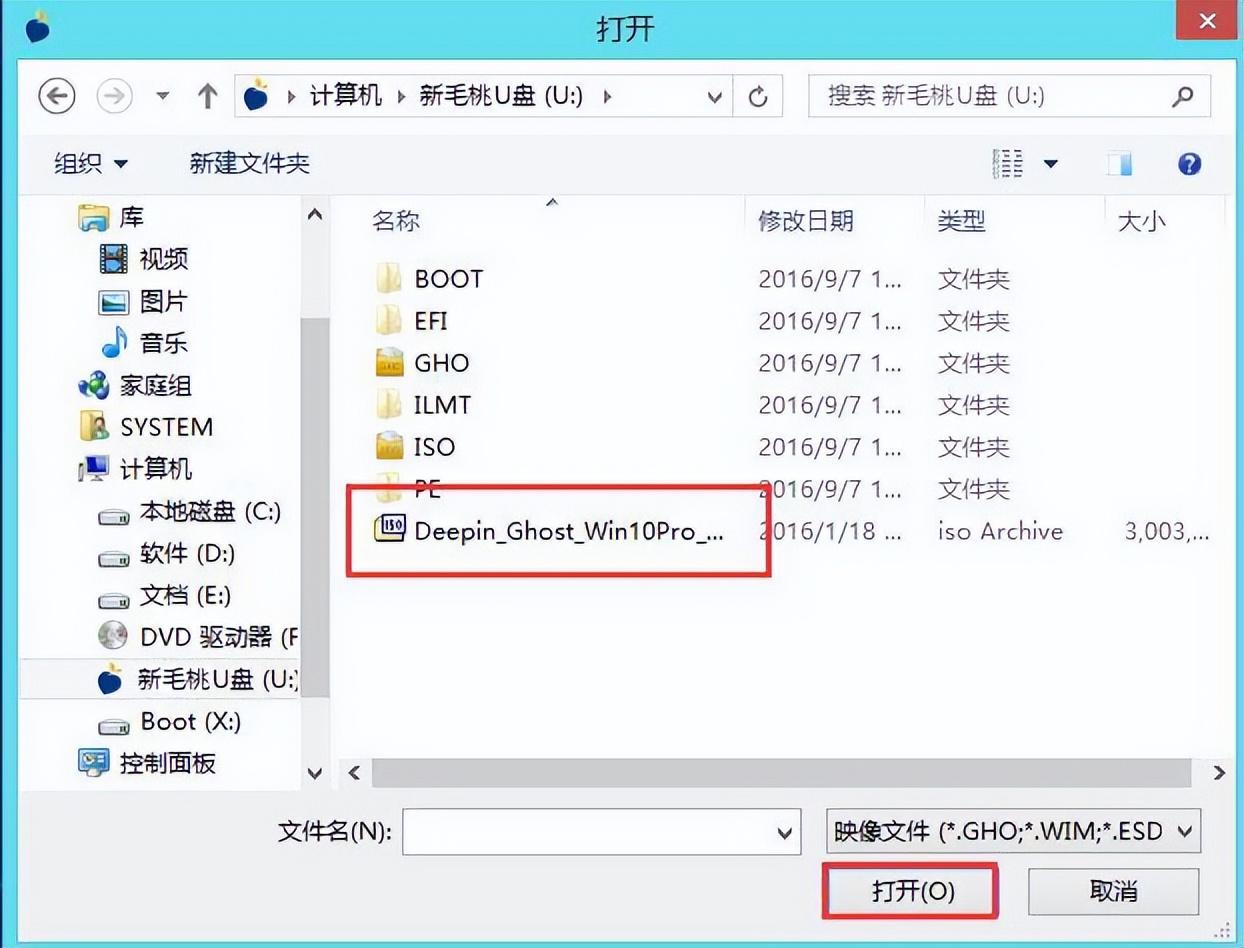
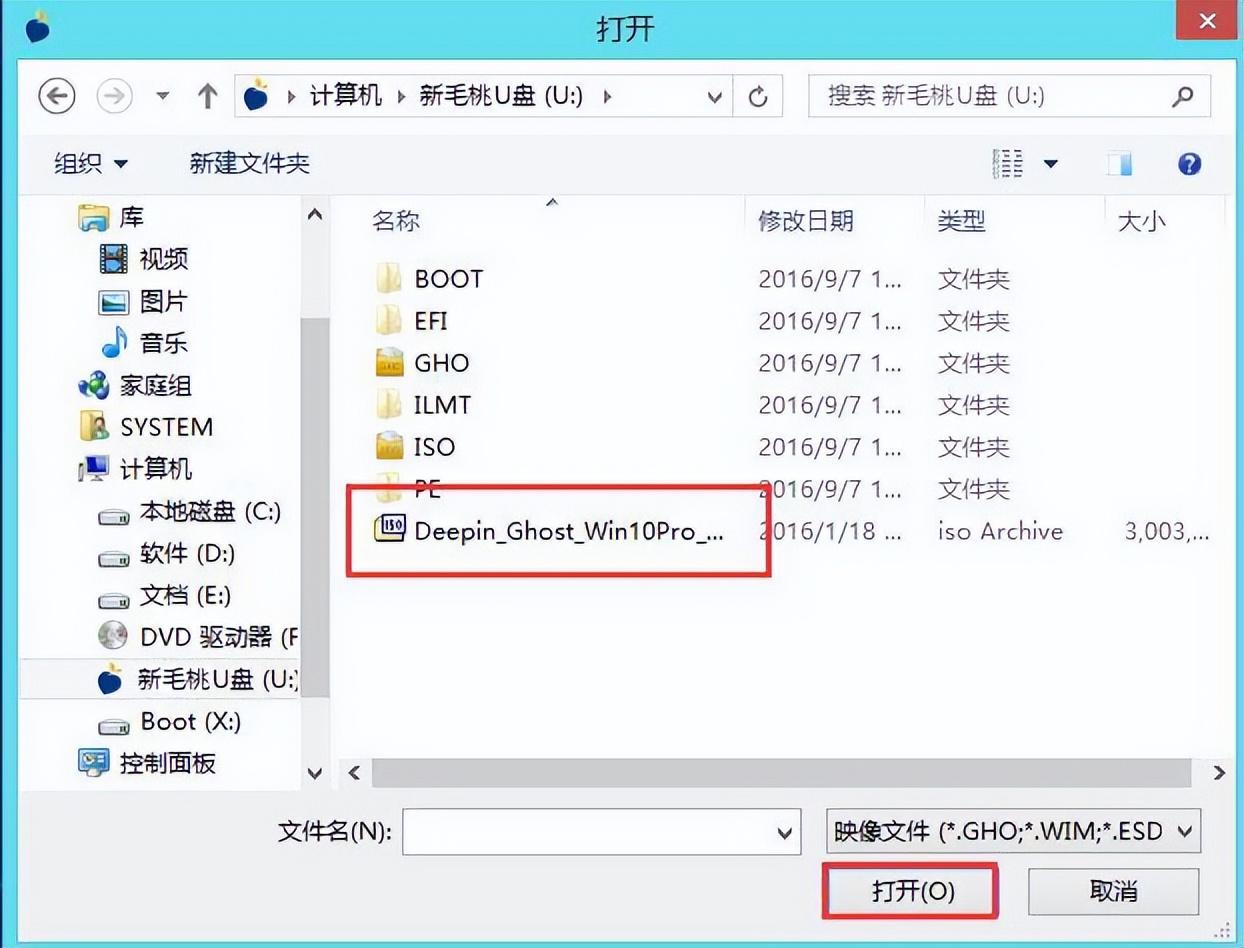
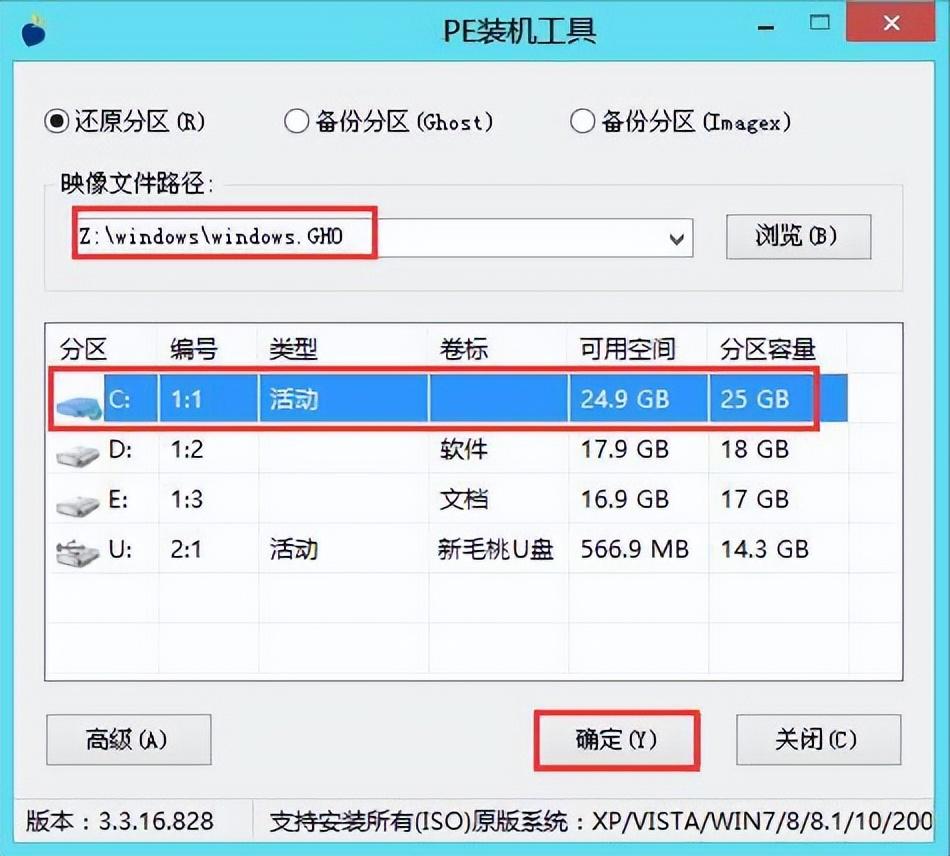
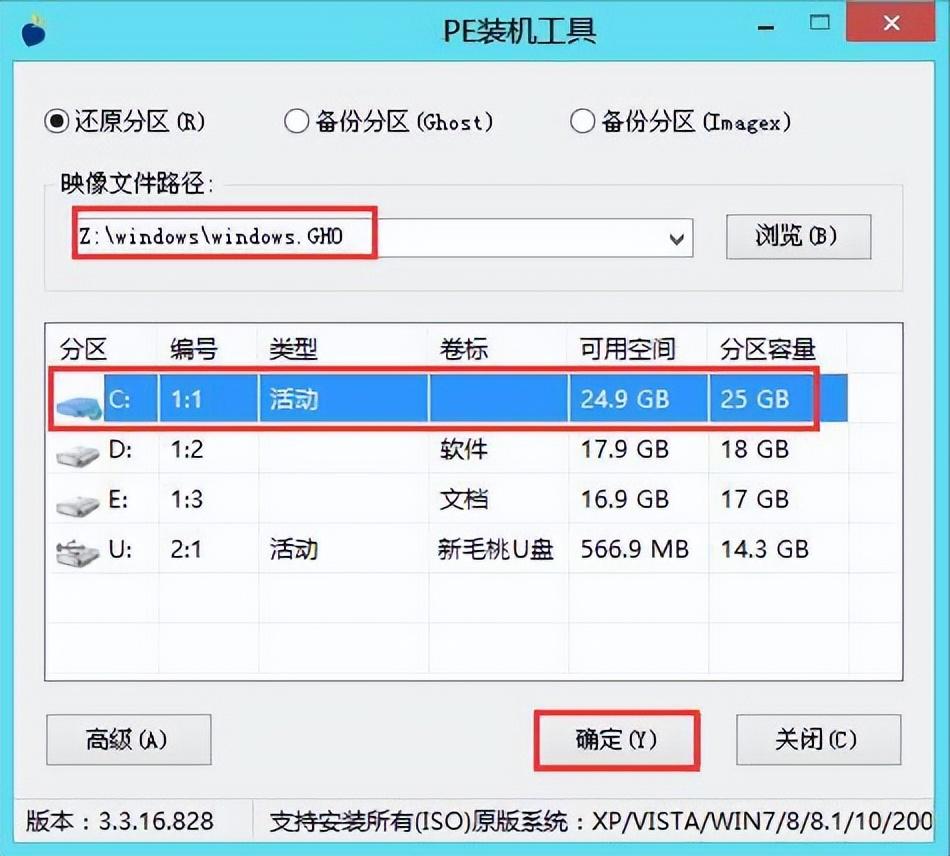


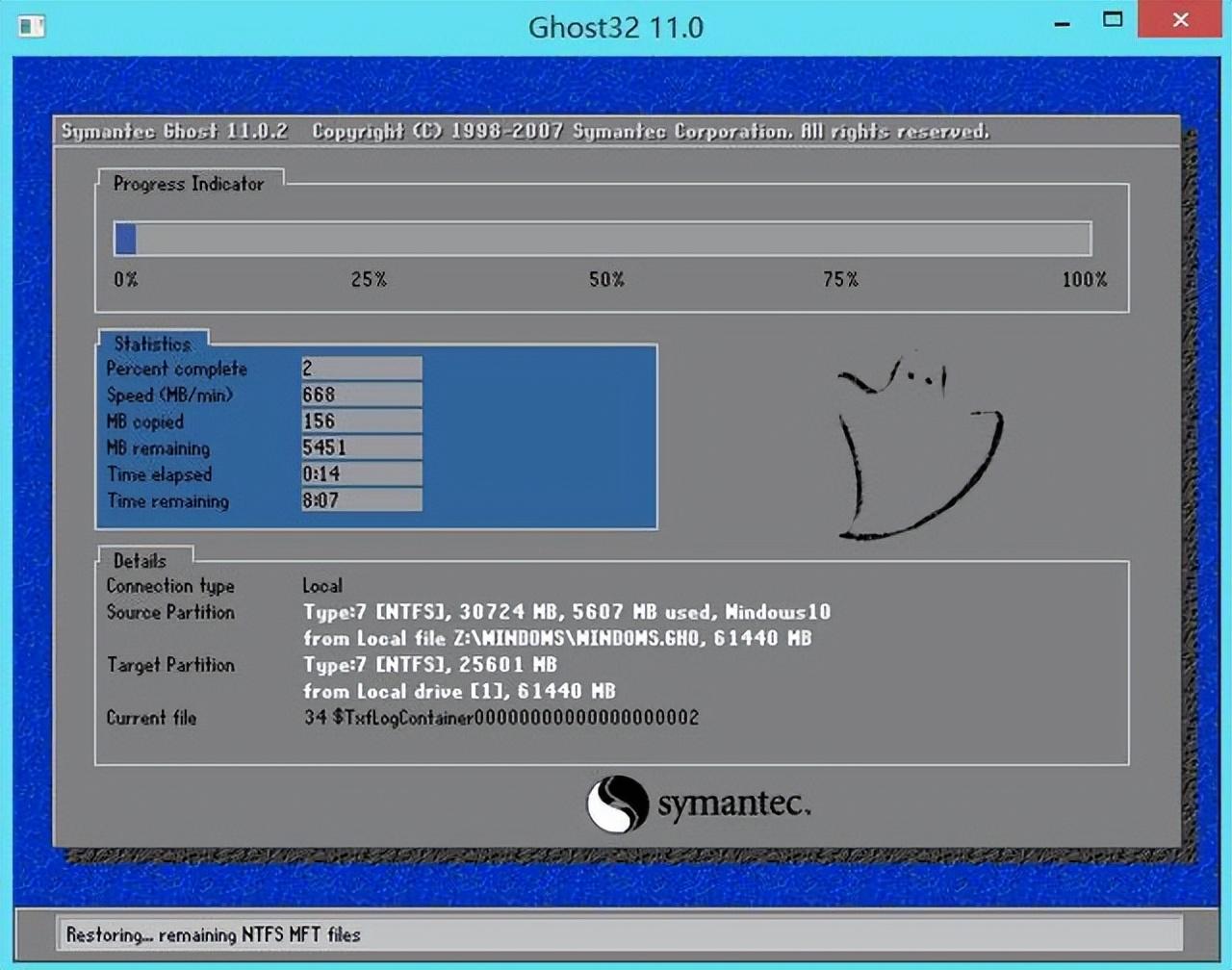
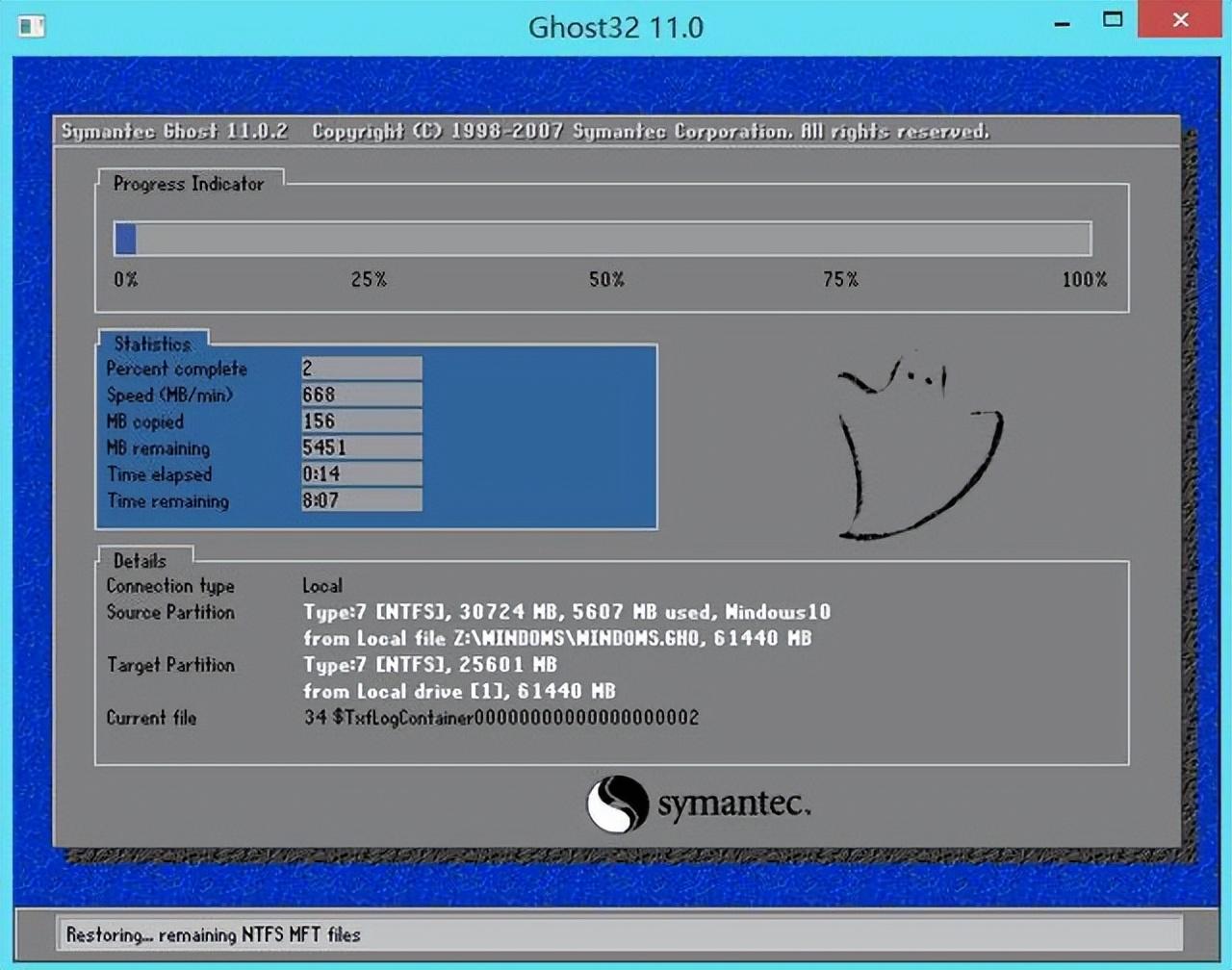
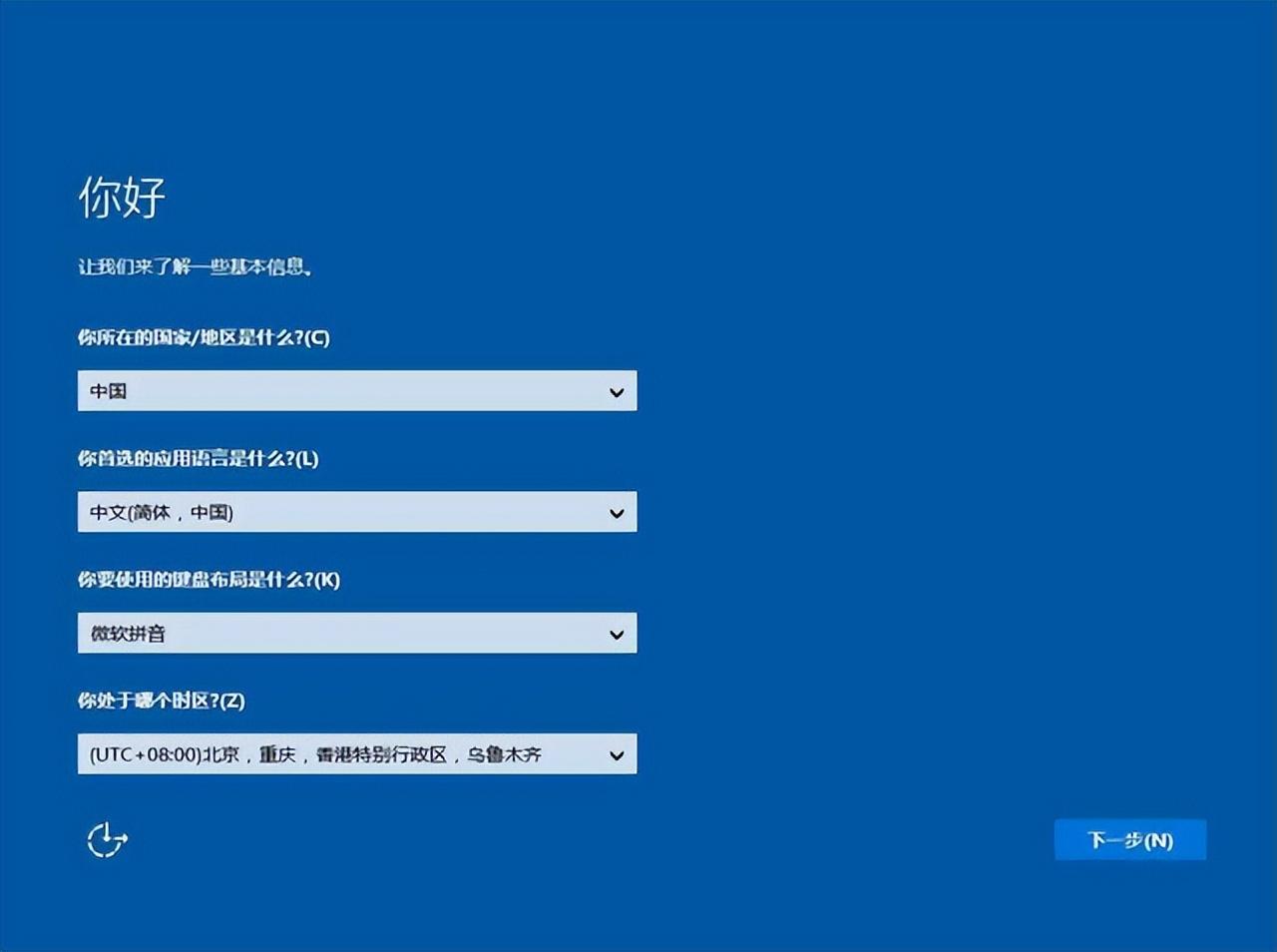
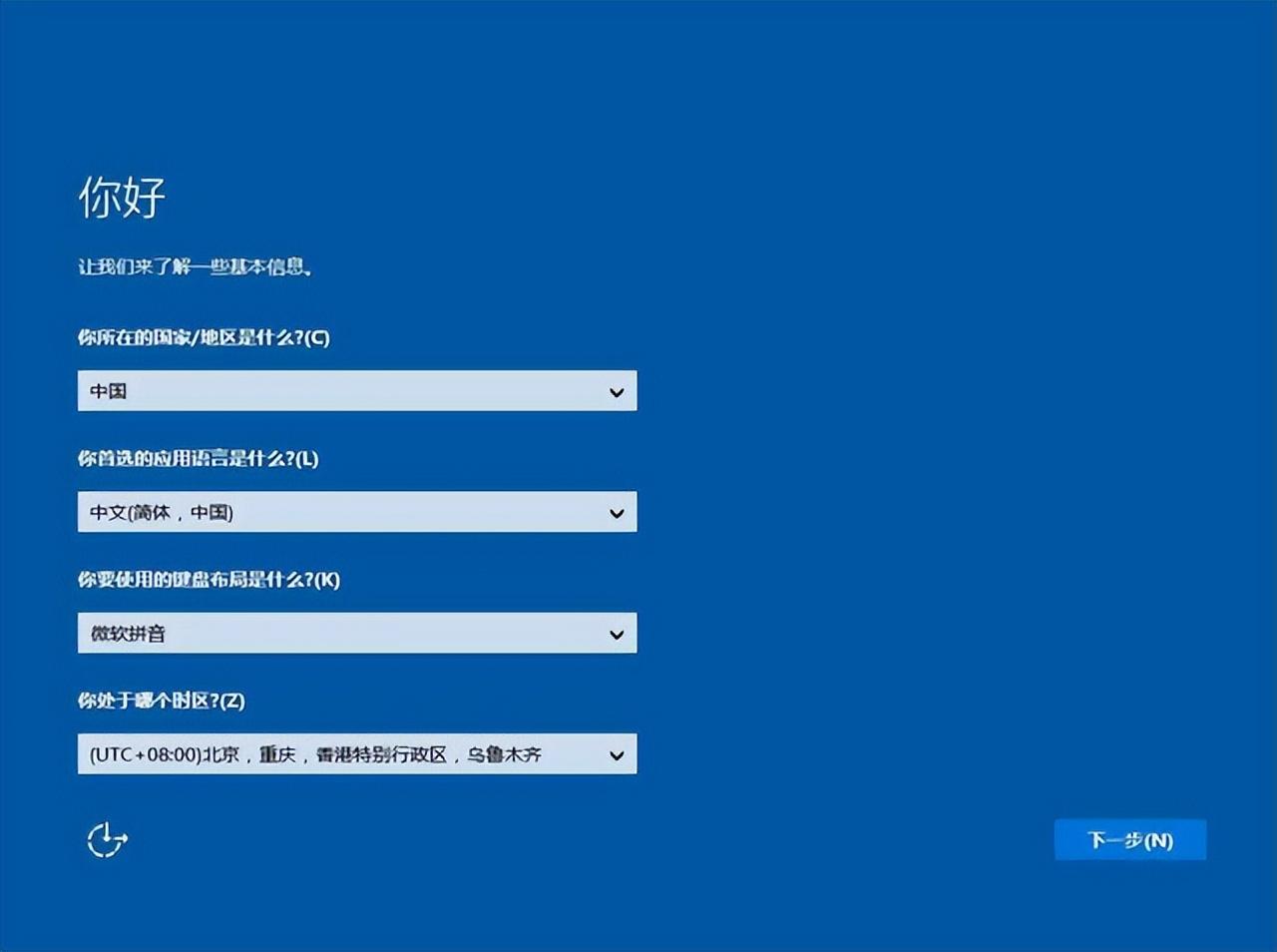
Atas ialah kandungan terperinci Tutorial pemasangan cakera USB rasmi Win10 'Sistem win10 asal pemasangan cakera USB terkini'. Untuk maklumat lanjut, sila ikut artikel berkaitan lain di laman web China PHP!

