Rumah >Tutorial mudah alih >iPhone >Cara Membetulkan 'Bukti Penyulitan Tamat Tempoh' Semasa Mencetak pada Apple Mac
Cara Membetulkan 'Bukti Penyulitan Tamat Tempoh' Semasa Mencetak pada Apple Mac
- PHPzke hadapan
- 2024-02-05 18:42:031758semak imbas
Pernahkah anda menemui mesej ralat "Kredential Encryption Printer Expired" pada komputer Apple Mac anda semasa cuba mencetak dokumen? jangan risau! Dalam tutorial ini, saya akan berkongsi cara membetulkan bukti kelayakan penyulitan pencetak yang telah tamat tempoh pada komputer Apple. Mari kita mulakan tanpa berlengah lagi.
Pernahkah anda menemui mesej ralat "Bukti kelayakan penyulitan pencetak telah tamat tempoh" pada Mac anda semasa cuba mencetak dokumen? jangan risau! Dalam tutorial ini, saya akan berkongsi cara untuk membetulkan bukti kelayakan penyulitan pencetak yang telah tamat tempoh pada Mac. Mari kita mulakan tanpa berlengah lagi.
Apakah maksudnya apabila bukti kelayakan penyulitan pencetak tamat tempoh pada Mac? Cara Membetulkan Bukti Kelayakan Penyulitan Pencetak Tamat Tempoh pada Mac Petua dan Langkah Berjaga-jaga TambahanApakah maksudnya apabila Bukti Kelayakan Penyulitan Pencetak telah tamat tempoh pada Mac?
Kredential Encrypted Pencetak pada Mac ialah langkah keselamatan untuk melindungi pencetak anda daripada akses tanpa kebenaran. Apabila pengguna cuba mencetak dokumen atau fail, pencetak menjana kod pengesahan sementara yang dihantar bersama dokumen untuk memastikan bahawa hanya pengguna yang dibenarkan mempunyai akses kepada pencetak.
Mesej ralat "Sijil penyulitan telah tamat tempoh" bermakna sijil pengesahan pencetak mesti dikemas kini. Selepas sebarang kemas kini macOS beta, sistem anda mungkin tidak lagi mempercayai bukti kelayakan penyulitan sebelumnya dan mengisytiharkannya telah tamat tempoh. Nasib baik, terdapat beberapa cara untuk menyelesaikan isu kelayakan penyulitan pencetak.
Cara Membetulkan Kelayakan Penyulitan Pencetak Tamat Tempoh pada Mac
Apabila menambahkan pencetak pada Mac, pentadbir mesti menentukan pengguna atau kumpulan yang boleh mengaksesnya. Walau bagaimanapun, jika gangguan berlaku yang menghalang sistem daripada berfungsi dengan betul, anda mempunyai pilihan berikut.
Kemas kini macOS atau pemacu pencetak
Klik logo Apple () → Tetapan Sistem.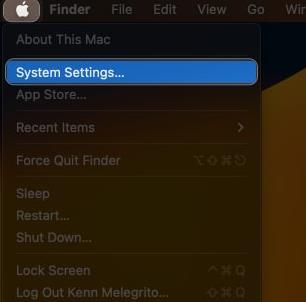 Navigasi ke "Umum" dan pilih "Kemas Kini Perisian". Jika terdapat sebarang kemas kini macOS atau pemacu yang belum selesai, klik Kemas Kini Sekarang.
Navigasi ke "Umum" dan pilih "Kemas Kini Perisian". Jika terdapat sebarang kemas kini macOS atau pemacu yang belum selesai, klik Kemas Kini Sekarang. 
Kemas kini yang dilancarkan oleh Apple biasanya termasuk pembetulan untuk pepijat dan pepijat biasa, jadi ada kemungkinan besar isu anda akan dibetulkan dari teras.
Alih keluar dan pasang semula pencetak
Jika masalah berterusan, anda perlu menukar tetapan pencetak dalaman. Mula-mula, alih keluar pencetak yang dipasangkan daripada peranti anda. Selepas itu, pasang semula pencetak menggunakan pemacu AirPrint untuk menyelesaikan pemacu yang bermasalah pada Mac anda.
Klik logo Apple () → Tetapan Sistem. Klik Pencetak & Pengimbas dalam anak tetingkap kiri → pilih pencetak yang ingin anda padamkan. Klik Alih Keluar Pencetak. Klik Alih Keluar Pencetak apabila digesa. Sekarang, tekan CMD + Space serentak untuk memanggil Carian Spotlight./Library/Printers/ Taip dalam bar carian. Klik kanan pada folder pencetak sedia ada → klik Move to Carton. Klik kanan tong dalam Dok → klik Clear Bin. Mulakan semula Mac anda, cabut plag pencetak, tunggu 30 saat, palamkannya semula dan biarkan ia selesai. Sekarang, mari buat perubahan yang diperlukan dan pasangkan semula pencetak untuk menyelesaikan isu bukti kelayakan penyulitan pada Mac.
Pergi ke Tetapan Pencetak & Pengimbas → Klik Tambah Pencetak. Pilih pencetak anda daripada senarai. Tukar ke menu IP → Pilih senarai juntai bawah protokol. Pilih AirPrint.Jika anda tidak dapat menyambung ke pencetak anda melalui AirPrint, ikuti panduan terperinci kami untuk mendapatkan bantuan lanjut. Masukkan nama pencetak dan alamat IPnya → Pilih "Tambah".
Untuk pengguna pencetak lama atau mereka yang sebelum ini menyediakan pencetak melalui AirPrint tetapi masih menghadapi masalah dengan bukti kelayakan penyulitan pencetak yang telah tamat tempoh, sila pasang semula pencetak menggunakan protokol LPD (Line Printer Daemon).
Untuk melakukan ini, keluarkan pencetak dan pasang semula mengikut langkah di atas. Pilih protokol daemon pencetak baris.
Tetapkan Semula Tetapan Rangkaian Pencetak
Anda boleh menetapkan semula tetapan rangkaian pencetak anda kepada keadaan lalainya dengan memadamkan semua konfigurasi rangkaian dan tetapan pencetak. Arahan mungkin berbeza bergantung pada jenis pencetak yang anda gunakan.
Matikan dan cabut plag penghala anda. Mulakan semula pencetak. Klik butang Tetapan pada panel kawalan pencetak. Pergi ke Tetapan Rangkaian dan klik Pulihkan Tetapan Rangkaian pada Mac. Matikan pencetak serta-merta dan mulakan semula penghala selepas 30 saat. Apabila penghala diaktifkan, hidupkan pencetak selepas menyambung ke rangkaian. Mulakan Wizard Persediaan Wayarles.Hubungi Sokongan Pengeluar Pencetak
Jika tiada penyelesaian di atas menyelesaikan masalah anda, anda perlu menghubungi pasukan sokongan pelanggan pengeluar pencetak. Mereka akan membantu anda menjana sijil penyulitan yang ditandatangani sendiri baharu atau memberikan nasihat penyelesaian masalah yang lain. Ikut semua arahan mereka dengan berhati-hati untuk mengelakkan komplikasi lanjut.
Petua dan Langkah Berjaga-jaga Tambahan
Berurusan dengan bukti kelayakan penyulitan pencetak yang telah tamat tempoh pada Mac boleh menjadi rumit. Walaupun tiada pembetulan universal, izinkan kami memberi anda beberapa petua untuk membersihkan ralat tersebut.
Sebelum melakukan sesuatu yang terlalu rumit, lakukan mulakan semula ringkas pada Mac anda. Langkah ini akan menyegarkan semula bukti kelayakan penyulitan anda dan mungkin menyelesaikan isu tersebut. Pastikan anda mengemas kini pencetak dan perisian Mac anda apabila versi baharu dikeluarkan. Ini membantu kelayakan penyulitan anda kekal terkini. Elakkan menggunakan rangkaian Wi-Fi awam untuk mencetak kerana ia boleh menjadi tidak stabil dan menyebabkan masalah yang berpotensi. Ingat untuk melindungi sistem Mac anda dengan kata laluan yang kukuh dan unik.Soalan Lazim
Bagaimana untuk mengetahui sama ada bukti kelayakan penyulitan pencetak pada Mac telah tamat tempoh?
Makluman khusus untuk bukti kelayakan penyulitan pencetak yang telah tamat tempoh mungkin tidak berlaku pada Mac. Walau bagaimanapun, jika anda menghadapi masalah pencetakan, seperti pencetak tidak bertindak balas atau gagal mencetak, anda mesti mengambil langkah yang perlu untuk menyelesaikan isu tersebut.
Adakah bukti kelayakan penyulitan pencetak tamat tempoh pada masa yang berbeza untuk pencetak yang berbeza pada Mac?
Ya, bukti kelayakan penyulitan pencetak untuk pencetak yang disambungkan ke Mac anda mungkin tamat tempoh pada masa yang berbeza. Setiap pencetak mewujudkan sambungan selamat ke Mac anda dan mungkin mempunyai bukti kelayakan yang disulitkan.
Berapa kerapkah bukti kelayakan penyulitan pencetak tamat tempoh pada Mac?
Masa tamat tempoh untuk bukti kelayakan penyulitan pencetak mungkin berbeza-beza bergantung pada model pencetak dan tetapan keselamatannya.
Atas ialah kandungan terperinci Cara Membetulkan 'Bukti Penyulitan Tamat Tempoh' Semasa Mencetak pada Apple Mac. Untuk maklumat lanjut, sila ikut artikel berkaitan lain di laman web China PHP!
Artikel berkaitan
Lihat lagi- macbook带bar什么意思
- di manakah kunci caps pada macbook
- MacBook Air lwn MacBook Pro: Mana yang patut anda beli pada tahun 2022?
- Prestasi 256GB MacBook Air Apple menurun, kelajuan membaca dan menulis terhad
- Apple mengeluarkan kemas kini macOS Sonoma untuk mengoptimumkan pengurusan kesihatan bateri MacBook Air 13-inci

