Rumah >Tutorial mudah alih >iPhone >Akses Berpandu tidak berfungsi pada iPhone atau iPad? 8 cara untuk memperbaikinya!
Akses Berpandu tidak berfungsi pada iPhone atau iPad? 8 cara untuk memperbaikinya!
- WBOYWBOYWBOYWBOYWBOYWBOYWBOYWBOYWBOYWBOYWBOYWBOYWBke hadapan
- 2024-02-05 17:00:126703semak imbas
Melindungi privasi anda dan mencegah tindakan tidak sengaja adalah kunci kepada akses berpandu. Walau bagaimanapun, ia benar-benar mengecewakan jika tiga klik tidak berfungsi apabila anda cuba memulakan atau menghentikan ciri tersebut. Selain itu, walaupun akses berpandu dihidupkan, ia mungkin masih membenarkan akses kepada kandungan lain. Seterusnya, kami akan membincangkan cara membetulkan Akses But tidak berfungsi dengan betul pada iPhone atau iPad anda.
1 Dayakan Akses Berpandu pada iPhone
Secara lalai, Akses Berpandu tidak didayakan, jadi anda perlu melaraskannya dalam tetapan. Jika anda sebelum ini mendayakan Akses Berpandu tetapi tidak dapat menghidupkannya sekarang, ada kemungkinan anda telah melumpuhkannya tanpa disedari. Sila ikut langkah ini untuk mendayakan Akses Berpandu:
Pergi ke Tetapan → Kebolehcapaian → Akses Berpandu. Dayakan akses berpandu.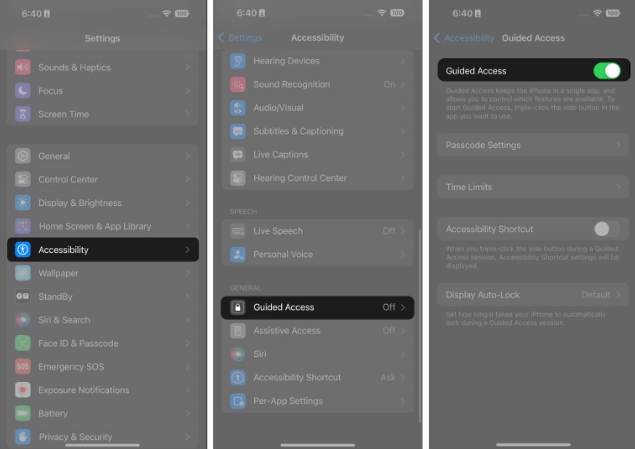
2. Pastikan pintasan kebolehaksesan untuk Akses Berpandu didayakan
Mendayakan pintasan kebolehaksesan ialah pilihan yang boleh dipercayai untuk mengaktifkan Akses Berpandu apabila diperlukan. Biasanya, ciri klik tiga kali ditetapkan untuk mengaktifkan Akses Berpandu. Jika kaedah ini tidak berkesan, anda boleh mencuba langkah berikut:
Lancarkan Tetapan. Klik Kebolehcapaian → Tatal ke bawah dan pilih Pintasan Kebolehcapaian.Anda hanya akan melihat pilihan ini jika Akses Berpandu didayakan seperti yang ditunjukkan di atas. Pastikan untuk memilih "Akses Berpandu".
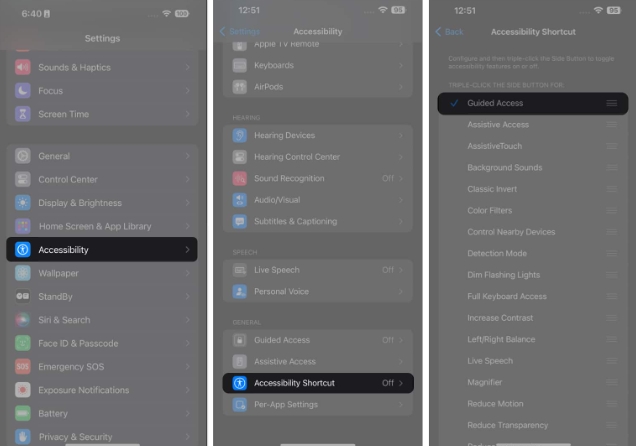
3 Semak tetapan Akses Berpandu anda
Sebelum menganggap sesuatu tidak kena dengan ciri tersebut, semak tetapannya. Jika anda masih boleh mencetuskan ciri menggunakan skrin Utama atau butang Sisi, lakukannya. Kemudian klik "Pilihan" di penjuru kiri sebelah bawah untuk melihat tetapan anda.
Sebagai contoh, jika papan kekunci perisian dihidupkan, pengguna boleh menaip apa sahaja menggunakan papan kekunci dengan Akses Berpandu didayakan. Begitu juga, dengan sentuhan didayakan, orang ramai boleh meneroka kandungan dalam apl terbuka. Matikan had masa untuk mengelakkan sesi akses berpandu daripada tamat secara automatik.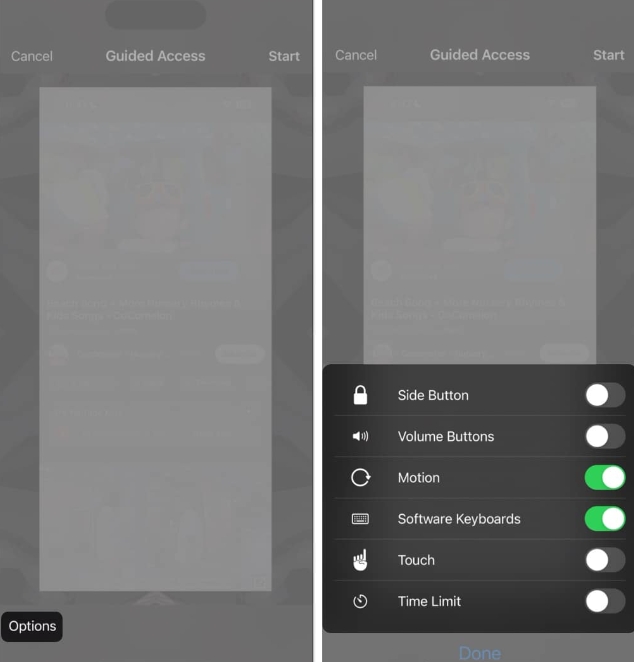
Ketahui lebih lanjut tentang ciri-ciri berbeza Akses Berpandu pada iPhone atau iPad anda untuk menggunakannya dengan lebih mudah.
4. Pastikan butang berfungsi
Secara lalai, peranti anda diberikan pintasan tiga klik untuk melancarkan Akses But. Jika ini tidak berjaya, ini mungkin kerana anda tidak mengklik dua kali butang dengan betul.
Luangkan sedikit masa untuk menyemak butang pada iPhone atau iPad anda untuk memastikan ia tidak rosak. Jika anda merasakan sebarang rintangan atau kelainan, anda mungkin perlu membaiki atau menggantikan butang. Juga, keluarkan penutup peranti dan semak sama ada ia menyekat butang.
5. Tetapkan Semula Akses Berpandu pada iPhone
Jika anda telah menggunakan Akses Berpandu, gangguan rawak boleh menjadi punca, terutamanya jika pintasan klik tiga kali secara rawak berhenti berfungsi. Hanya tetapkan semula ciri dengan mematikan dan menghidupkannya semula.
Pergi ke Tetapan → Kebolehcapaian → Akses Berpandu. Matikan akses berpandu . Tetapan berhenti paksa.Anda juga boleh memulakan semula iPhone anda. Dayakan semula akses but.
Apabila selesai, buka apl yang dikehendaki dan klik dua kali Butang Sisi atau Butang Utama seperti biasa. Akses Buta seharusnya memulakan sesi tanpa sebarang masalah.
6 Menggunakan Siri pada iPhone atau iPad
Jika pintasan tiga klik tidak berfungsi dan anda tidak boleh melancarkan Akses Berpandu, cuba gunakan Siri.
Dayakan Siri pada iPhone atau iPad anda. Lancarkan aplikasi yang anda inginkan. Sebut: "Hai Siri, hidupkan Akses Berpandu7. Cuba apl yang berbeza
Ingat, Akses Berpandu tidak serasi dengan setiap apl di luar sana. Ia juga tidak tersedia daripada skrin Utama atau menu Tetapan. Oleh itu, jika anda cuba klik tiga kali di kawasan ini, sesi Akses Berpandu tidak akan bermula.
Jadi sila buka mana-mana apl lain pada iPhone anda dan mulakan sesi untuk mengesahkan bahawa ciri tersebut berfungsi dengan betul.
8 Semak tetapan Masa Skrin pada iPhone anda
Jika anda menggunakan Masa Skrin, Akses Berpandu mungkin tidak berfungsi dengan apl atau tapak web yang anda telah menetapkan had apl harian. Apl itu mungkin termasuk dalam kategori yang telah anda hadkan.
Pergi ke Tetapan → Masa Skrin → Had Apl. Pilih "Semua apl dan kategori." Klik Alih keluar sekatan.Pembetulan Asas
Paksa mulakan semula peranti anda: Jika tiada kaedah di atas berfungsi, cuba paksa mulakan semula iPhone atau iPad anda. Ia boleh menyelesaikan kebanyakan masalah teknikal mudah yang disebabkan oleh RAM, gangguan dan ralat yang tidak mencukupi. Kemas kini sistem pengendalian anda: Kemas kini iOS selalunya termasuk pembetulan pepijat dan peningkatan prestasi. Jadi sila semak sama ada terdapat kemas kini yang tersedia untuk peranti anda. Pergi ke Tetapan → Umum → Kemas Kini Perisian. Selain itu, jika anda menggunakan versi iOS Beta, cuba tukar kepada versi stabil. Tetapkan semula semua tetapan: Menetapkan semula peranti anda sepatutnya menjadi percubaan terakhir anda untuk mendapatkan fungsi akses but. Jika ralat konfigurasi menjejaskan skrin utama peranti anda atau butang sisi, tetapan semula kilang boleh membantu.Soalan Lazim
Bagaimana untuk melumpuhkan Akses Berpandu menggunakan Touch ID atau Face ID?
Pastikan untuk mendayakan Face ID atau Touch ID dengan pergi ke Tetapan → Kebolehcapaian → Akses Berpandu → Tetapan Kata Laluan → Togol Face/Touch ID. Kemudian, daripada mengklik dua kali butang Laman Utama atau Sisi, klik dua kali untuk mematikan Akses Berpandu menggunakan Face atau Touch ID.
Bagaimana untuk memaksa keluar akses but?
Jika anda terlupa kata laluan anda untuk melumpuhkan Akses Berpandu, paksa mulakan semula iPhone atau iPad anda. Pastikan anda menukar kata laluan anda dengan pergi ke Tetapan → Kebolehcapaian → Akses berpandu → Tetapan kata laluan → Tetapkan kata laluan akses berpandu. Masukkan kata laluan baharu anda dan tuliskannya.
Ringkasan…
Akses Berpandu boleh memberi manfaat, tetapi ia juga tidak terlepas daripada gangguan sekali-sekala yang boleh menghalangnya daripada berfungsi seperti yang diharapkan. Anda boleh berjaya memulihkan kefungsian Akses Berpandu menggunakan petua penyelesaian masalah di atas.
Atas ialah kandungan terperinci Akses Berpandu tidak berfungsi pada iPhone atau iPad? 8 cara untuk memperbaikinya!. Untuk maklumat lanjut, sila ikut artikel berkaitan lain di laman web China PHP!

