Rumah >Tutorial sistem >Siri Windows >Bagaimana untuk bertukar antara dua desktop dalam win10
Bagaimana untuk bertukar antara dua desktop dalam win10
- 王林ke hadapan
- 2024-02-05 16:24:512727semak imbas
Editor PHP Xigua akan memperkenalkan kepada anda cara bertukar antara dua desktop dalam Win10. Sistem Win10 menyediakan fungsi multi-desktop yang membolehkan pengguna bertukar antara desktop yang berbeza untuk meningkatkan kecekapan kerja. Terdapat banyak cara untuk menukar desktop, yang boleh dicapai melalui kekunci pintasan, paparan tugas atau bar tugas. Di bawah, kami akan memperkenalkan kaedah ini secara terperinci untuk membantu anda menggunakan fungsi multi-desktop sistem Win10 dengan lebih baik.
Proses penukaran desktop berbilang Windows 10
1 Pertama, klik "pandangan tugas" pada bar tugas.
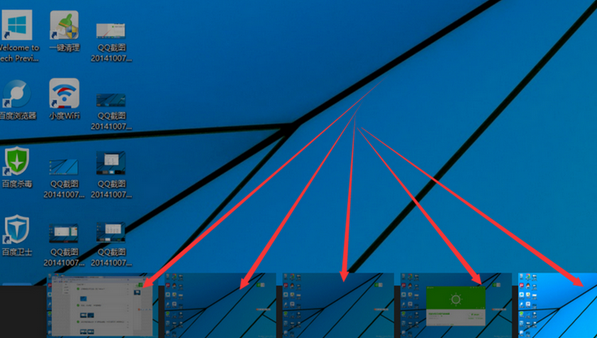
2 Kemudian, pilih "Tambah Desktop" untuk mencipta desktop baharu.

3 Kemudian, klik tanda tambah di sebelah kanan desktop baharu untuk terus menambah desktop lain Windows 10 menyokong sehingga 7 desktop yang dijalankan pada masa yang sama.
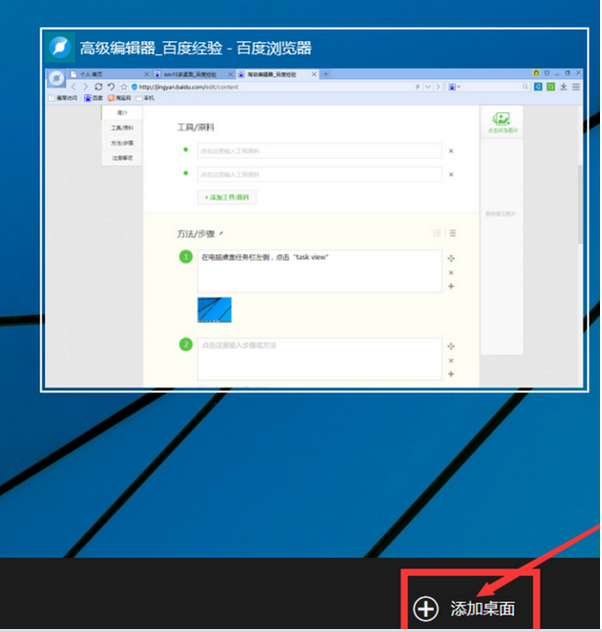
4 Jika anda perlu memadam desktop yang tidak berguna, klik berulang kali butang "pandangan tugas" pada bar tugas, gerakkan tetikus ke desktop yang perlu ditutup, dan klik "palang".

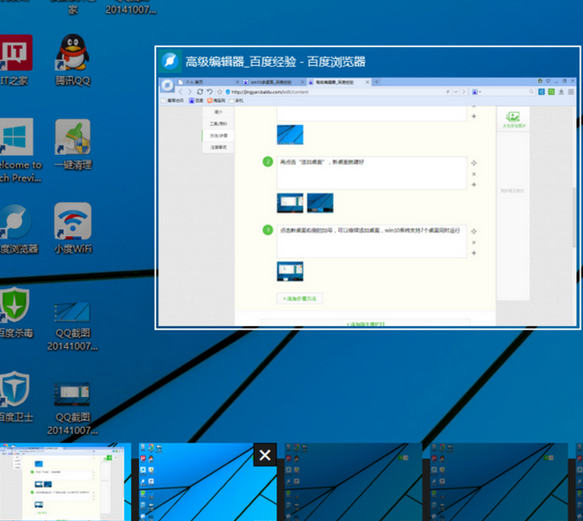
5. Melalui fungsi multi-desktop, anda boleh menjalankan program yang berbeza dalam dua atau lebih desktop. Cuma klik pada tetingkap lain pada bar tugas untuk menjalankan program, dan anda boleh bertukar dengan cepat ke aplikasi yang sepadan.
Atas ialah kandungan terperinci Bagaimana untuk bertukar antara dua desktop dalam win10. Untuk maklumat lanjut, sila ikut artikel berkaitan lain di laman web China PHP!

