Rumah >Tutorial mudah alih >iPhone >Cara Klik Kanan pada Mac: 5 Kaedah Pantas Diterangkan!
Cara Klik Kanan pada Mac: 5 Kaedah Pantas Diterangkan!
- 王林ke hadapan
- 2024-02-05 16:12:294951semak imbas
Jika anda baru-baru ini bertukar kepada macOS, anda mungkin ingin tahu cara klik kanan pada Mac. Pada macOS, klik kanan berfungsi sedikit berbeza daripada pada Windows. Pada Mac, anda boleh menggunakan pad jejak atau tetikus anda untuk klik kanan. Jika anda menggunakan pad jejak, anda boleh klik kanan dengan mengetik sebelah kanan pad jejak dengan dua jari secara serentak. Jika anda menggunakan tetikus, biasanya terdapat butang klik kanan yang boleh anda klik terus untuk klik kanan. Klik kanan membuka menu konteks dengan pilihan untuk pemilihan, serta mengakses pintasan dan submenu lain. Ini menjadikan operasi pada Mac lebih mudah dan cekap.
Dalam panduan ini, saya akan menunjukkan kepada anda cara klik kanan pada Mac menggunakan peranti berbeza seperti pad jejak lalai, Pad Jejak Ajaib atau tetikus. Mari mulakan!
Cara klik kanan menggunakan trackpad atau Magic Trackpad MacBook anda
Jika anda mempunyai MacBook Air, MacBook Pro atau Magic Trackpad, anda boleh menggunakan kaedah berikut untuk klik kanan atau dwiklik pada Mac anda.
Gunakan Dua Jari
Cara terbaik untuk melakukan klik kedua pada Mac anda ialah mengetik pada pad jejak dengan dua jari. Walaupun ciri ini dilumpuhkan secara lalai, anda boleh mendayakan pilihan klik kanan dua jari dengan mengikuti langkah berikut:
Klik menu Apple () di penjuru kiri sebelah atas dan pilih Tetapan Sistem.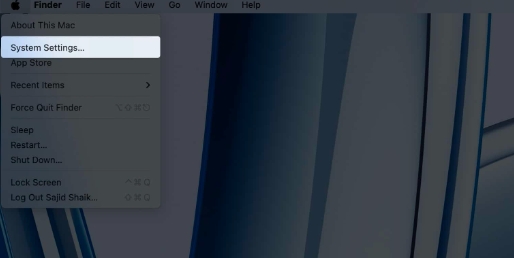 Tatal ke bawah dan klik pada pad jejak dalam anak tetingkap kiri. Pilih tab Titik dan Klik.
Tatal ke bawah dan klik pada pad jejak dalam anak tetingkap kiri. Pilih tab Titik dan Klik. 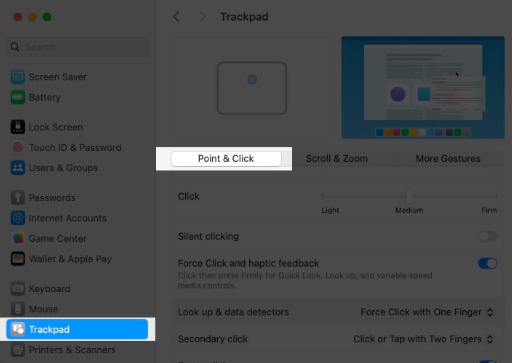 Klik senarai lungsur di sebelah "Klik Kedua" dan pilih pilihan "Klik atau ketik dengan dua jari".
Klik senarai lungsur di sebelah "Klik Kedua" dan pilih pilihan "Klik atau ketik dengan dua jari". 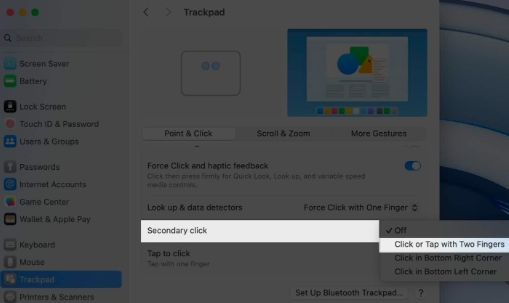
Klik pada sudut kanan bawah pad jejak
Jika anda lebih suka mengklik pada sudut kanan bawah pad jejak daripada mengklik, anda boleh menetapkan "Klik Kedua" di bawah tetapan pad jejak kepada pilihan "Klik pada sudut kanan bawah" . Ia juga bertindak sebagai butang fizikal; anda tidak perlu menggunakan dua jari untuk ini. Selain itu, jika anda secara tidak sengaja mengetik pad jejak dengan dua jari, ia tidak akan mendaftar sebagai klik kanan atau klik kedua.
Klik sudut kiri bawah pad jejak
Selain itu, jika anda kidal, anda mungkin lebih suka menggunakan sudut kiri bawah pad jejak untuk klik kedua. Dalam kes ini, anda boleh menetapkan klik kedua di bawah tetapan pad jejak kepada pilihan "Klik kiri bawah".
Cara Menggunakan Magic Mouse Right Click
Apple's Magic Mouse tidak jauh berbeza dengan tetikus yang digunakan pada Windows PC. Ia mempunyai permukaan sensitif sentuhan yang mengesan bahagian mana anda ketik dengan jari anda. Secara lalai, Mac anda memberikan klik kedua di sebelah kanan, tetapi anda boleh menukarnya dengan mengikut arahan ini:
Buka Tetapan Sistem daripada menu Apple (). Tatal ke bawah dan klik tetikus anda di anak tetingkap kiri. Tetapkan pilihan Klik Sekunder di bawah tab Titik dan Klik untuk Klik Kanan atau Klik Kiri, bergantung pada pilihan andaCara menggunakan klik kanan tetikus biasa pada Mac
Apabila anda menyambungkan tetikus biasa dengan butang, macOS akan mengenalinya dan petakan klik kiri dan kanan dengan sewajarnya. Oleh itu, apabila anda menyambungkan tetikus biasa ke Mac anda, ia berfungsi sama seperti Windows.
Apabila disambungkan ke Mac, anda boleh menukar klik kiri dan kanan tetikus anda. Ikut arahan ini untuk mengetahui caranya:
Klik menu Apple () di penjuru kiri sebelah atas skrin dan pilih Tetapan Sistem. Tatal ke bawah dan pilih Tetikus dari anak tetingkap kiri. Tetapkan pilihan "Klik Kedua" kepada "Klik Kanan" atau "Klik Kiri" bergantung pada pilihan andaCara klik kanan pada Mac tanpa butang kedua (menggunakan kekunci Kawalan)
Dalam senario terburuk Di bawah, jika klik kanan ciri pada tetikus atau pad jejak anda berhenti berfungsi, terdapat cara lain untuk menggunakan ciri klik kanan. Tekan kekunci Kawalan (⌃) pada papan kekunci anda dan klik kiri tetikus, klik pad jejak atau tekan penjuru kiri sebelah bawah pad jejak.
Pilihan kebolehaksesan menggunakan papan kekunci klik kanan
Jika anda menggunakan pilihan kebolehaksesan pada Mac anda, macOS membenarkan anda menggunakan klik kanan. Ia mungkin tidak sesuai untuk semua orang, tetapi bagi mereka yang perlu mengawal tetikus dengan papan kekunci, ia berfungsi seperti azimat. Untuk mengklik kanan pilihan Kebolehcapaian pada Mac, ikut langkah berikut:
Buka Tetapan Sistem daripada menu Apple () pada Mac Pilih Kebolehcapaian daripada anak tetingkap kiri, kemudian pilih "Kawalan Penunjuk"Dayakan togol di sebelah "Kekunci Tetikus" dan pilihan "Tindakan Penunjuk Ganti"
Setelah didayakan, anda boleh menggerakkan tetikus dan tekan F12 atau Fn + F12 pada papan kekunci untuk menggunakan klik kanan tetikus. Begitu juga, jika anda ingin klik kiri, tekan F11 atau Fn + F11 pada papan kekunci anda.
Walau bagaimanapun, apabila anda mendayakan kekunci tetikus dan tindakan penunjuk ganti dalam tetapan kebolehaksesan, beberapa kekunci dan pintasan papan kekunci mungkin tidak berfungsi seperti yang diharapkan. Anda boleh mendayakan dan melumpuhkan pilihan ini dengan cepat menggunakan pintasan kebolehaksesan. Untuk mengakses pintasan kebolehaksesan pada Mac anda, tekan Fn + Option + Command + F5, atau jika anda mempunyai Mac dengan Touch ID atau Papan Kekunci Ajaib, tekan Touch ID tiga kali untuk menggunakannya.
Pelbagai Cara untuk Klik Kanan pada Mac
Berikut ialah cara berbeza anda boleh klik kanan pada Mac menggunakan tetikus, pad jejak atau papan kekunci anda. Walaupun ia dipanggil klik sekunder pada macOS, ia berfungsi sama seperti klik kanan pada Windows. Saya harap anda belajar cara klik kanan pada Mac dan MacBook. Jika anda mempunyai sebarang petua atau soalan lain tentang panduan ini, sila tinggalkan mereka dalam komen di bawah.
Atas ialah kandungan terperinci Cara Klik Kanan pada Mac: 5 Kaedah Pantas Diterangkan!. Untuk maklumat lanjut, sila ikut artikel berkaitan lain di laman web China PHP!

