Rumah >Tutorial mudah alih >iPhone >4 Cara untuk Menamakan Semula Album Foto pada iPhone
4 Cara untuk Menamakan Semula Album Foto pada iPhone
- PHPzke hadapan
- 2024-02-05 12:18:023035semak imbas
Apple membenarkan pengguna mencipta album foto pada iPhone Anda boleh menambah gambar pada album dan mengisih gambar. Selain itu, anda boleh membuat tayangan slaid dan berkongsinya dengan rakan dan keluarga. Jika anda sudah mempunyai album tetapi namanya tidak lagi menggambarkan kandungannya dengan tepat, anda boleh menukar nama album pada bila-bila masa dalam apl Foto.
Dalam siaran di bawah, kami akan menerangkan semua cara anda boleh menamakan semula album gambar pada iPhone.
Cara Menamakan Semula Album pada apl Foto pada iPhone [3 Kaedah]
Terdapat banyak cara untuk menukar nama album pada iPhone. Anda boleh menamakan semula album pada iOS melalui mana-mana kaedah berikut:
Kaedah 1: Dari skrin Album Saya
Anda boleh menamakan semula album pada iPhone anda terus daripada skrin Album Saya pada album foto aplikasi Photos.
- Buka apl Foto pada iPhone anda.

- Dalam Foto, klik tab "Album" di bahagian bawah.

- Apabila skrin Album dimuatkan, ketik "Lihat Semua" di penjuru kanan sebelah atas untuk memuatkan semua album foto yang dibuat pada iPhone anda.
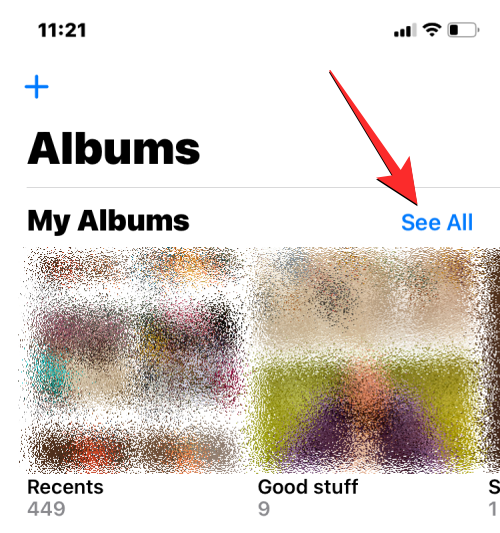
- Ini akan membuka skrin Album Saya yang menunjukkan senarai album foto yang tersedia pada iPhone anda. Untuk menamakan semula album dalam senarai ini, klik Edit di penjuru kanan sebelah atas.
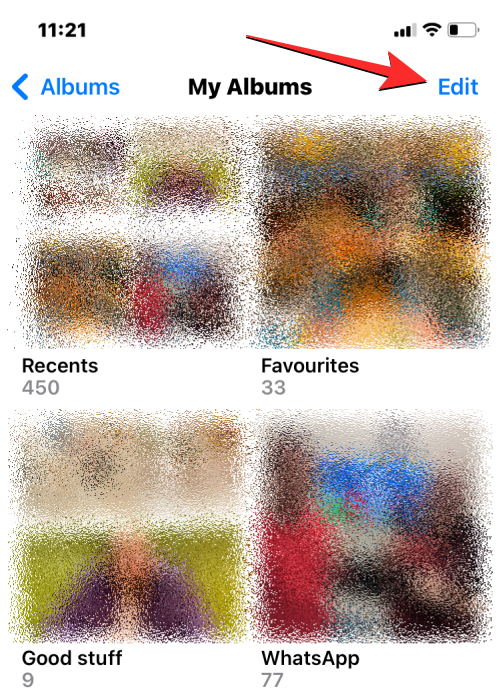
- Apabila senarai memasuki mod edit, cari album yang namanya ingin ditukar. Sebaik sahaja anda menemui album tersebut, klik pada nama albumnya.
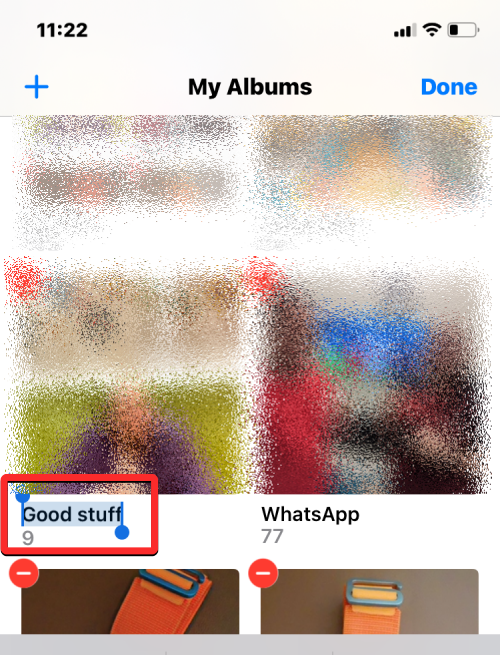
- Ini sepatutnya menyerlahkan tajuk semasa album dengan warna biru. Menggunakan papan kekunci pada skrin yang muncul di bahagian bawah, taip nama baharu untuk album yang dipilih. Selepas memasukkan nama album baharu, klik "Selesai" di penjuru kanan sebelah atas.
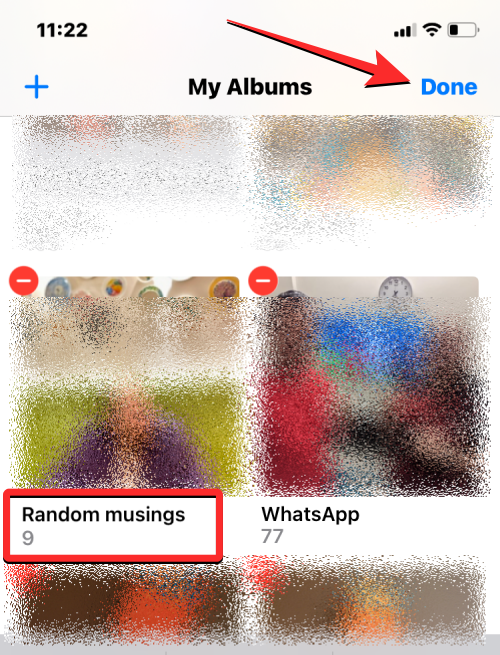
- Album yang dipilih akan menunjukkan nama album baharu dalam skrin album.
Kaedah 2: Tekan lama pada album
Album dalam apl Foto juga boleh dinamakan semula menggunakan pintasan boleh tindakan yang muncul apabila menekan lama item dalam skrin Album.
- Untuk menggunakan kaedah ini untuk menukar nama album, buka apl Foto pada iPhone anda.

- Dalam Foto, klik tab "Album" di bahagian bawah.

- Apabila skrin Album dimuatkan, tekan lama album yang namanya ingin ditukar.
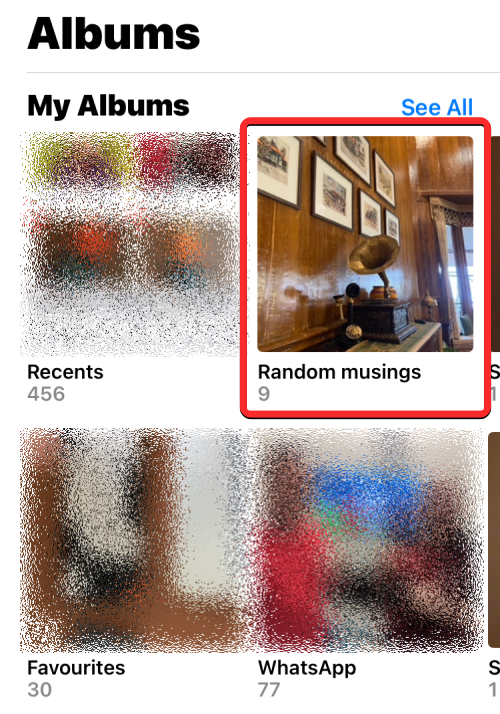
- Dalam menu limpahan yang muncul, pilih "Namakan semula Album".
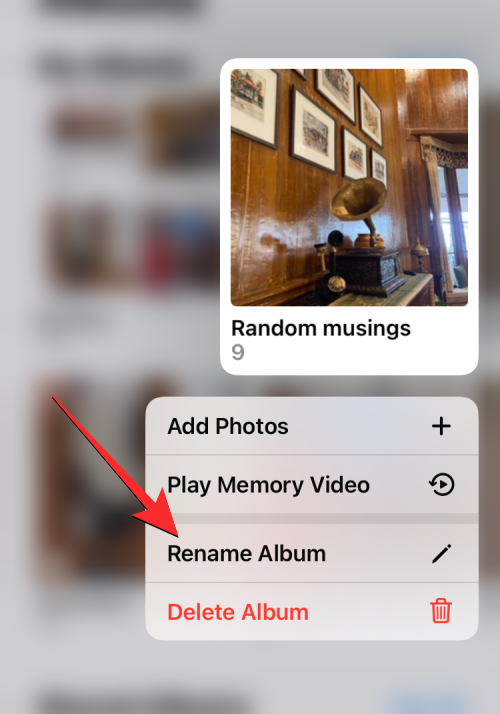
- Anda kini akan melihat kotak "Namakan semula Album" muncul pada skrin anda.

- Di sini, kosongkan nama sedia ada daripada kotak teks dan gunakan papan kekunci pada skrin untuk menaip nama baharu untuk album. Selepas memasukkan nama baharu, klik Simpan.
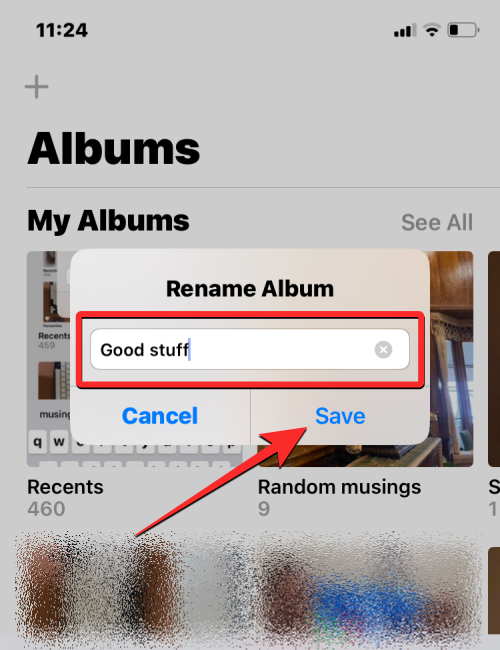
- Album yang dipilih kini akan mempunyai nama baharu yang anda gunakan pada skrin Album.
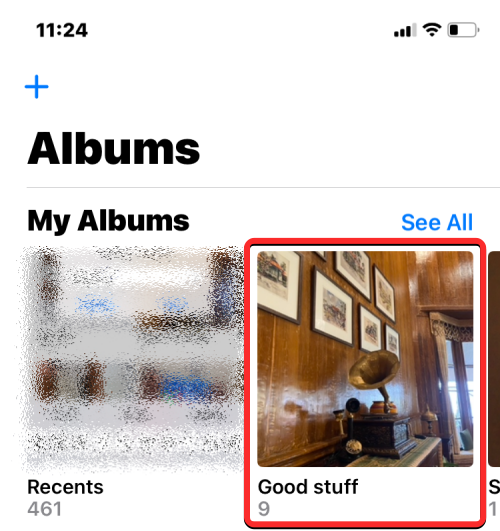
Kaedah 3: Dengan membuka album
Anda juga boleh menukar nama album selepas membukanya dalam apl Foto.
- Buka apl Foto pada iPhone anda.

- Dalam Foto, klik tab "Album" di bahagian bawah.

- Apabila skrin Album dimuatkan, ketik album yang ingin anda namakan semula. Jika anda tidak menemui album pada skrin semasa, ketik "Lihat Semua" dan pilih album yang ingin anda namakan semula pada skrin seterusnya.

- Apabila album yang dipilih dibuka pada skrin seterusnya, ketik ikon 3 titik di penjuru kanan sebelah atas.
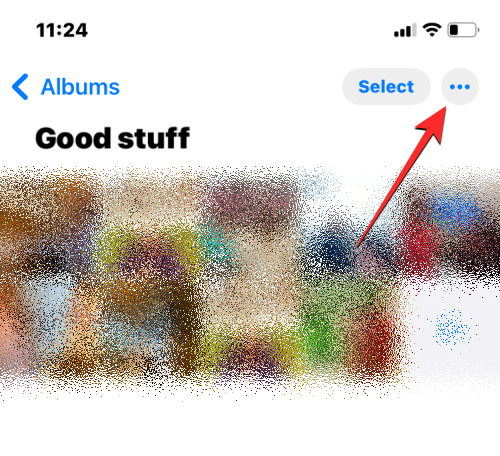
- Dalam menu limpahan yang muncul, pilih "Namakan semula Album".

- Anda kini akan melihat kotak "Namakan semula Album" muncul pada skrin anda. Di sini, kosongkan nama sedia ada daripada kotak teks dan gunakan papan kekunci pada skrin untuk menaip nama baharu untuk album. Selepas memasukkan nama baharu, klik Simpan.

- Album yang dipilih kini akan mempunyai nama baharu yang anda gunakan pada skrin Album. .
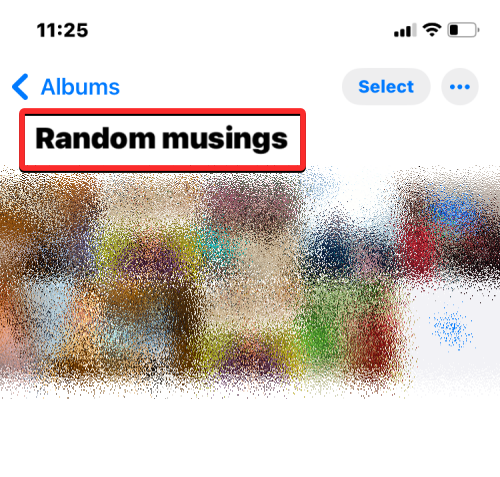 Buka apl Google Photos pada iPhone anda.
Buka apl Google Photos pada iPhone anda.
Apabila apl dibuka, klik pada tab "Perpustakaan" di penjuru kanan sebelah bawah.
-
Dalam tab Perpustakaan, klik pada album yang ingin anda namakan semula daripada bahagian Album.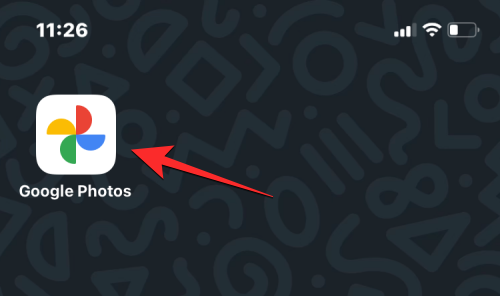
-
Ini akan membuka album yang dipilih pada skrin seterusnya. Pada skrin ini, klik pada ikon 3 titik di penjuru kanan sebelah atas.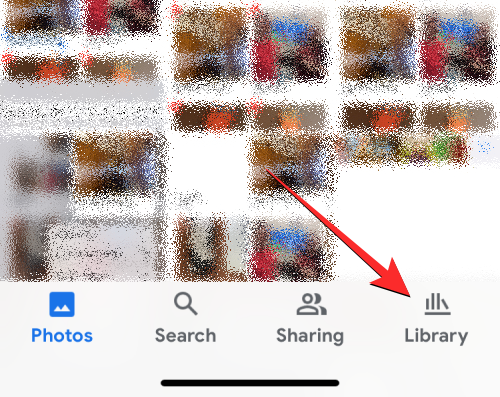
-
Dalam skrin pop timbul yang terbuka di bahagian bawah, pilih Edit Album.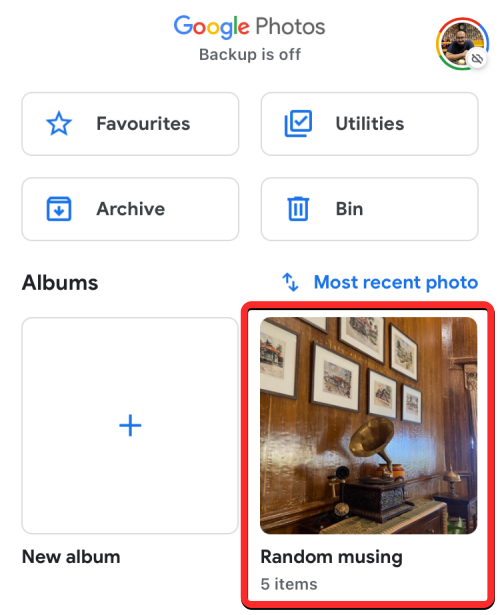
-
Album foto kini akan memasuki mod penyuntingan. Semasa dalam mod ini, ketik nama album di bahagian atas.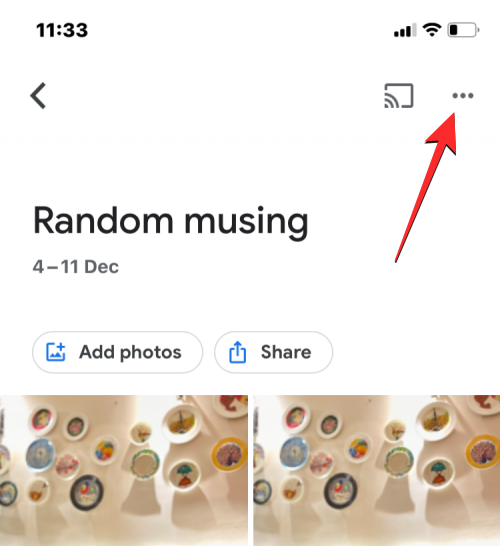
-
Apabila anda melakukan ini, papan kekunci pada skrin akan dibuka di bahagian bawah. Sebelum memasukkan nama baharu untuk album, anda mesti mengosongkan nama sedia ada album itu terlebih dahulu. Selepas memasukkan nama baharu untuk album, klik tanda semak di penjuru kiri sebelah atas untuk menyimpan perubahan.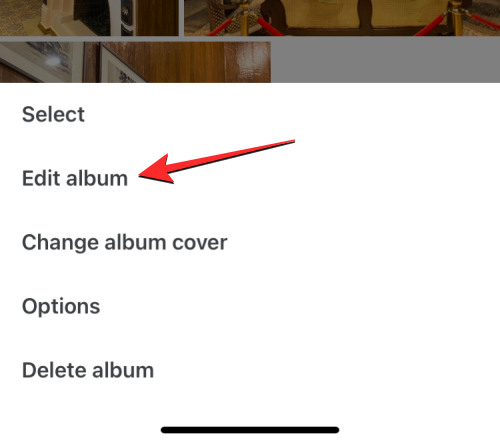
-
Nama baharu kini akan digunakan pada album terpilih di Google Photos.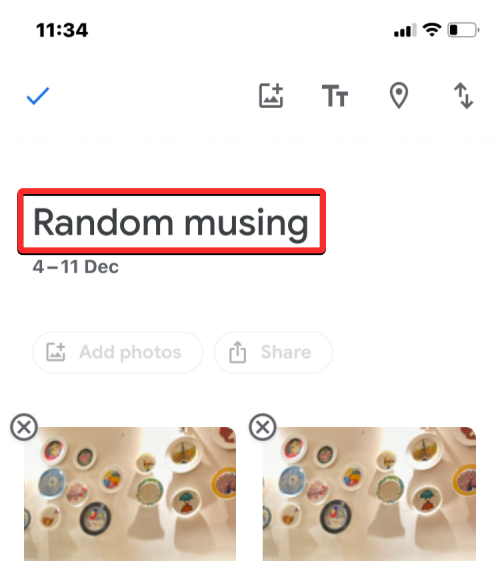
Atas ialah kandungan terperinci 4 Cara untuk Menamakan Semula Album Foto pada iPhone. Untuk maklumat lanjut, sila ikut artikel berkaitan lain di laman web China PHP!

