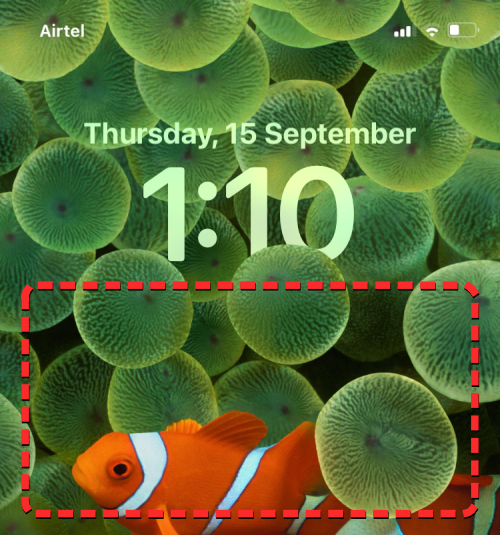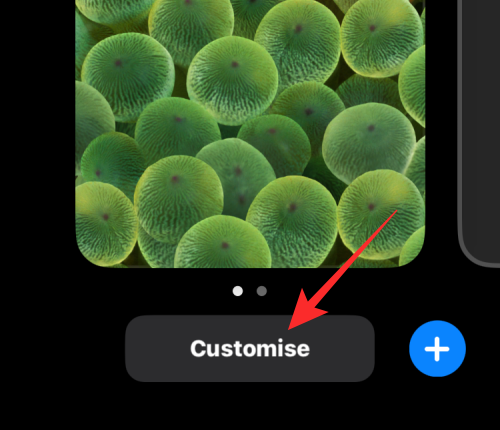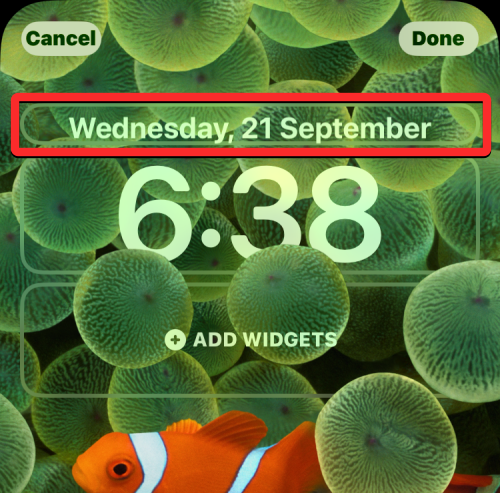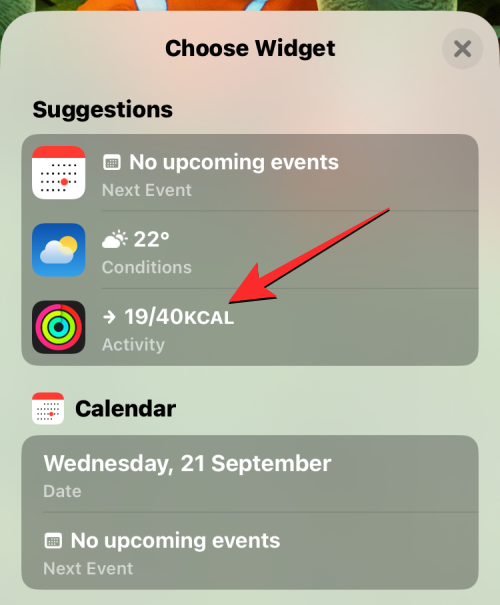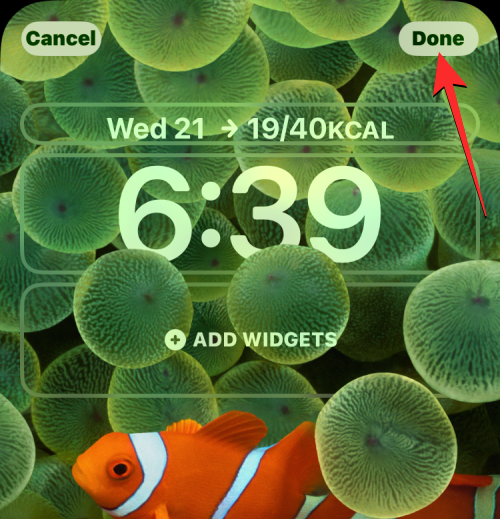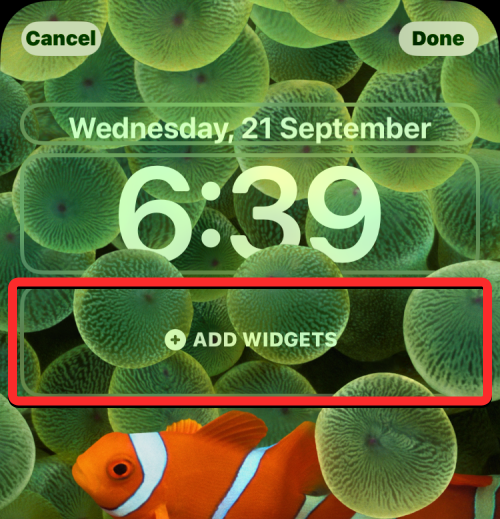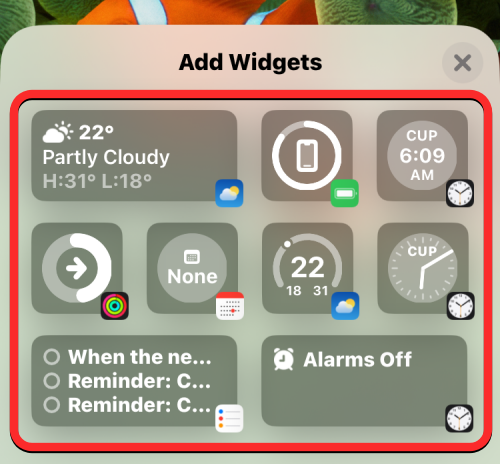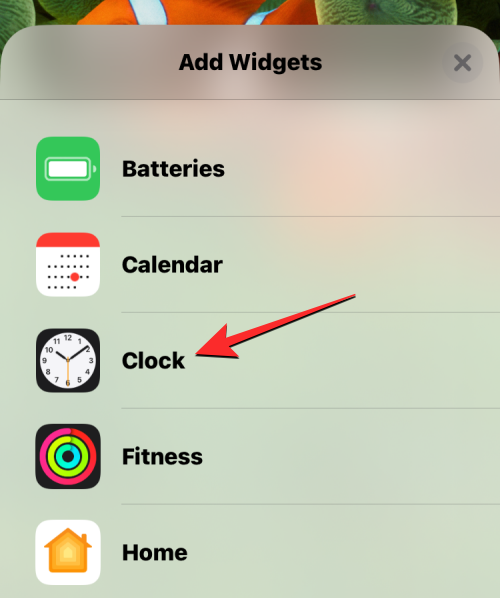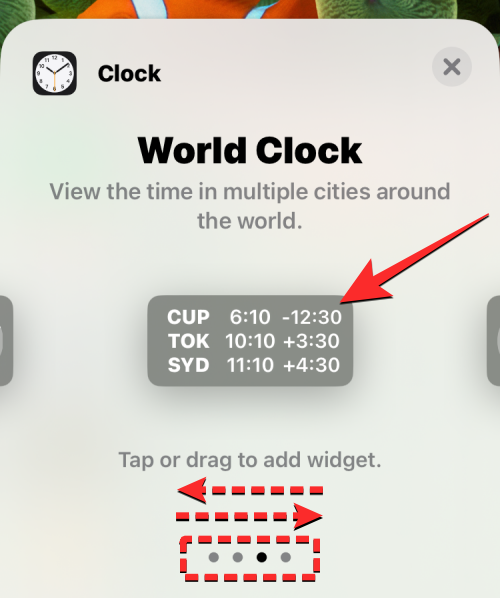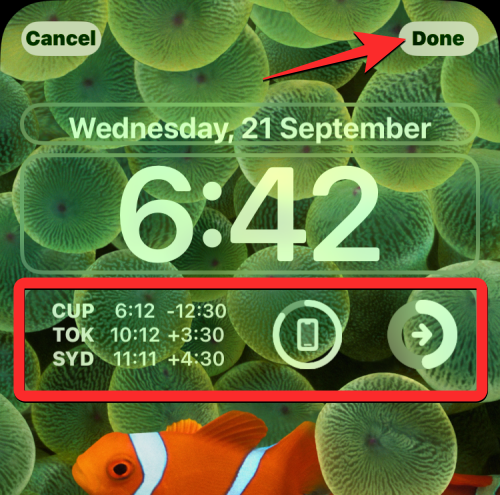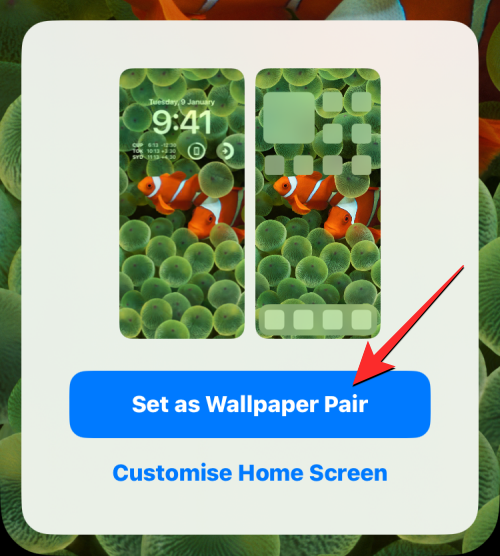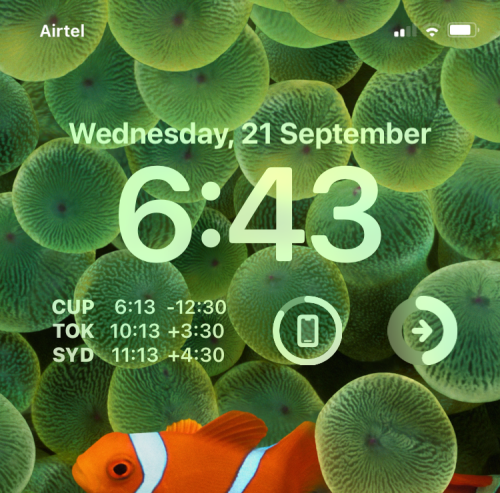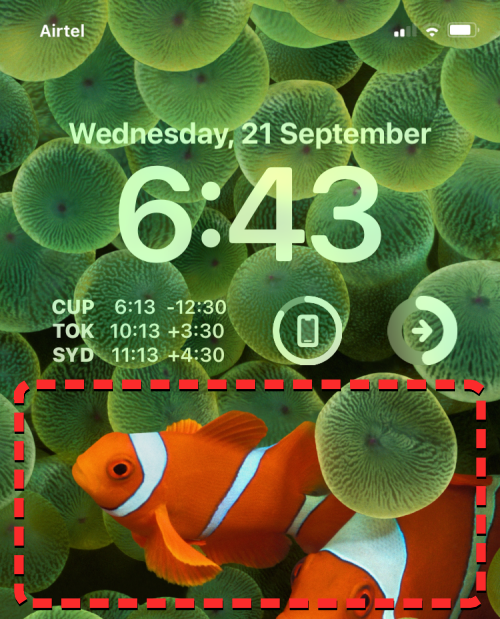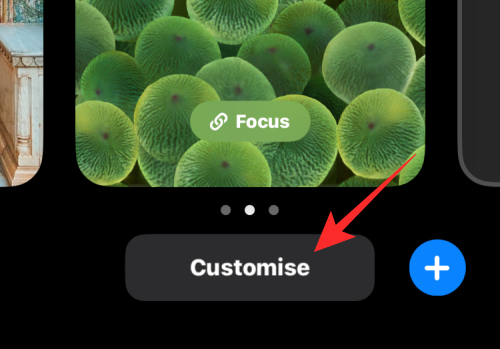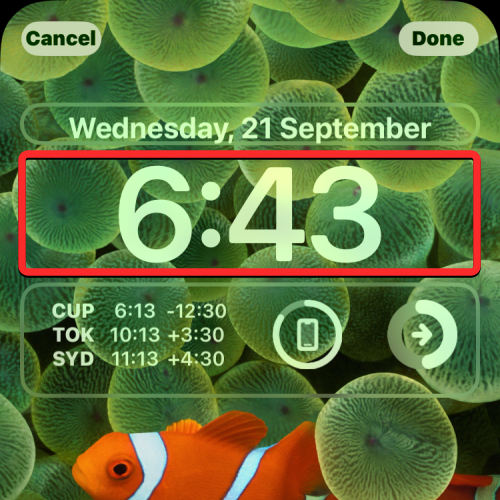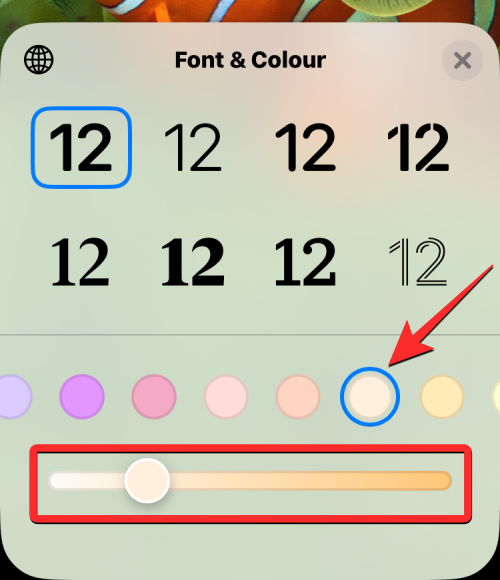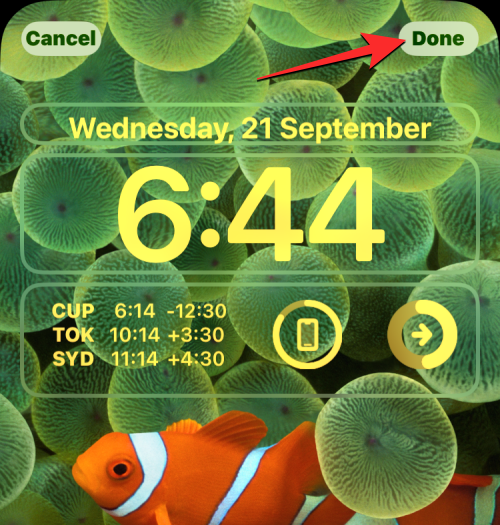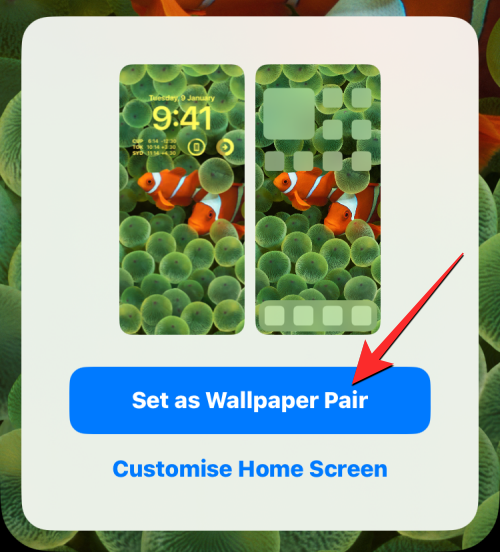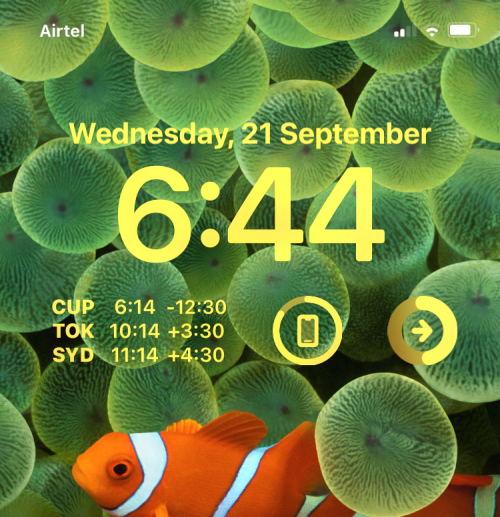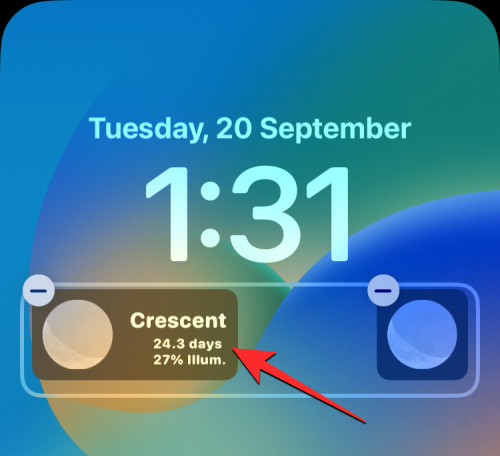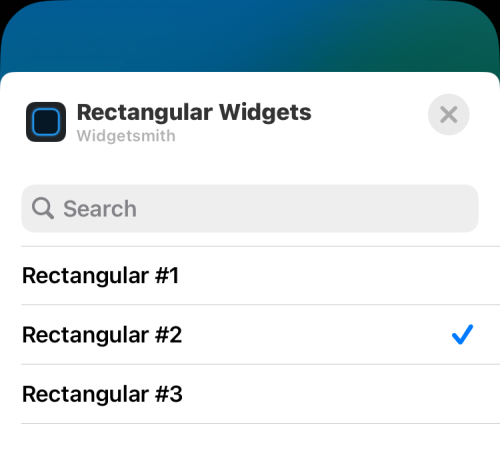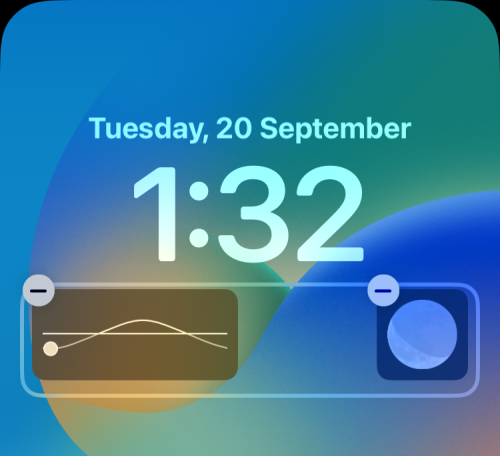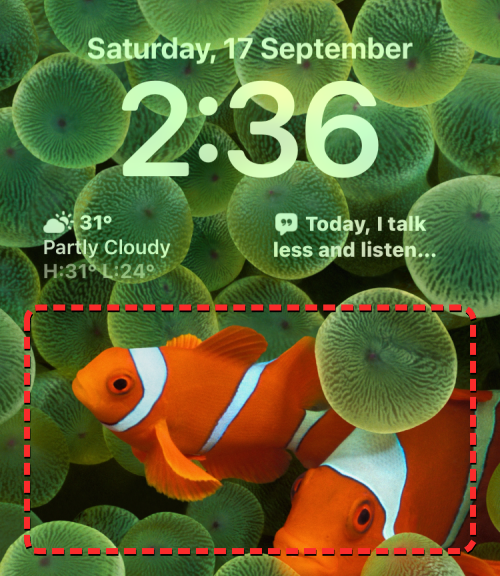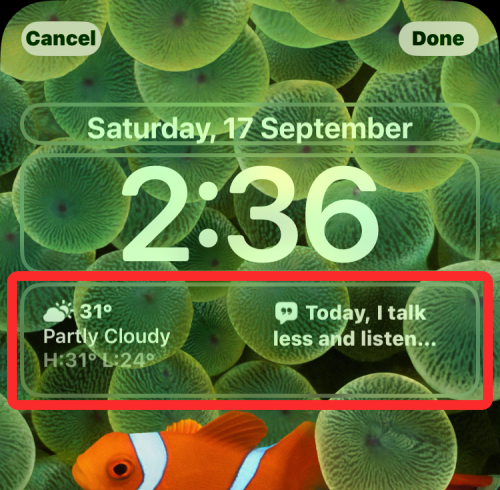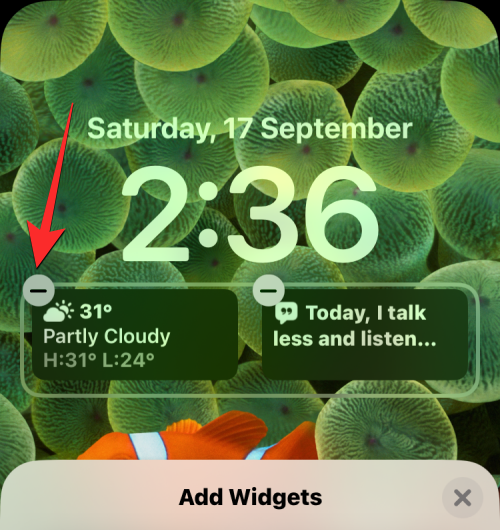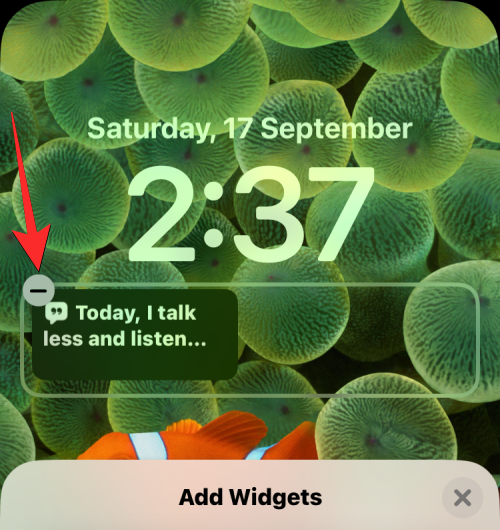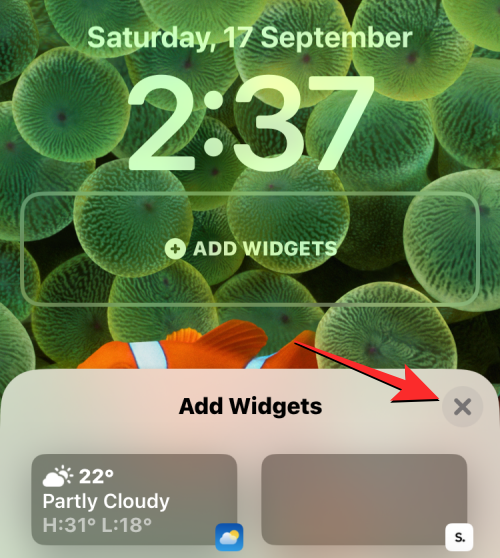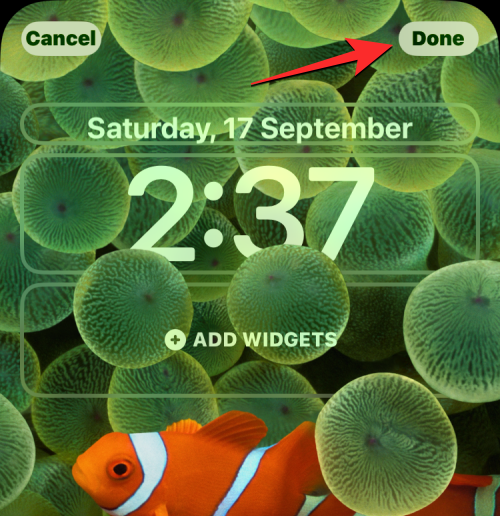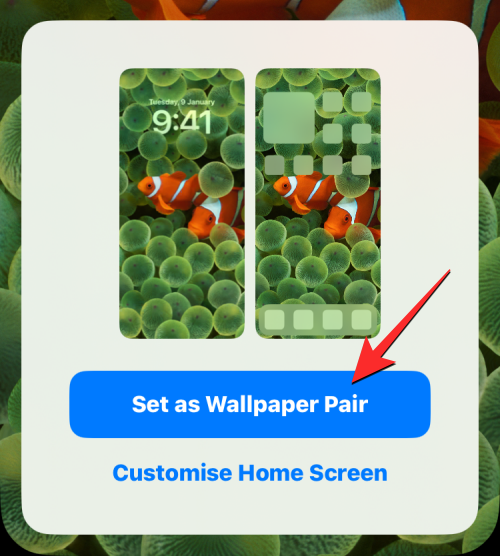Rumah >Tutorial mudah alih >iPhone >Bagaimana untuk menambah widget pada skrin kunci pada iPhone
Bagaimana untuk menambah widget pada skrin kunci pada iPhone
- WBOYWBOYWBOYWBOYWBOYWBOYWBOYWBOYWBOYWBOYWBOYWBOYWBke hadapan
- 2024-02-05 11:20:111808semak imbas
Apple membenarkan pengguna menambah widget pada pelbagai bahagian iPhone, termasuk skrin utama, paparan hari ini dan skrin kunci. Widget skrin kunci memudahkan anda menyemak cuaca, menyemak tahap bateri dan maklumat lain tanpa perlu membuka kunci peranti anda.
Dalam artikel ini, kami akan menerangkan cara menambah dan menyesuaikan widget dalam skrin kunci iPhone anda.
Cara Menambah Widget pada Skrin Kunci iPhone
Menambah widget skrin kunci adalah semudah mengetahui widget khusus yang ingin anda tambahkan. Jika anda ingin menambah widget yang tidak tersedia secara asli, anda perlu memasang apl yang menyediakan widget skrin kunci sebelum anda boleh menambahkannya pada skrin kunci. Selain itu, anda boleh menambah widget konfigurasi pada berbilang skrin kunci yang mempunyai set widget yang berbeza.
- Untuk menambah widget skrin kunci pada skrin kunci semasa, gunakan Face ID untuk membuka kunci telefon anda tetapi jangan pergi ke skrin utama. Untuk melakukan ini, tekan butang sisi, tunjukkan wajah anda kepada iPhone, dan biarkan skrin kunci membuka kunci. Sekarang, tekan lama di mana-mana pada skrin kunci untuk membuka kunci.

- Apabila skrin kunci memasuki mod edit, ketik Sesuaikan di bahagian bawah.

- Anda kini akan berada dalam skrin Peribadikan di mana semua elemen di bahagian atas skrin kunci akan muncul di dalam kotak. Bergantung pada tempat anda ingin menambah widget, anda boleh mengikuti langkah dalam mana-mana bahagian di bahagian atas untuk menyesuaikan kotak widget di atas atau di bawah jam skrin kunci.
Tambah widget di atas jam skrin kunci
- Jika anda ingin menambah widget di atas jam, ketik kotak widget di bahagian atas untuk mendapatkan lebih banyak pilihan.

- Anda akan melihat skrin "Pilih Widget", yang memberi anda set widget terhad untuk ditambahkan pada bahagian atas skrin kunci anda. Dari sini, anda boleh menambah widget daripada apl ini—Kalendar, Jam, Kecergasan, Peringatan, Cuaca dan Stok. Anda hanya boleh menambah satu widget daripada pilihan ini, bukan lebih.

- Mana-mana widget yang anda pilih akan menggantikan widget Kalendar yang ditambahkan secara lalai. Jika anda telah selesai menyesuaikan skrin kunci anda, anda boleh mengklik "Selesai" di penjuru kanan sebelah atas.

- Sebagai alternatif, anda boleh terus menambah lebih banyak widget pada kotak widget bawah dengan mengikuti langkah di bawah.
Tambah widget di bawah jam skrin kunci
- Untuk menambah berbilang widget atau widget yang lebih besar, anda perlu mengklik pada kotak "Tambah Widget" di bawah jam skrin kunci.

- Dalam menu Tambah Widget yang muncul, pilih mana-mana widget yang dicadangkan di bahagian atas menu.

- Jika anda ingin menambah widget daripada apl, tatal ke bawah pada menu ini dan ketik apl yang anda mahu pilih widget itu.

- Apabila senarai widget apl dibuka, anda boleh memilih satu atau lebih widget untuk ditambahkan pada skrin kunci, selagi masih ada ruang untuknya dalam kotak widget bawah. Apabila apl mempunyai berbilang widget yang tersedia, anda seharusnya melihat berbilang titik di bahagian bawah untuk menunjukkan bahawa anda boleh mengakses lebih banyak widget dengan meleret ke kiri/kanan.

- Anda boleh mengulangi ini untuk menambah berbilang widget daripada apl berbeza pada iPhone anda. Jika terdapat ruang yang mencukupi, anda boleh menambah sehingga 2 widget segi empat tepat, sehingga 4 widget bulat atau gabungan daripadanya. Setelah anda menambahkan widget pada skrin kunci anda, ketik "Selesai" di penjuru kanan sebelah atas.

- Anda akan melihat pratonton skrin kunci baharu anda dalam kotak di bahagian bawah. Untuk mengesahkan perubahan, klik Tetapkan sebagai pasangan kertas dinding.

- Widget yang baru ditambah kini akan muncul pada skrin kunci anda. Anda boleh menyesuaikan berbilang skrin kunci dengan widget berbeza pada bila-bila masa daripada skrin Sesuaikan.

Cara Menyesuaikan Widget pada Skrin Kunci iPhone
Sebaik sahaja anda menambah widget skrin kunci, anda boleh menyesuaikannya mengikut keinginan anda dalam pelbagai cara.
1. Gunakan tema warna pada widget skrin kunci
Widget mengikut palet warna yang sama seperti jam skrin kunci, dan sebarang perubahan yang anda buat pada warna jam juga akan digunakan pada widget anda.
- Untuk menukar tema warna widget skrin kunci anda, gunakan Face ID untuk membuka kunci telefon anda tanpa pergi ke skrin Utama. Untuk melakukan ini, tekan butang sisi, tunjukkan wajah anda kepada iPhone, dan biarkan skrin kunci membuka kunci. Sekarang, tekan lama di mana-mana pada skrin kunci untuk membuka kunci.

- Apabila skrin kunci memasuki mod edit, ketik Sesuaikan di bahagian bawah.

- Anda kini akan berada dalam skrin Peribadikan di mana widget dan jam skrin kunci kelihatan dalam kotak yang berbeza. Untuk menukar warna widget skrin kunci, ketik kotak jam.

- Menu Fon & Warna kini akan muncul pada bahagian bawah skrin. Dari sini, pilih warna daripada pilihan yang berbeza, seperti warna berasaskan kertas dinding (ditunjukkan sebagai pilihan pertama dalam baris warna), warna pratetap (13 pilihan termasuk putih, biru, merah jambu, ungu, karang, kuning air, krim dan hijau) atau warna tersuai (di hujung kanan). Apabila anda memilih warna selain daripada putih, anda boleh menukar atau melaraskan ketepuannya menggunakan peluncur di bawah.

- Anda boleh menyemak cara pilihan warna yang berbeza berfungsi dan ikut arahan langkah demi langkah dalam bahagian "Cara menukar warna fon pada skrin kunci" artikel ini.
- Apabila anda memilih warna untuk jam skrin kunci anda, warna yang sama akan digunakan pada semua widget skrin kunci anda. Untuk menggunakan tema warna ini pada widget anda, klik Selesai di penjuru kanan sebelah atas.

- Anda akan melihat pratonton skrin kunci dengan tema warna baharu anda dalam kotak. Untuk mengesahkan perubahan, klik Tetapkan sebagai pasangan kertas dinding.

- Warna baharu kini akan digunakan pada semua widget pada skrin kunci.

2. Tukar jenis widget yang dipaparkan pada skrin kunci
Sesetengah widget skrin kunci mempunyai pilihan penyesuaian yang dibina terus ke dalam widget, supaya anda boleh menukar maklumat yang dipaparkan terus daripada skrin kunci. Walaupun anda boleh menukar penampilan mereka dari skrin Kunci, anda perlu pergi ke skrin Sesuaikan untuk melakukannya. Anda perlu ingat bahawa bukan semua widget adalah interaktif, jadi jika widget tidak menyokongnya, anda mungkin tidak dapat menukar perkara yang dipaparkan.
- Jika anda ingin menukar cara widget muncul, tekan dan tahan skrin kunci (selepas membuka kunci iPhone anda) dan ketik Sesuaikan di bahagian bawah.
- Apabila anda sampai ke skrin Peribadikan, ketik mana-mana kotak widget di bahagian bawah untuk mengedit perkara yang dipaparkan. Jika widget boleh disesuaikan, anda akan melihat menu lain muncul pada skrin. Dalam kes ini, kami mengklik pada widget segi empat tepat dalam Widgetsmith yang terletak di bawah jam pada skrin kunci.

- Anda kini akan melihat skrin penyesuaian apl di mana anda boleh memilih perkara yang anda mahu lihat pada skrin kunci iPhone anda. Pilih pilihan lain untuk melihat kandungannya pada skrin.

- Widget yang dipilih kini akan dipaparkan pada skrin kunci anda.

Anda boleh mengkonfigurasi widget lain pada skrin kunci iOS dengan cara yang sama. Jika anda ingin mengetahui widget lain yang boleh anda sesuaikan dari skrin kunci anda, anda boleh menyemak siaran di pautan di bawah untuk mengetahui lebih lanjut.
▶︎ Adakah iPhone mempunyai widget interaktif?
3 Alih keluar widget daripada skrin kunci
Jika anda tidak mahu widget pada skrin kunci anda lagi, anda boleh mengalih keluarnya dengan pergi ke skrin tersuai anda.
- Gunakan Face ID untuk membuka kunci telefon anda, tetapi jangan pergi ke skrin utama. Untuk melakukan ini, tekan butang sisi, tunjukkan wajah anda kepada iPhone, dan biarkan skrin kunci membuka kunci. Sekarang, tekan lama di mana-mana pada skrin kunci untuk membuka kunci.

- Apabila skrin kunci memasuki mod edit, ketik Sesuaikan di bahagian bawah.

- Anda kini akan berada dalam skrin Peribadikan di mana semua elemen di bahagian atas skrin kunci akan muncul di dalam kotak. Klik kotak di bawah jam untuk mengalih keluar widget yang tidak diperlukan daripada skrin kunci.

- Untuk memadamkan widget yang anda tidak mahu gunakan lagi, klik ikon tolak (-) di penjuru kiri sebelah atas widget.

- Ini akan mengalih keluar widget yang dipilih dengan serta-merta daripada skrin kunci iPhone anda. Anda boleh mengulangi ini untuk mengalih keluar widget lain dari sini.

- Selepas mengalih keluar widget yang tidak diingini daripada skrin kunci anda, ketik ikon X dalam menu Tambah Widget di bawah.

- Sekarang, klik "Selesai" di penjuru kanan sebelah atas untuk menyimpan perubahan.

- iOS kini akan pratonton skrin kunci dan skrin utama baharu anda dalam kotak di bahagian bawah. Di sini, klik pada Tetapkan sebagai kertas dinding untuk meneruskan.

Skrin kunci iPhone tidak akan menunjukkan widget yang baru anda padamkan lagi.
►Bagaimana untuk mengalih keluar widget daripada skrin kunci pada iPhone
Soalan Lazim
IPhone yang manakah menyokong widget skrin kunci?
Selagi iPhone anda berjalan pada iOS 16 atau lebih baru, anda boleh menambahkan widget pada skrin kunci. iPhone yang disokong termasuk:
- iPhone 8/8 plus
- iPhone X
- iPhone XR, iPhone iPhone 13/mini, iPhone 13 Pro/Max
- iPhone 14/Plus, iPhone 14/Plus, iPhone 14/iPhone
- Selain itu, iPhone 15 Pro/Max
- iPhone SE (generasi ke-2 dan ke-3)
- Jika iPhone anda tidak muncul dalam senarai di atas, anda tidak akan dapat menambahkan widget pada skrin kunci.
- Di manakah saya boleh menambah widget pada skrin kunci?
- Widget skrin kunci baharu boleh ditambahkan pada dua lokasi berbeza pada skrin kunci – di atas jam skrin kunci dan di bawah jam skrin kunci. Kedua-dua kedudukan menduduki bahagian atas skrin, membenarkan akses kepada widget walaupun dalam mod sebelah tangan.

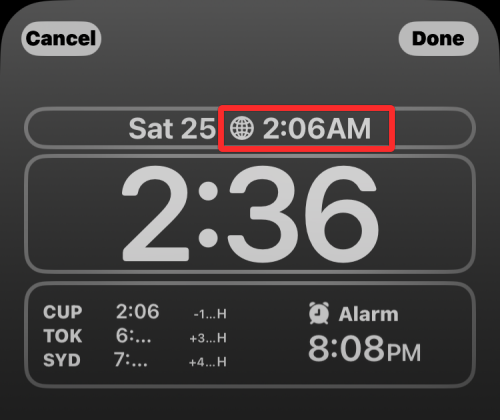
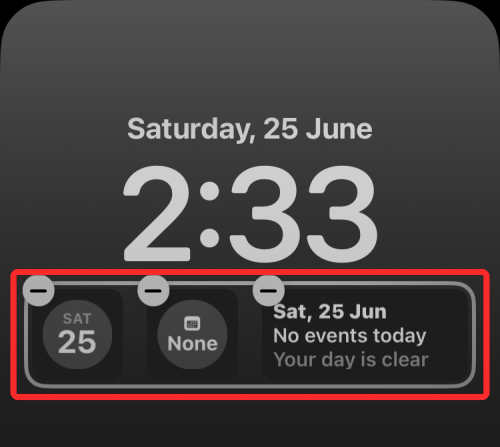 Widget asli yang boleh anda tambahkan pada skrin kunci iPhone anda termasuk:
Widget asli yang boleh anda tambahkan pada skrin kunci iPhone anda termasuk:
- Bateri
- Kalendar
- Jam
- Kesihatan
- Rumah
- Berita
- Makluman
- Cuaca

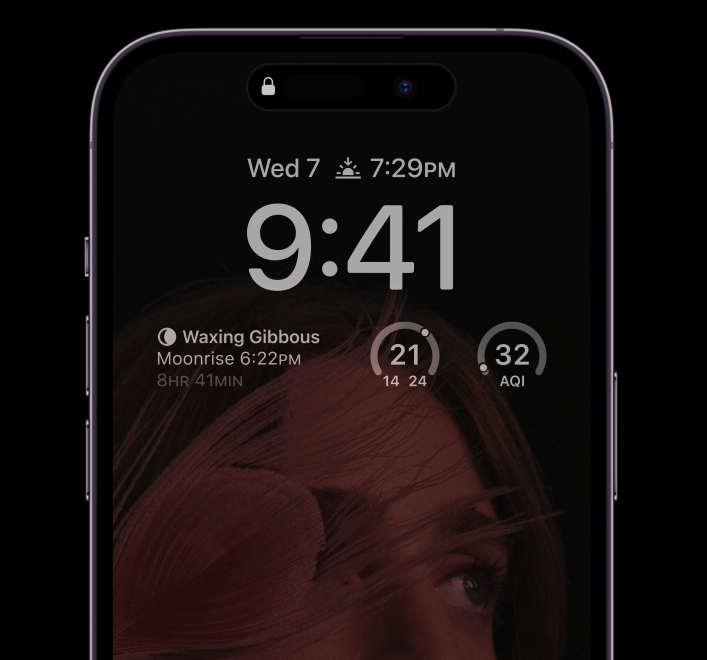
Apabila kertas dinding semasa anda memaparkan kesan kedalaman pada skrin kunci iPhone anda, menambah widget di bahagian bawah jam akan segera melumpuhkan kesan ini supaya widget kelihatan jelas. Satu-satunya widget yang berfungsi dengan kesan kedalaman ialah widget yang anda tambahkan pada kotak widget di atas jam skrin kunci.
Atas ialah kandungan terperinci Bagaimana untuk menambah widget pada skrin kunci pada iPhone. Untuk maklumat lanjut, sila ikut artikel berkaitan lain di laman web China PHP!
Artikel berkaitan
Lihat lagi- 如何查询iphone手机激活时间
- Apakah perbezaan antara Apple iPhone11 dan iPhone13
- iOS 16.2 beta memperkenalkan semula skor sukan secara langsung pada skrin kunci iPhone
- Apakah peranti yang akan disokong oleh iOS 16 dan iPadOS 16?
- Sekiranya anda menaik taraf kepada iOS 16.5.1? Pengesyoran untuk menaik taraf kepada iOS 16.5.1