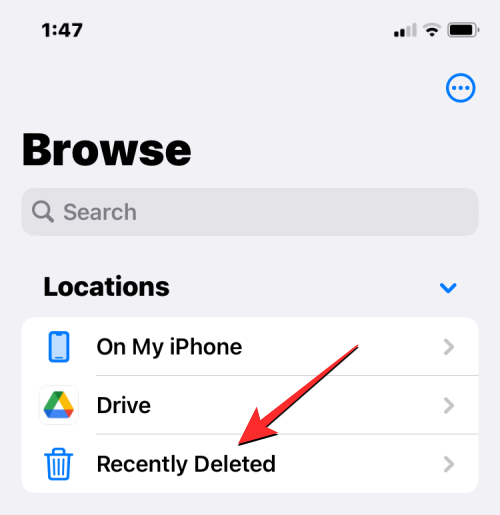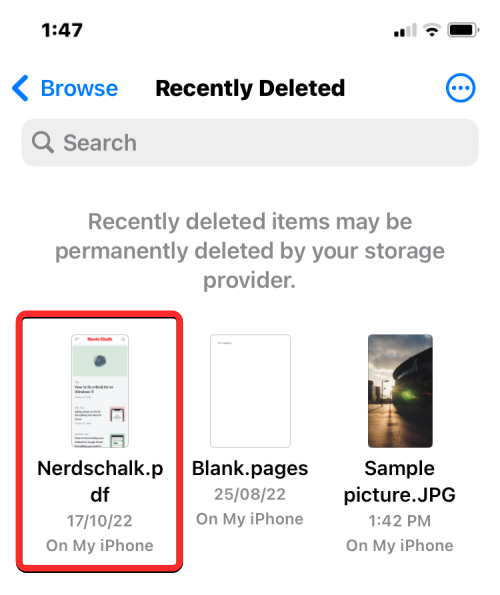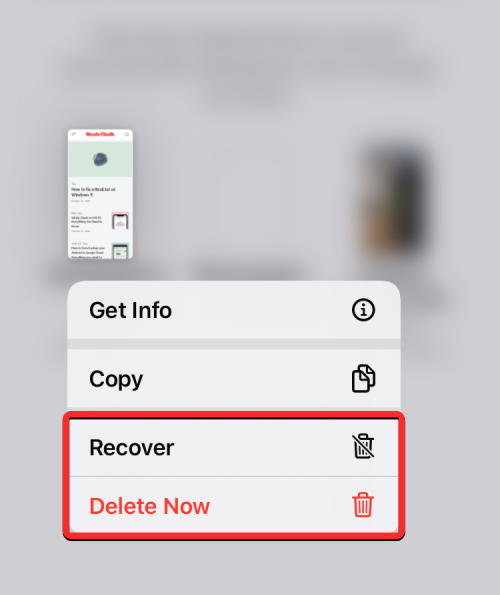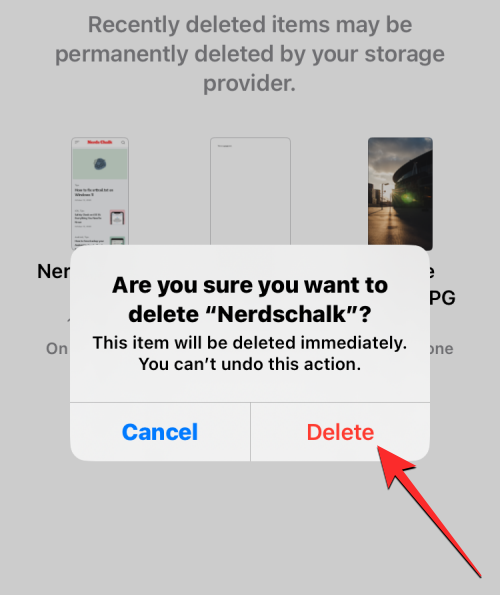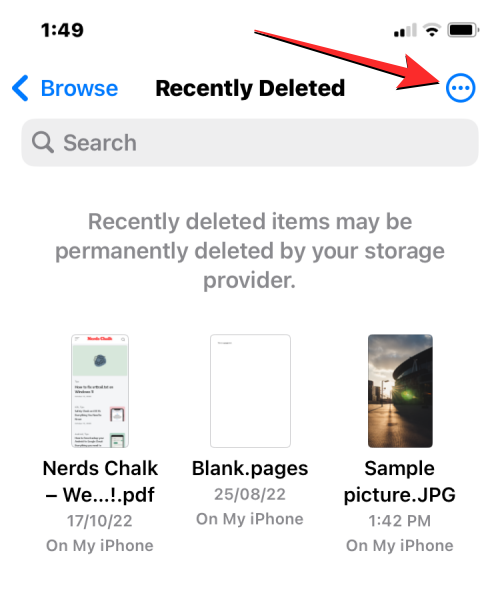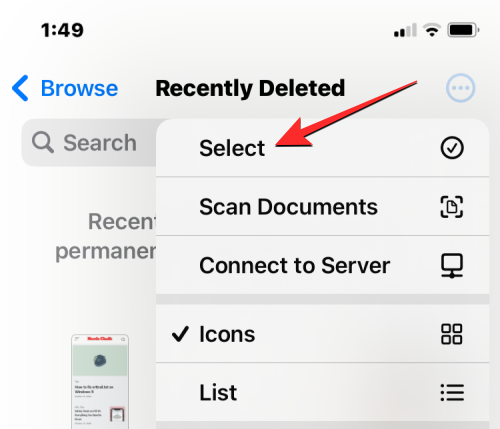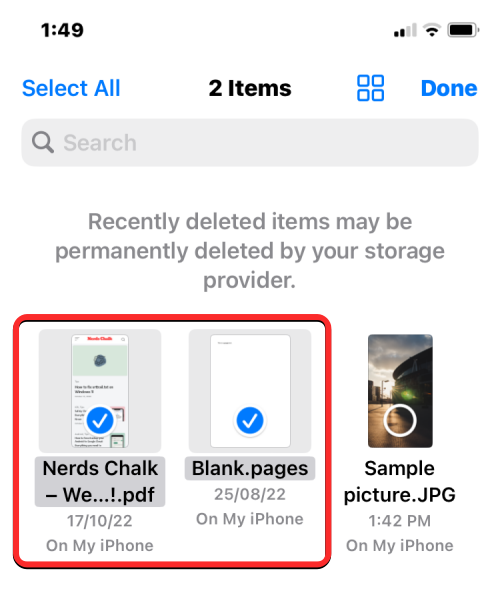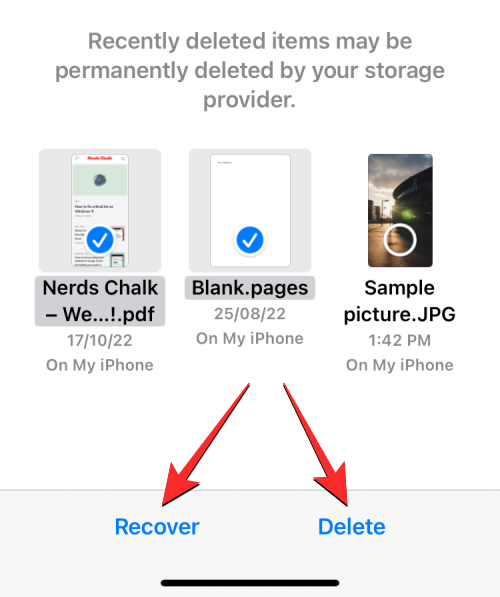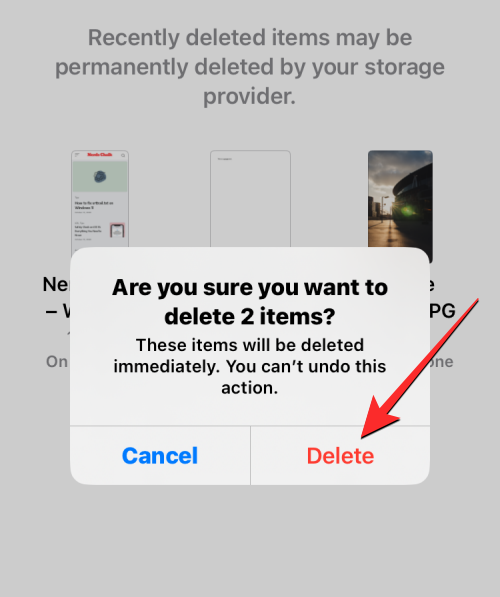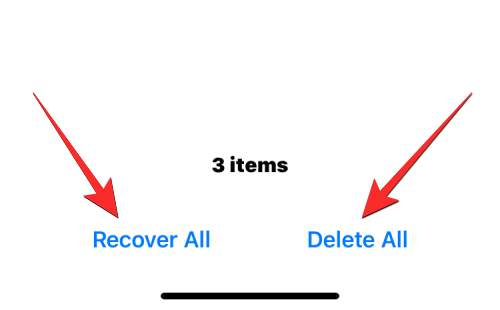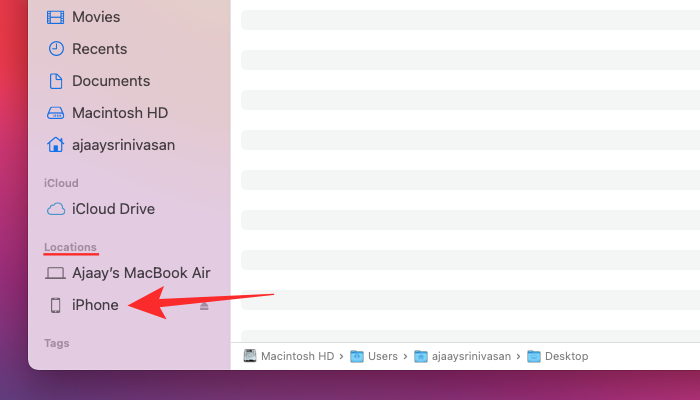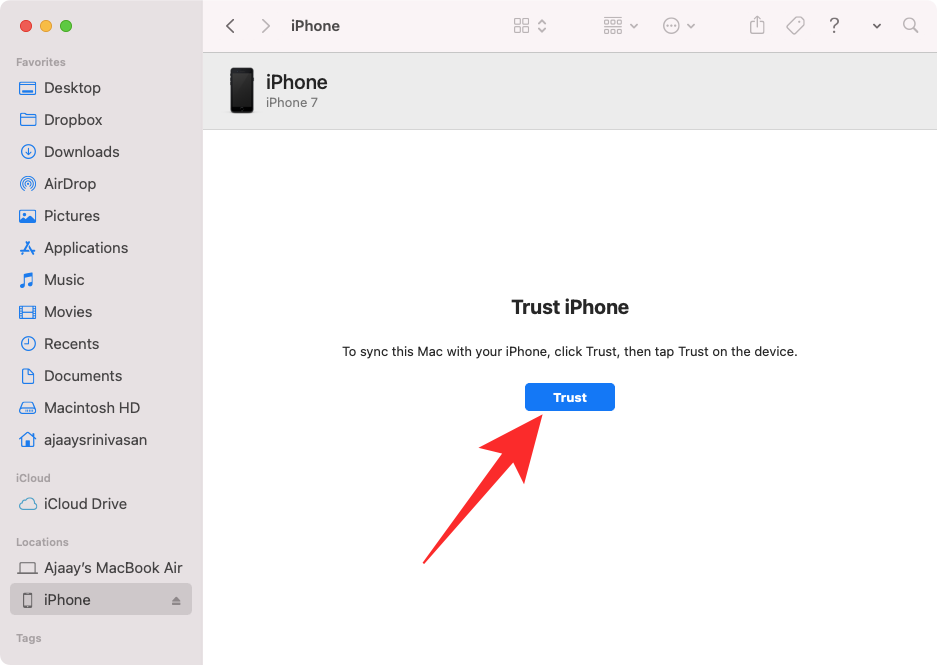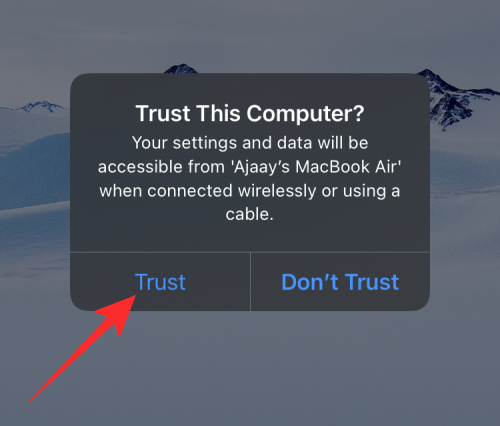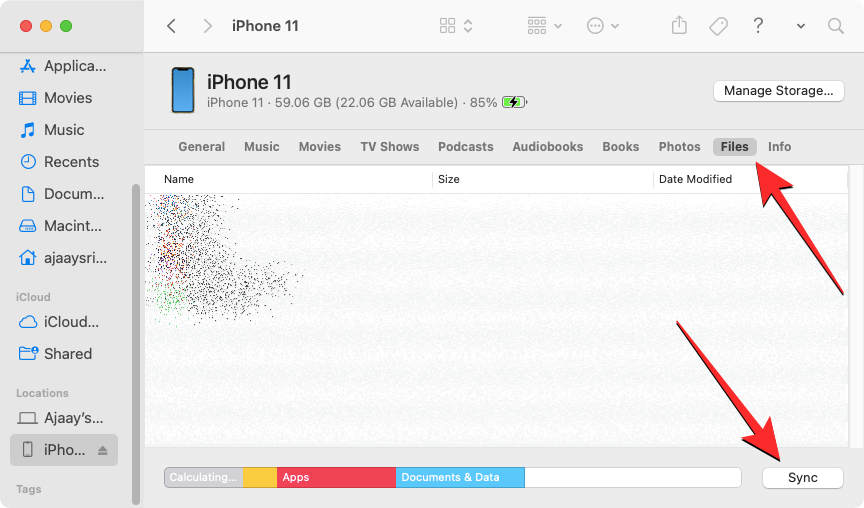Rumah >Tutorial mudah alih >iPhone >Bagaimana untuk mengakses fail pada iPhone
Bagaimana untuk mengakses fail pada iPhone
- PHPzke hadapan
- 2024-02-02 16:25:021555semak imbas
Anda boleh menyimpan fail pada iPhone anda dan mengaksesnya melalui apl Fail yang diprapasang. Dalam apl ini, anda boleh menyemak imbas dan mengurus semua dokumen, fail, imej dan kandungan anda yang lain yang dimuat turun daripada web.
Siaran berikut akan menerangkan secara terperinci cara mencari dan mengakses fail yang disimpan pada iPhone. Anda akan belajar cara mengakses lokasi storan yang berbeza, menyegerakkan fail dengan iCloud dan mengaksesnya daripada peranti lain.
Cara Cari Fail pada iPhone
Menyemak fail yang disimpan pada iPhone adalah sangat mudah. Hanya gunakan apl Apple Files yang diprapasang pada semua iPhone. Anda boleh mengaksesnya daripada Pustaka Apl atau membukanya dengan mencari di Spotlight. Jika anda tidak menemuinya pada iPhone anda, anda mungkin telah memadamkannya secara tidak sengaja, tetapi anda sentiasa boleh memuat turun semula dan memasangnya dari App Store.
- Buka apl Fail pada iPhone anda.

- Apabila anda membuka apl Fail, anda akan melihat tiga tab berbeza di bahagian bawah: Terbaharu, Dikongsi dan Semak Imbas.
Terkini: Di sini anda boleh melihat semua fail yang telah anda buka dalam beberapa minggu yang lalu. Fail di sini akan diisih mengikut tarikh terakhir anda mengaksesnya, tetapi anda boleh menukar susunan isihan dengan mengklik ikon grid di penjuru kanan sebelah atas dan memilih mana-mana pilihan berikut - Nama, Jenis, Tarikh, Saiz dan Teg. Anda juga boleh mengumpulkannya seperti yang anda lakukan pada folder dan melakukan operasi lain padanya.
Perkongsian: Jika anda berkongsi atau menerima fail orang lain melalui iCloud, anda akan melihat tab Perkongsian di bahagian bawah apl Fail. Dalam tab ini, anda akan melihat semua fail dan folder yang telah anda kongsi atau kongsi dengan anda melalui iCloud, dan anda boleh mengisihnya mengikut tarikh, jenis dan saiz terakhir diubah suai. Anda juga boleh mengumpulkan fail dan folder mengikut orang yang anda kongsikan, menjadikannya lebih mudah untuk mencari fail kongsi.
Semak imbas: Ini ialah tab paling penting dalam apl Fail dan mungkin bahagian tunggal yang paling kerap dilawati semasa menyemak imbas kandungan dalam apl. Fail anda boleh diakses di bawah storan berbeza, terutamanya iCloud Drive dan On My iPhone. Pada skrin ini anda juga akan melihat folder yang telah ditandakan sebagai kegemaran, dan jika anda telah menambahkan tag warna sebelum ini, anda boleh mencari fail dan folder secara langsung.
- Untuk mengakses fail yang disimpan secara setempat pada iPhone anda, pilih tab "Semak imbas" dan ketik "Pada iPhone Saya."

- Pada skrin seterusnya anda akan dapat melihat semua fail dan folder yang disimpan pada peranti anda.

- Untuk menukar cara fail dan folder ini disenaraikan pada skrin, klik ikon 3 titik di penjuru kanan sebelah atas.

- Daripada menu yang dipaparkan, anda boleh bertukar antara paparan Ikon dan Senarai serta mengisih atau mengumpulkan fail dan folder mengikut nama, kategori, tarikh, saiz dan label.

- Anda boleh membuka fail dalam Pandangan Pantas dengan mengklik padanya. Jika fail itu disokong, ia akan dibuka pada skrin seterusnya dalam apl Fail.

- Apabila fail dibuka, anda akan mendapat pilihan tambahan untuk berkongsi, mencari teg atau menambah sari kata dari bar alat bawah.

- Anda boleh melakukan pelbagai operasi lain pada fail dengan menekan lama padanya. Ini akan membuka menu limpahan yang membolehkan anda melakukan tindakan tertentu seperti menamakan semula, memampatkan, menyalin, menandai, menyalin, mengalihkan, berkongsi dan memadam.

- Begitu juga, anda boleh berinteraksi dengan folder dengan menekan lama padanya dan memilih tindakan pilihan anda.

- Untuk menyemak saiz fail, tekan lama dan pilih "Dapatkan Maklumat". Anda boleh melakukan perkara yang sama dengan folder yang wujud dalam iPhone anda.

- Dalam skrin Maklumat yang dipaparkan, anda sepatutnya melihat saiz fail, tarikh penciptaan, masa terakhir dibuka atau diubah suai dan maklumat lanjut.

Cara mengurus lokasi storan pada apl Fail
Secara lalai, apl Fail pada iOS akan menunjukkan kepada anda dua lokasi storan: iCloud Drive dan Pada iPhone Saya. Jika anda menggunakan apl storan pihak ketiga seperti Google Drive, Dropbox, OneDrive, Box atau Adobe Creative Cloud pada iPhone anda, anda boleh menyemak imbas sebarang fail yang disimpan pada perkhidmatan storan tersebut terus daripada apl Fail.
Sebarang fail yang anda muat naik dari komputer anda atau peranti lain akan disegerakkan dengan apl Fail pada iPhone anda. Selain mengakses semua fail dalam apl ini daripada apl Fail, anda boleh menyalin kandungan daripada lokasi storan ini pada bila-bila masa.
- Sebelum anda meneruskan untuk menambah akaun storan pihak ketiga pada apl Fail, anda mesti memasang apl yang berkaitan dahulu (dalam kes ini, Google Drive) dan kemudian log masuk ke akaun anda dalam apl itu.
- Setelah anda menyediakan apl storan (Google Drive), buka apl Fail dan pilih tab Semak Imbas di penjuru kanan sebelah bawah.

- Dalam skrin semak imbas, klik pada ikon 3 titik di penjuru kanan sebelah atas.

- Dalam menu limpahan yang muncul, pilih Edit.

- Anda kini akan melihat semua pilihan storan yang tersedia tersedia pada iPhone anda. Dalam contoh ini, kami menyediakan dan melog masuk ke apl Google Drive. Untuk menambahkan Google Drive sebagai salah satu lokasi storan anda dalam Fail, hidupkan togol Drive di bawah "Tempat". Begitu juga, anda boleh menghidupkan togol untuk apl storan yang sepadan untuk menambahkannya pada apl Fail.

- Apabila mengedit bahagian Semak Imbas, anda boleh melumpuhkan bahagian iCloud Drive dan Pada iPhone Saya untuk menghalangnya daripada dipaparkan pada iPhone anda. Melakukannya akan menyembunyikan storan yang dipilih dan tidak akan memadamkan sebarang data di dalamnya.

- Anda boleh menyusun semula kedudukan ini dengan menekan lama ikon 3 baris di sebelah storan yang dipilih dan menyeretnya ke atas atau ke bawah mengikut keutamaan anda.

- Pada skrin yang sama, anda juga boleh memadamkan folder yang anda tandai sebagai kegemaran sebelum ini dengan mengetik ikon tolak merah (-) di sebelah kiri folder yang ingin anda padamkan.

- Untuk mengesahkan pilihan anda, klik Padam di sebelah kanan.

- Anda juga boleh memadamkan tag tertentu dari bahagian Tag dengan cara yang sama.

- Selepas mengedit lokasi storan dan bahagian "Semak imbas", klik "Selesai" di penjuru kanan sebelah atas untuk menyimpan perubahan.

Setelah anda menambah lokasi storan luaran pada apl Fail, anda akan dapat menyemak imbasnya sama seperti fail pada iPhone anda. Anda boleh mengalihkan fail selagi ia berada dalam lokasi storan yang dipilih, tetapi anda boleh menggunakan operasi Salin untuk menyalin fail antara berbilang lokasi.
Cara Menyimpan Kandungan ke Apl Fail
Sebarang kandungan yang boleh disimpan sebagai fail boleh disimpan di lokasi pilihan anda dalam apl Fail. Anda boleh melakukan ini pada mana-mana apl yang dipasang pada iPhone anda, dan ia sepatutnya berfungsi dengan lancar pada apl iOS asli serta apl pihak ketiga.
- Untuk menyimpan kandungan daripada apl, buka apl di mana anda ingin menyimpan kandungan dan pergi ke lokasi kandungan yang ingin anda simpan. Sekarang, bergantung pada aplikasi yang sedang anda gunakan, buka helaian saham aplikasi dengan mengetik ikon kongsi yang biasanya (tetapi tidak terhad kepada) hadir di penjuru kiri sebelah bawah skrin.

- Pada sesetengah apl, anda boleh mengakses pilihan perkongsian apabila anda mengetik ikon 3 titik, biasanya terletak di penjuru kanan sebelah atas. Apabila pilihan lain muncul, pilih Kongsi daripada senarai.

- Selepas mengakses helaian bahagian iOS, klik Simpan ke Fail.

- Apabila anda melakukan ini, apl Fail harus dimuatkan pada skrin timbul. Dari sana, pilih lokasi dan kemudian nama fail untuk kandungan yang anda simpan pada iPhone anda. Selepas memilih lokasi yang dikehendaki, ketik Simpan di penjuru kanan sebelah atas untuk menyimpan fail pada iPhone, iCloud anda atau lokasi storan yang anda pautkan dalam apl Fail.

- Anda boleh mengakses fail ini pada bila-bila masa dengan membuka apl Fail pada iPhone anda dan pergi ke lokasi tempat anda menyimpan fail daripada apl.

Cara Menyegerakkan Fail daripada iPhone pada iCloud Drive
Sebarang ID Apple dikaitkan dengan akaun iCloud, yang bukan hanya alamat e-mel tetapi pilihan storan itu sendiri. Anda boleh menggunakan storan awan percuma 5GB akaun anda untuk menyandarkan iPhone anda dan foto yang anda ambil, serta menyimpan fail daripada iPhone anda dan peranti Apple yang lain.
Jika anda ingin memuat naik fail secara setempat daripada iPhone anda dan menyegerakkannya pada bila-bila masa, anda perlu mendayakan iCloud Drive pada iPhone anda.
- Buka apl Tetapan pada iPhone anda.

- Dalam Tetapan, ketik kad ID Apple di bahagian atas.

- Dalam skrin Apple ID, ketik iCloud.

- Apabila skrin iCloud muncul, pilih "iCloud Drive."

- Pada skrin seterusnya, hidupkan suis Segerakkan iPhone ini.

- Kini anda boleh memuat naik fail dari iPhone anda ke iCloud Drive dengan pergi ke Fail > Semak imbas iCloud Drive > mereka daripada peranti Apple lain yang anda miliki atau dari web
 Cara mencari fail yang dipadamkan baru-baru ini pada iPhone
Cara mencari fail yang dipadamkan baru-baru ini pada iPhone
.
- Untuk mengakses fail yang dipadamkan baru-baru ini, buka apl Fail dan pilih tab Semak Imbas di penjuru kanan sebelah bawah.

- Dalam Semak imbas, anda seharusnya melihat bahagian "Terbaharu Dipadamkan" di bawah "Lokasi." Untuk mencari fail anda yang baru dipadamkan, klik Dipadamkan Baru-baru ini.

- Pada skrin seterusnya, anda akan melihat senarai fail yang telah dipadamkan pada bulan lepas. Jika anda menjumpai fail yang ingin anda pulihkan atau padamkan daripada senarai ini, ketik dan tahan pada fail tersebut sehingga anda melihat menu limpahan.

- Dalam menu limpahan yang muncul, pilih "Pulih" untuk membawa fail kembali ke storan iPhone anda. Jika anda ingin memadam fail secara kekal, klik Padam sekarang.

- Dalam gesaan yang dipaparkan, anda akan diminta untuk mengesahkan operasi. Untuk meneruskan, klik Padam.

- Jika anda ingin memulihkan atau memadam berbilang fail, sila klik pada ikon 3 titik di penjuru kanan sebelah atas.

- Dalam menu yang dipaparkan, klik Pilih.

- Kini anda boleh memilih fail yang ingin anda padamkan atau pulihkan untuk menyerlahkannya menggunakan ikon tanda biru.

- Selepas membuat pilihan anda, klik "Pulihkan" di penjuru kiri sebelah bawah untuk meletakkan semula fail ke storan iPhone atau iCloud anda. Jika anda ingin memadamkan fail yang dipilih secara kekal untuk mengosongkan ruang storan iPhone, ketik Padam di penjuru kanan sebelah bawah.

- Jika anda ingin memadamkan fail, anda akan melihat gesaan tambahan yang meminta anda mengesahkan tindakan tersebut. Untuk meneruskan, klik Padam.

- Anda juga boleh memadam atau memulihkan semua fail dari skrin ini tanpa memilihnya satu demi satu. Untuk melakukan ini, klik Pulihkan Semua atau Padam Semua dari bawah mengikut pilihan anda.

Cara Mengakses Fail iPhone pada Komputer
Sekarang kami telah menetapkan semua cara untuk mengakses fail pada iPhone, apakah yang anda lakukan apabila anda ingin melihat fail yang sama pada komputer anda? Nasib baik, anda boleh menyemak imbas storan iPhone anda dan mengakses semua fail yang disimpan padanya daripada komputer Windows atau Mac anda. Jika anda mempunyai banyak fail yang disimpan pada iPhone anda dan anda menghadapi masalah mencari atau membuka fail tertentu, kami mengesyorkan agar anda cuba menyambungkan iPhone anda ke komputer Mac atau Windows untuk memindahkan fail yang ingin anda akses.
Untuk melengkapkan ini, anda memerlukan keperluan berikut:
- Anda mempunyai komputer Mac atau Windows.
- Anda telah mengemas kini kepada versi macOS terkini pada Mac anda atau kepada versi iTunes yang lebih baharu (versi Windows) pada PC Windows anda.
- Apple ID yang anda log masuk pada Mac atau iTunes pada Windows adalah sama dengan Apple ID pada iPhone anda.
- Anda mempunyai kabel USB ke Lightning untuk menyambungkan iPhone anda ke Mac atau Windows anda.
- Sambungan internet aktif pada Mac atau Windows.
Dengan itu, anda kini boleh menyambungkan iPhone anda ke komputer anda dan ikuti langkah di bawah.
- Buka Apl Finder pada Mac atau Apl iTunes pada Windows.

- Apabila apl yang sepadan dibuka, pilih iPhone anda daripada bar sisi kiri Finder atau klik ikon telefon pada apl iTunes.

- Jika ini kali pertama anda menyambungkan iPhone anda ke komputer anda, klik "Amanah" pada komputer anda dalam gesaan "Trust iPhone" yang muncul pada skrin.

- Begitu juga, anda akan melihat kotak dialog "Percaya Komputer ini" pada iPhone anda untuk mengesahkan sambungan anda ke Mac atau Windows anda. Untuk meneruskan, klik Amanah. Anda juga mungkin perlu memasukkan kod laluan iPhone anda untuk meneruskan.

- Selepas menyelesaikan semua operasi ini, anda akan dapat melihat iPhone anda dan semua butirannya dalam Finder atau iTunes.
- Untuk menyegerakkan fail dari iPhone ke komputer, pilih tab "Fail" pada skrin ini dan klik "Segerak" di penjuru kanan sebelah bawah. Pada peranti Windows, klik tab Perkongsian Fail pada bar sisi kiri, pilih fail yang ingin anda lihat dan klik Simpan.

Prosesnya hendaklah serupa tidak kira peranti yang anda gunakan, tetapi jika anda mempunyai Mac, anda boleh menyelesaikan tugas dengan mudah kerana apabila pengguna mempunyai sekumpulan peranti mereka sendiri seperti iPhone, iPad atau Mac, Apple akan menyediakan sambungan yang lancar.
Atas ialah kandungan terperinci Bagaimana untuk mengakses fail pada iPhone. Untuk maklumat lanjut, sila ikut artikel berkaitan lain di laman web China PHP!


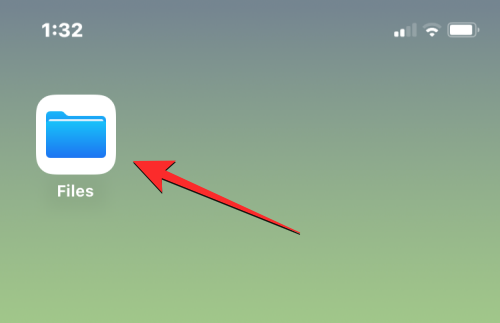
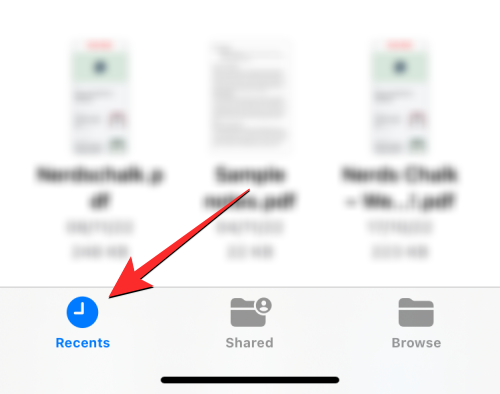
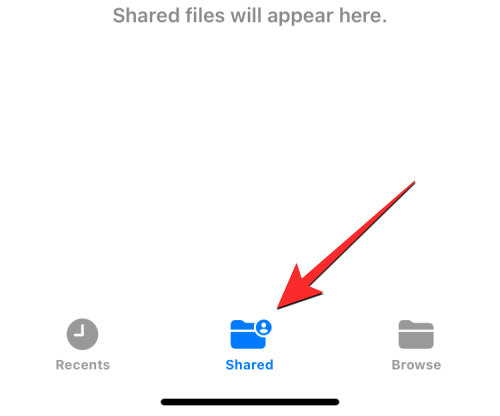
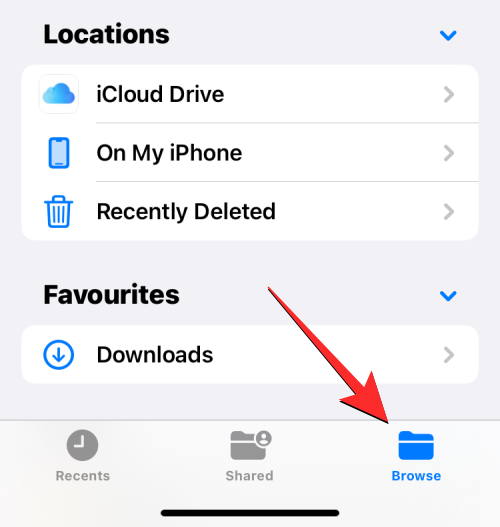

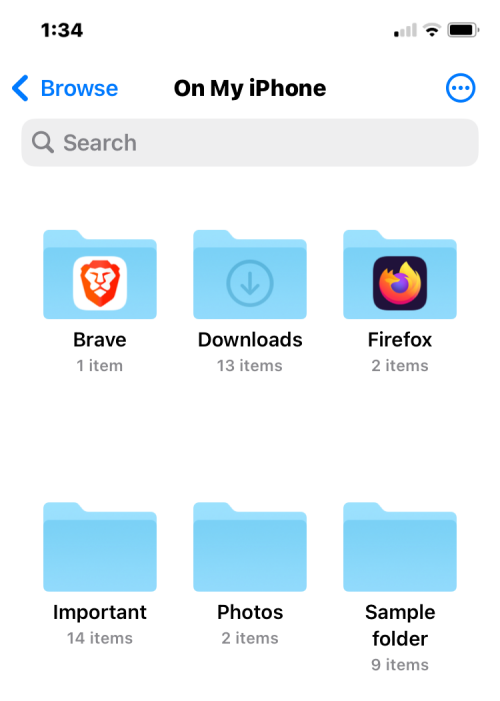
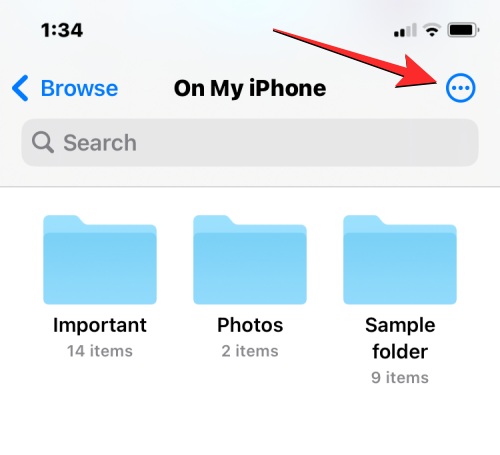
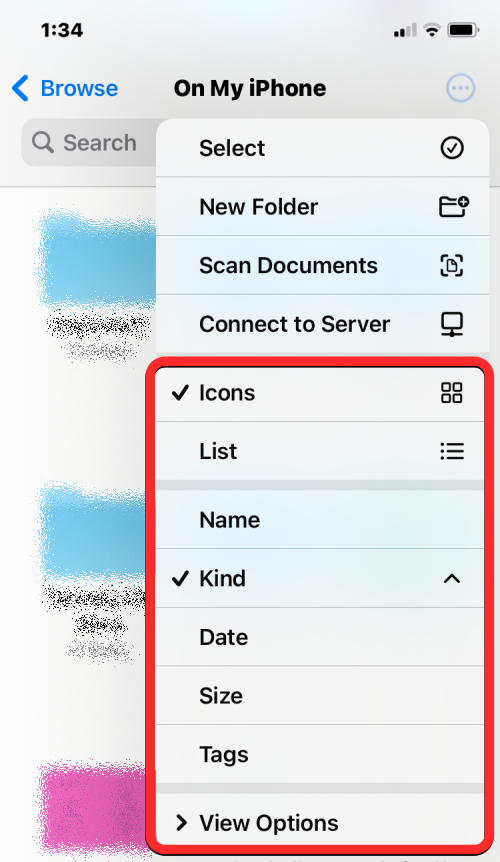
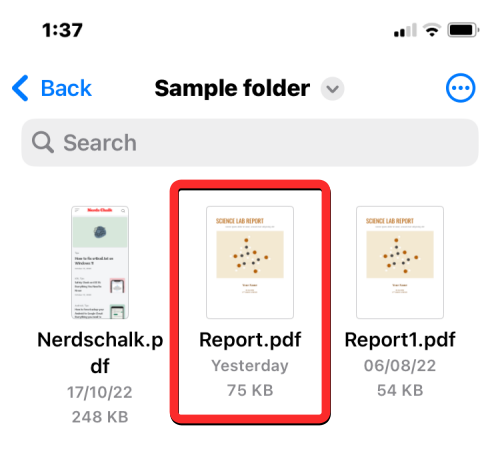
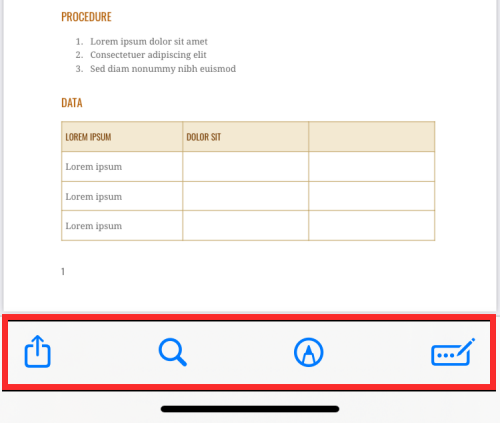
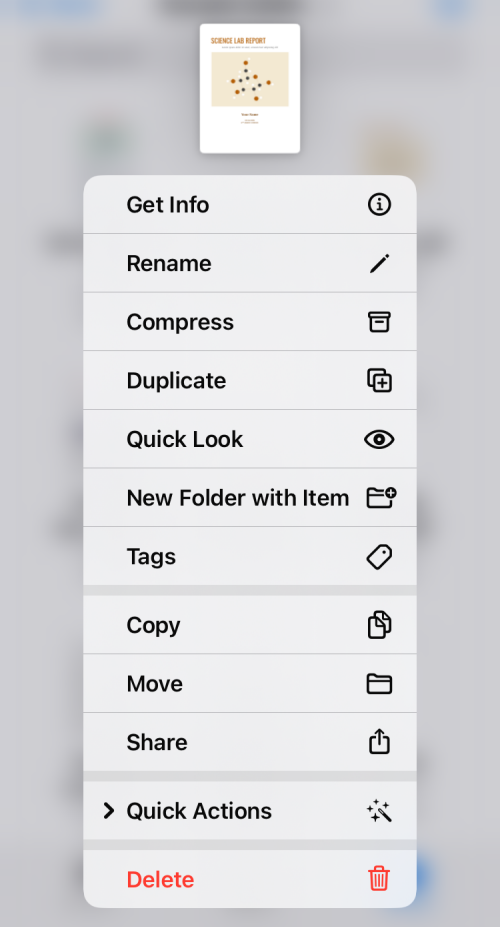
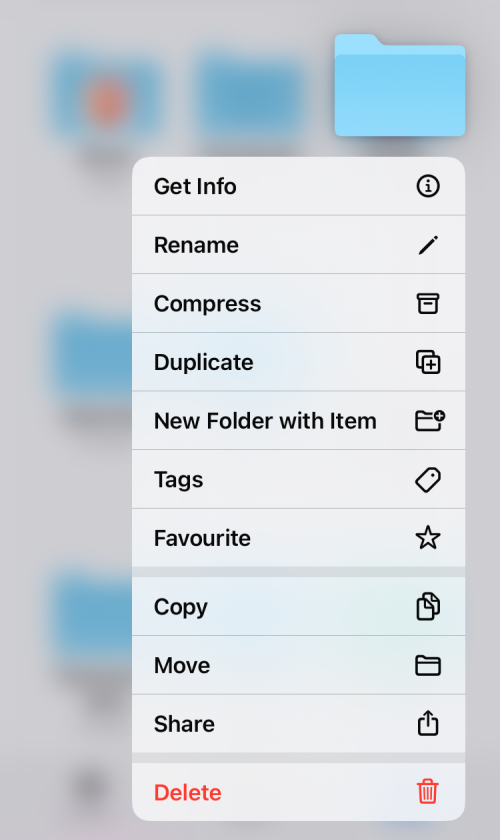
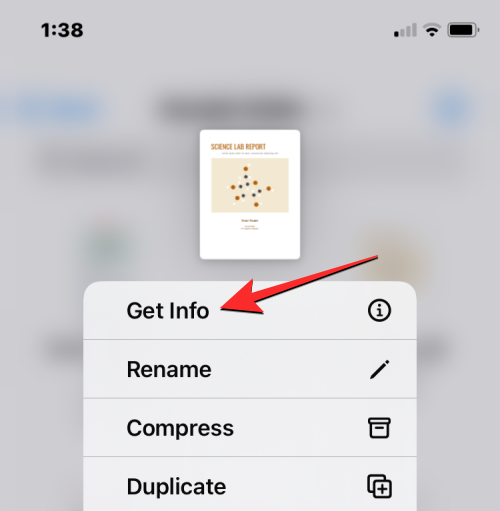
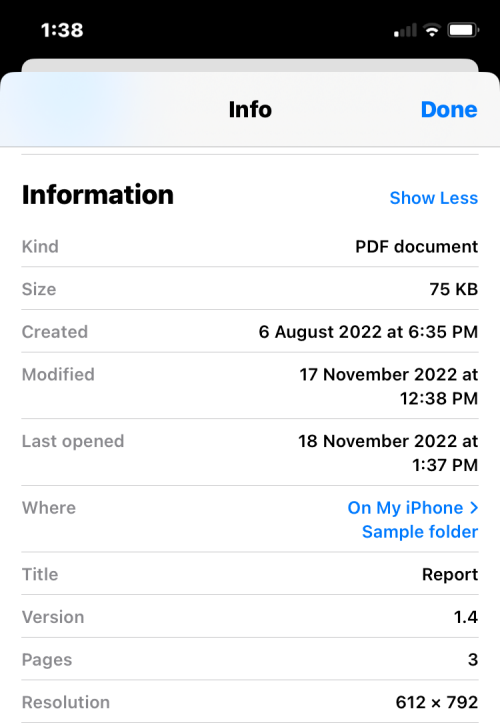

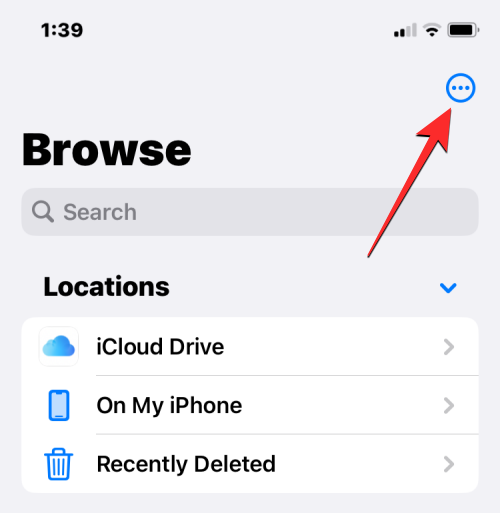
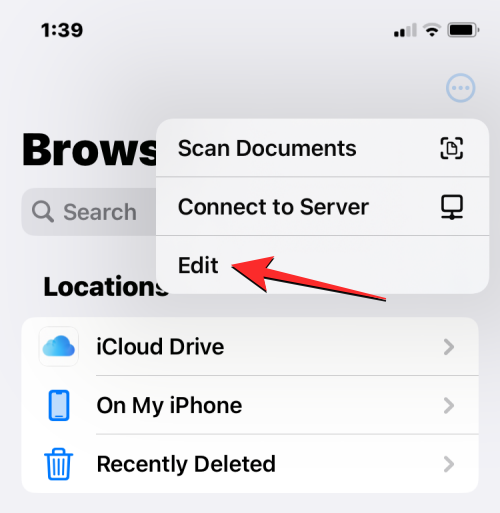
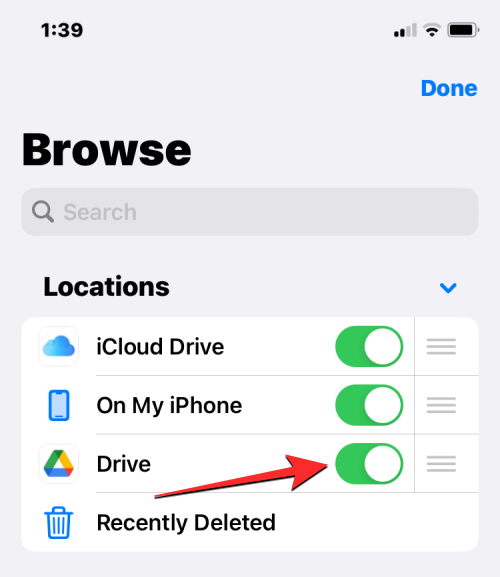
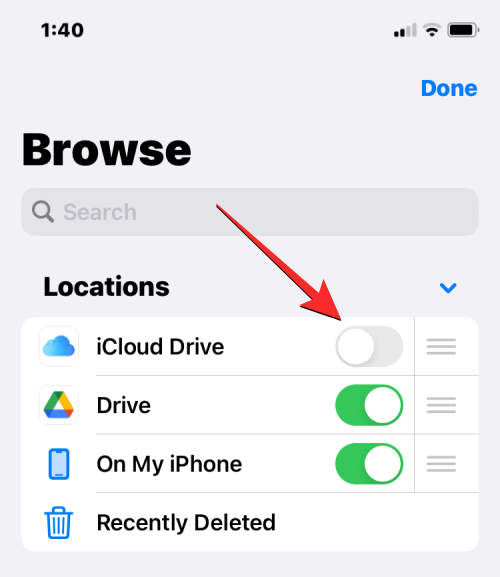
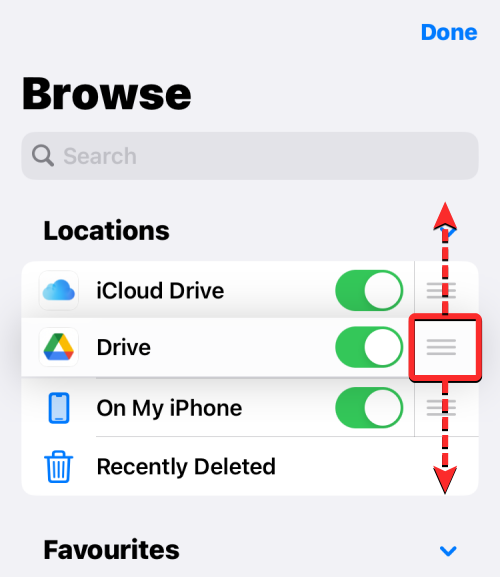
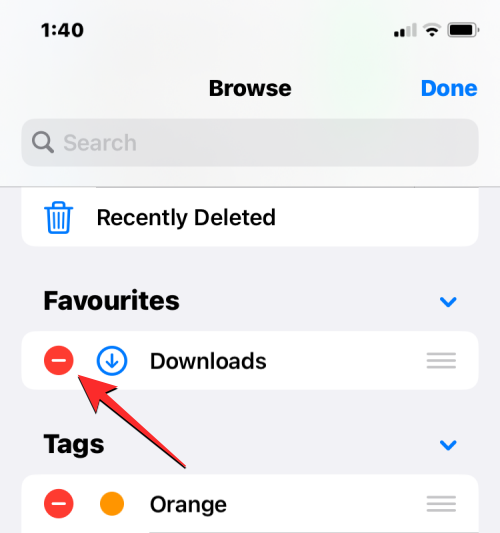
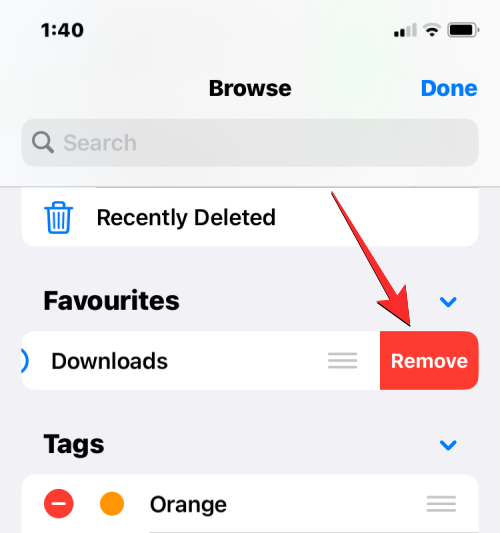
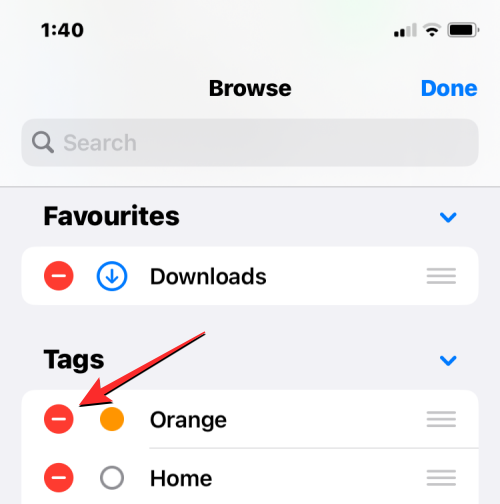
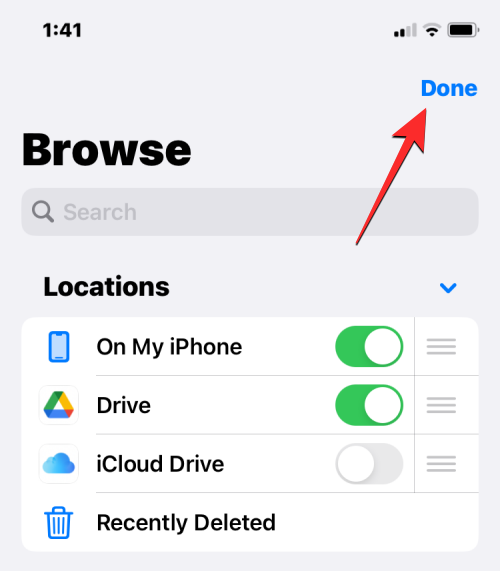

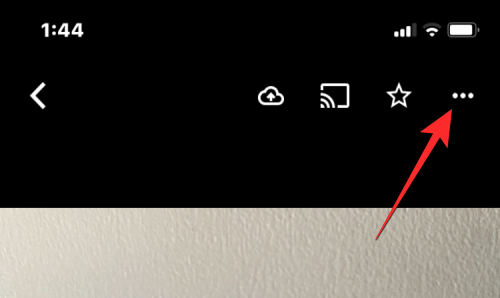
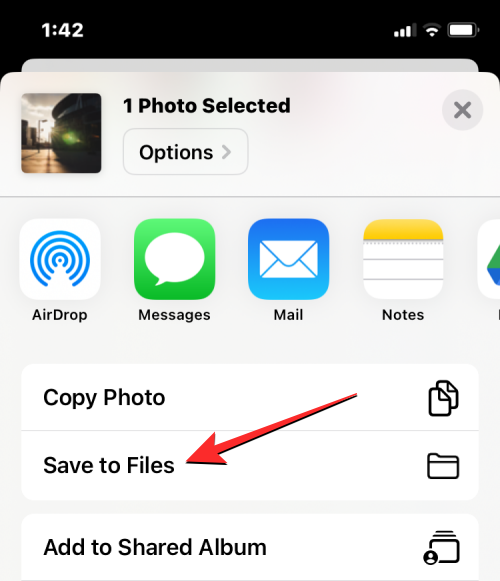
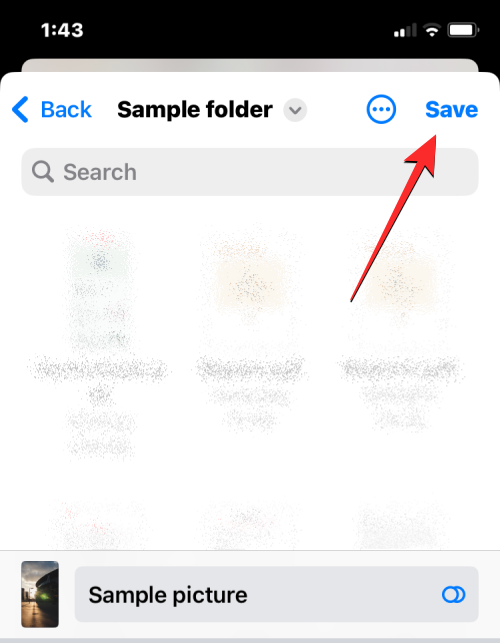
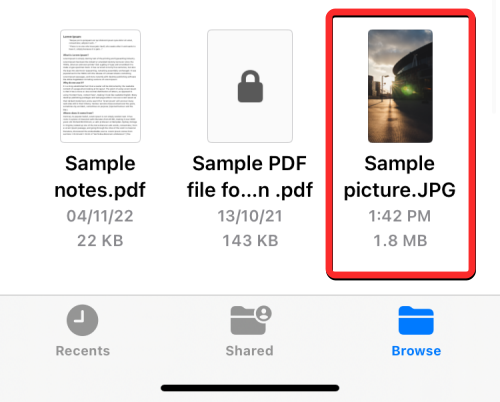
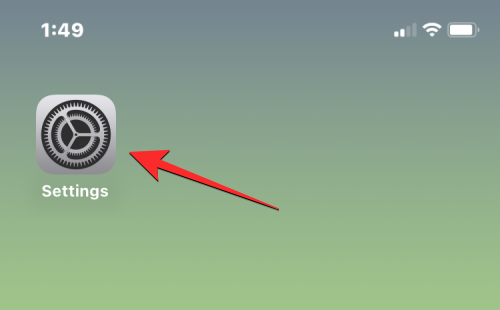
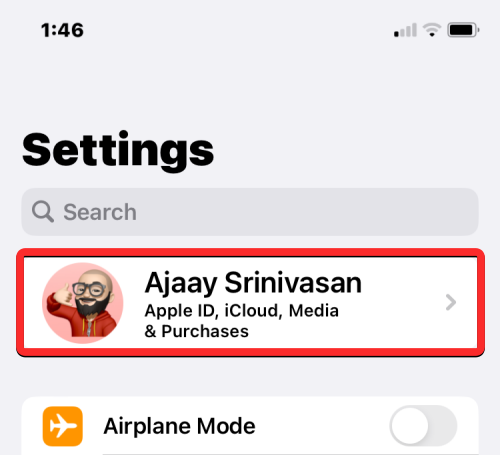
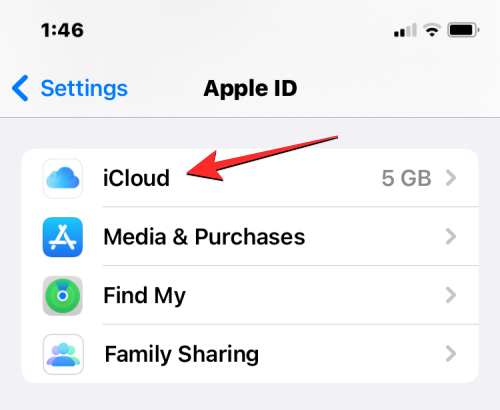
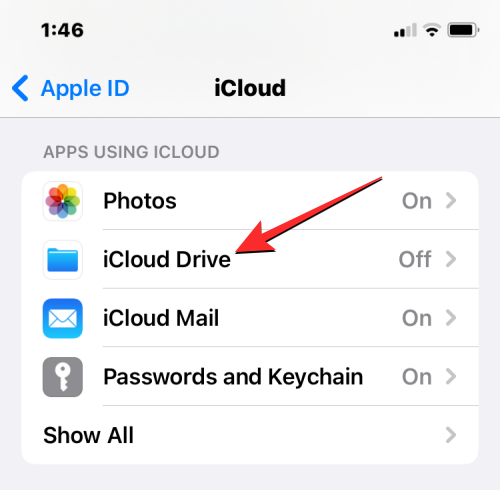
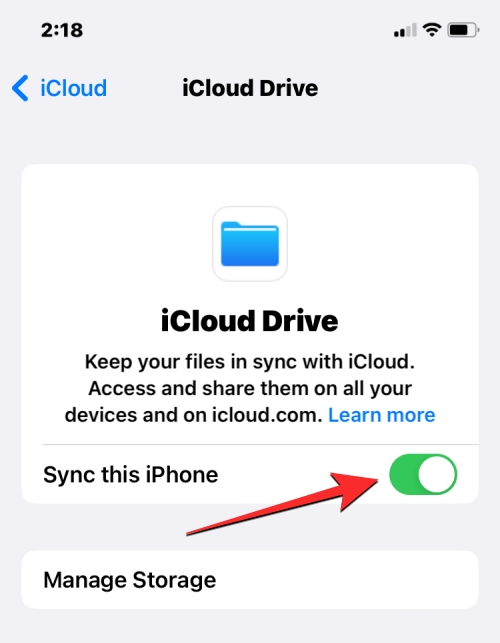
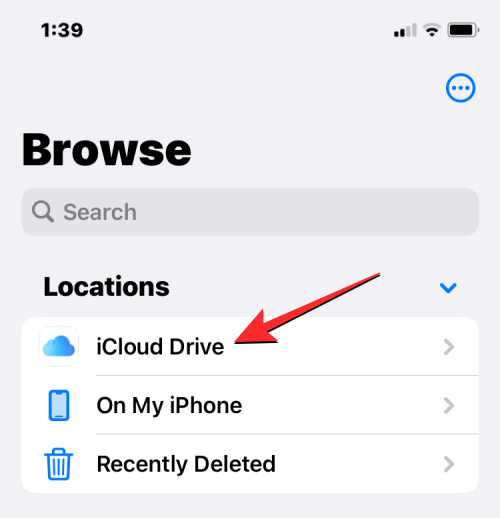 Cara mencari fail yang dipadamkan baru-baru ini pada iPhone
Cara mencari fail yang dipadamkan baru-baru ini pada iPhone