Rumah >tutorial komputer >pengetahuan komputer >Bagaimana untuk menyelesaikan masalah input suara tidak responsif dalam Win11? Menganalisis sebab input suara tidak tersedia dalam Win11
Bagaimana untuk menyelesaikan masalah input suara tidak responsif dalam Win11? Menganalisis sebab input suara tidak tersedia dalam Win11
- PHPzke hadapan
- 2024-01-30 09:33:111140semak imbas
editor php Yuzai telah menyusun artikel analisis masalah untuk semua orang tentang cara menyelesaikan masalah input suara Win11 tidak bertindak balas. Dalam proses menggunakan sistem Win11, sesetengah pengguna mungkin menghadapi masalah bahawa input suara tidak boleh digunakan secara normal. Pada masa ini, kita perlu mencari punca masalah dan mengambil penyelesaian yang sepadan untuk menyelesaikan masalah tersebut. Artikel ini akan menganalisis pelbagai masalah yang mungkin dari sudut yang berbeza untuk membantu anda menyelesaikan masalah tidak dapat menggunakan input suara dalam Win11. Jika anda juga pernah menghadapi masalah ini, anda mungkin ingin terus membaca dan anda mungkin dapat mencari penyelesaian yang sesuai.
Input suara Win11 tidak boleh digunakan analisis masalah
1 Periksa sambungan (mikrofon luaran)
Jika anda menggunakan mikrofon luaran, kaedah sambungan mungkin tidak betul. Sila putuskan sambungan bicu mikrofon atau USB terlebih dahulu, bersihkan bicu dan port dan kemudian sambung semula.
2. Selepas selesai, semak sama ada masalah input suara Windows 11 tidak berfungsi dihapuskan.
Jika tidak, cuba sambungkan mikrofon yang sama ke komputer lain untuk mengesahkan sama ada ia berfungsi dengan betul. Jika mikrofon berfungsi dengan baik pada komputer lain, kemungkinan besar masalahnya adalah pada komputer anda. Anda boleh mencuba pembetulan berikut untuk menyelesaikan isu tersebut.
2. Sahkan bahawa mikrofon didayakan
1 Tekan Windows+I untuk melancarkan apl Tetapan, kemudian pilih Privasi & Keselamatan daripada tab yang disenaraikan dalam anak tetingkap navigasi kiri.
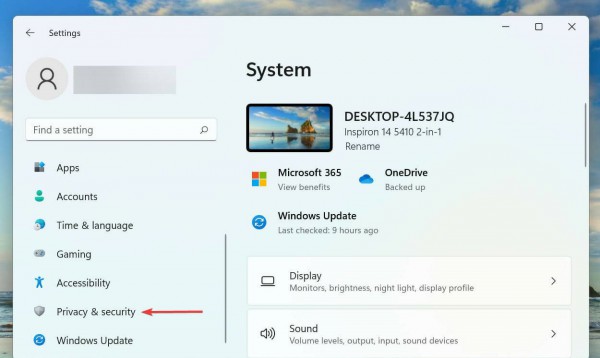
2. Tatal ke bawah dan pilih Mikrofon di bawah Kebenaran Apl.
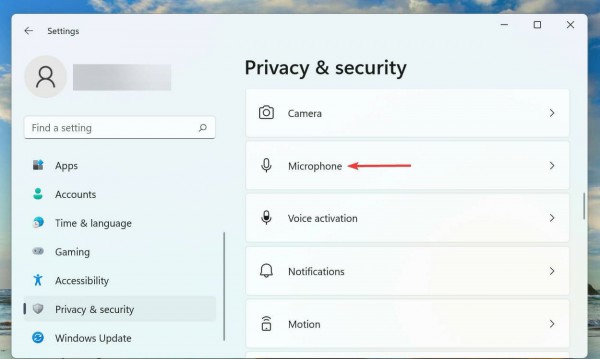
3. Pastikan suis capaian mikrofon didayakan.
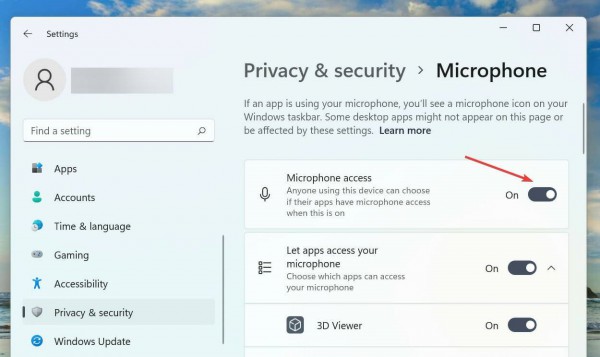
4. Jika mikrofon tidak mempunyai kebenaran yang diperlukan, anda akan menghadapi masalah input suara. Hanya buat perubahan yang anda perlukan untuk membuat sesuatu berfungsi.
5 Selepas memberikan kebenaran, semak sama ada isu input suara tidak berfungsi dalam Windows 11 telah dibetulkan.
3 Pilih bahasa pertuturan yang betul
1. Tekan Windows+I untuk melancarkan apl Tetapan, kemudian pilih tab Masa & Bahasa daripada tab yang disenaraikan dalam anak tetingkap navigasi kiri.
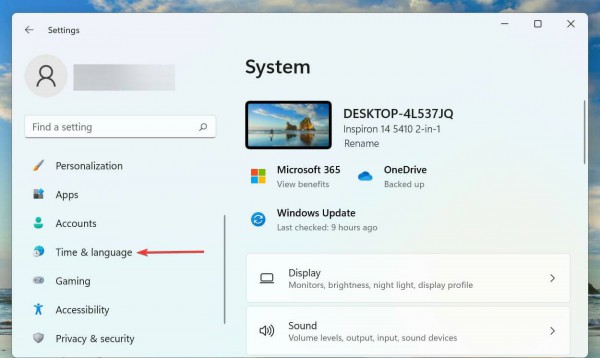
2. Seterusnya, klik Suara di sebelah kanan.
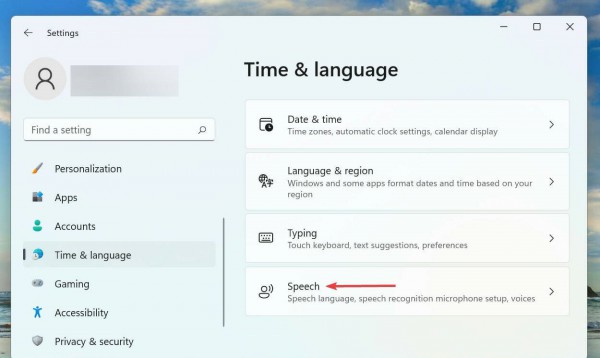
3. Sekarang, pilih pilihan yang diingini daripada Pilih bahasa yang anda gunakan peranti anda dalam menu lungsur dan tandakan kotak pilihan untuk pilihan Kenali aksen bukan asli untuk bahasa ini.
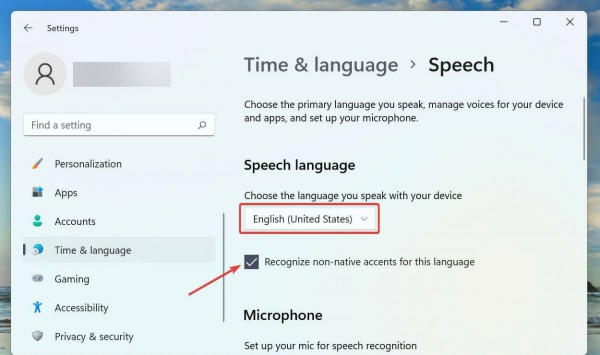
4. Klik butang Mula di bawah mikrofon dan ikut arahan pada skrin untuk membaikinya.
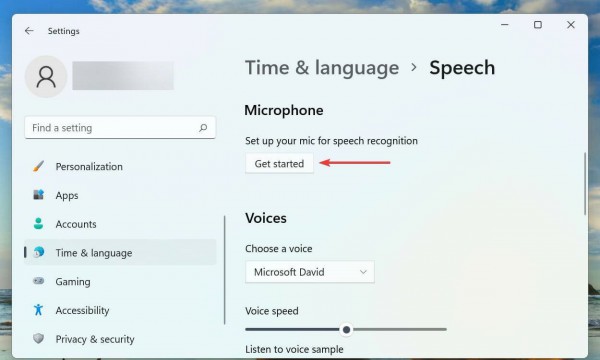
4. Pasang semula Windows 11
Jika anda menghadapi ralat input suara Windows 11 tidak berfungsi kerana pepijat dalam versi sistem pengendalian semasa, memasang kemas kini akan menjadi penyelesaian terbaik. Setiap kali Microsoft menemui pepijat dalam Windows, ia mengeluarkan tampalan untuknya dalam versi seterusnya.
Alamat muat turun: Versi minimalis Win11 versi baharu 23H2 sistem versi tulen V2023 [Klik di sini]
Versi minimalis Win11 versi baharu sistem versi tulen 23H2 menggunakan teknologi baharu, membolehkan anda mengalami sistem pengendalian yang unik dan diperibadikan. Di sini pengguna juga boleh mengalami pelbagai fungsi yang dioptimumkan sepenuhnya, membolehkan anda meneroka bila-bila masa dan di mana-mana serta menikmati kecekapan kerja yang lebih pantas. Ini adalah versi tulen sistem yang diperkemas dan disesuaikan untuk pengguna berdasarkan versi asal Ia amat sesuai untuk pengguna yang tidak mempunyai memori yang mencukupi tetapi ingin mengalaminya, membolehkan pengguna menggunakannya dengan cepat.
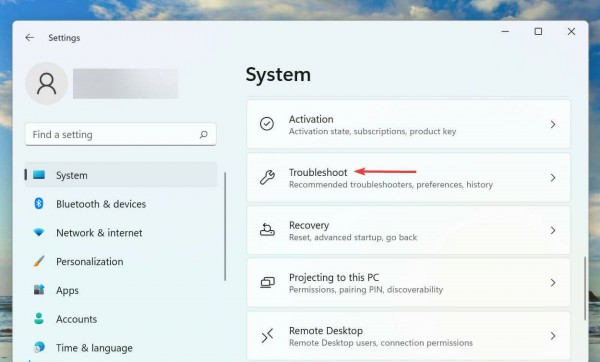
5 Jalankan penyelesai masalah
1 Tekan Windows+I untuk melancarkan apl Tetapan, dan kemudian klik Penyelesai masalah di sebelah kanan tab Sistem.
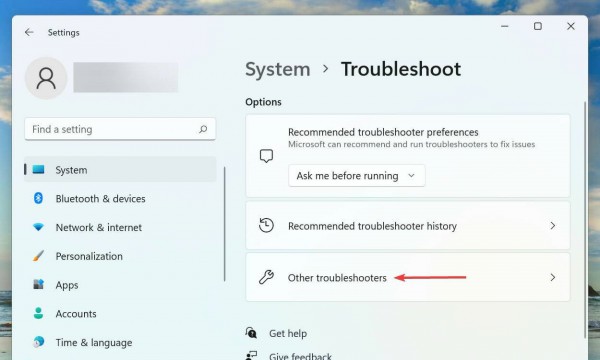
3. Cari Penyelesai Masalah Audio Rakaman dan klik butang Jalankan di sebelahnya.
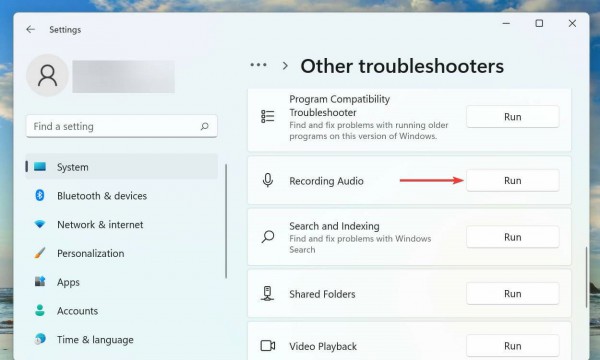
4. Ikuti arahan pada skrin dan pilih pilihan yang berkaitan apabila digesa.
5 Setiap kali anda menghadapi masalah dalam Windows, anda sentiasa disyorkan untuk menjalankan penyelesai masalah khusus. Microsoft menyediakan beberapa daripada ini untuk mendiagnosis dan menghapuskan masalah secara automatik yang menyebabkan sistem anda atau peranti bersambung tidak berfungsi.
6 Selepas penyelesai masalah selesai dijalankan, semak sama ada masalah input suara Windows 11 tidak berfungsi telah dihapuskan. Jika ia berterusan, teruskan ke kaedah seterusnya.
6 Kemas kini pemacu mikrofon
1 Tekan Windows+S untuk melancarkan menu carian, masukkan Pengurus Peranti dalam medan teks di bahagian atas, dan kemudian klik pada hasil carian berkaitan yang muncul.
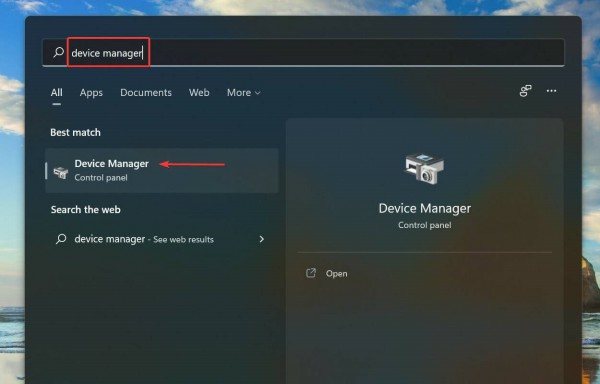
2. Sekarang, klik dua kali pada masukan Audio Input dan Output untuk melihat pelbagai peranti di bawahnya.
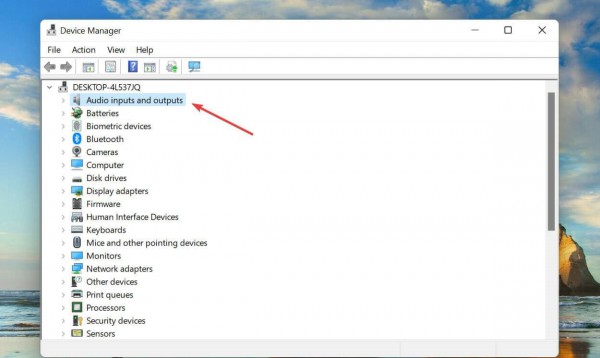
3. Klik kanan pada mikrofon yang rosak dan pilih Kemas Kini Pemacu daripada menu konteks.
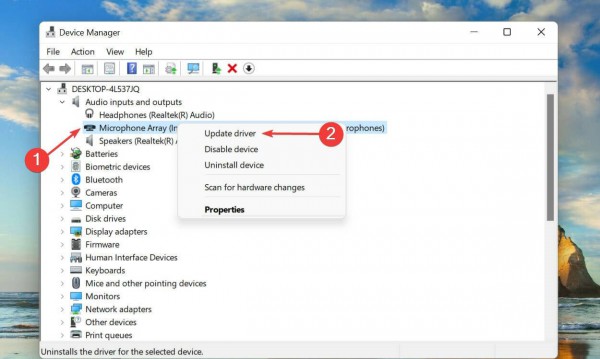
4. Akhir sekali, pilih Cari pemacu secara automatik daripada dua pilihan yang disenaraikan dalam tetingkap Kemas Kini Pemacu.
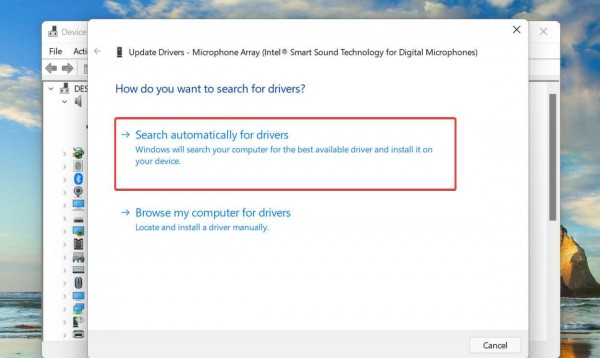
5 Sistem kini akan mengimbas pemacu terbaik yang tersedia dan memasangnya untuk mikrofon.
Atas ialah kandungan terperinci Bagaimana untuk menyelesaikan masalah input suara tidak responsif dalam Win11? Menganalisis sebab input suara tidak tersedia dalam Win11. Untuk maklumat lanjut, sila ikut artikel berkaitan lain di laman web China PHP!
Artikel berkaitan
Lihat lagi- HTML5为输入框添加语音输入功能的实现方法
- Bagaimana untuk menetapkan win11 kepada versi Cina jika semuanya dalam bahasa Inggeris
- Apakah yang perlu saya lakukan jika skrin komputer menjadi hitam selepas mengemas kini pemacu dalam Windows 10?
- Penjelasan terperinci tentang kemas kini pemacu automatik Win10
- Apakah yang perlu saya lakukan jika input suara Win11 tidak bertindak balas Apakah yang perlu dilakukan jika Win11 tidak boleh menggunakan input suara?

