 tutorial komputer
tutorial komputer pengetahuan komputer
pengetahuan komputer Bagaimana untuk menyediakan win11 untuk memasang perisian secara automatik ke pemacu D? Panduan penetapan untuk memasang perisian win11 secara automatik ke pemacu D
Bagaimana untuk menyediakan win11 untuk memasang perisian secara automatik ke pemacu D? Panduan penetapan untuk memasang perisian win11 secara automatik ke pemacu DEditor PHP Xiaoxin membawakan anda tutorial persediaan untuk memasang perisian Win11 secara automatik ke pemacu D. Dalam sistem Win11, kadangkala kita ingin memasang beberapa perisian atau permainan yang biasa digunakan pada pemacu D untuk mengosongkan ruang pada pemacu C atau meningkatkan kelajuan operasi sistem. Walau bagaimanapun, ramai pengguna mungkin tidak tahu cara menyediakannya. Dalam artikel ini, kami akan memperkenalkan secara terperinci cara menyediakan perisian untuk dipasang secara automatik pada pemacu D di bawah sistem Win11 untuk membantu anda mencapai pengurusan storan yang diperibadikan. Seterusnya, mari kita lihat langkah-langkah khusus!
Cara menyediakan perisian win11 untuk dipasang secara automatik ke pemacu D:
1 Klik [Mula] di sudut kiri bawah komputer; timbul di atas; kemudian klik program ini.

2. Buka antara muka editor pendaftaran. Cari PERISIAN di sini; dan klik tanda + di sebelah kirinya untuk memaparkan subfolder tersembunyi.

3 Cari [microsoft] dalam folder ini dan klik tanda + di sebelah kiri untuk memaparkan subfolder tersembunyi.

Dalam senarai folder di bawah, cari dan klik folder [windows]. Anda mungkin perlu meleret ke bawah sehingga anda melihatnya. Pastikan anda mengklik tanda "+" di sebelah kirinya untuk menunjukkan folder tersembunyi.
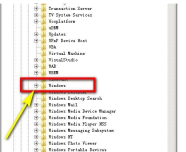
5 Klik di sini pada folder pertama semasa, dan kandungan yang berkaitan akan dipaparkan dalam tetingkap di sebelah kanan.
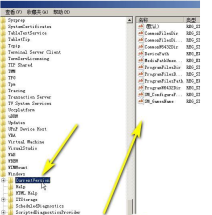
6 Dalam kandungan tetingkap kanan, tukar semua kandungan dengan simbol C: kepada D:.
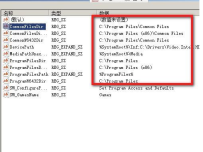
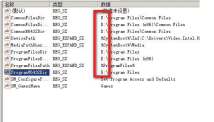
Atas ialah kandungan terperinci Bagaimana untuk menyediakan win11 untuk memasang perisian secara automatik ke pemacu D? Panduan penetapan untuk memasang perisian win11 secara automatik ke pemacu D. Untuk maklumat lanjut, sila ikut artikel berkaitan lain di laman web China PHP!
 Bagaimana cara membetulkan lampiran yang tidak dipaparkan di Outlook 365?Apr 19, 2025 am 12:50 AM
Bagaimana cara membetulkan lampiran yang tidak dipaparkan di Outlook 365?Apr 19, 2025 am 12:50 AMAdakah anda menghadapi masalah memuat turun atau menghantar lampiran di Outlook 365? Kadang -kadang, Outlook tidak menunjukkan kepada mereka untuk beberapa sebab yang tidak diketahui, jadi anda tidak dapat melihatnya. Dalam jawatan ini di laman web Php.Cn, kami mengumpul beberapa petua penggunaan untuk lampiran yang tidak dipaparkan.
 Bagaimana untuk memperbaiki V Rising Connection menetapkan masa? Berikut adalah 5 penyelesaian! - MinitoolApr 19, 2025 am 12:49 AM
Bagaimana untuk memperbaiki V Rising Connection menetapkan masa? Berikut adalah 5 penyelesaian! - MinitoolApr 19, 2025 am 12:49 AMApabila pemain V Rising cuba menyertai pelayan yang hampir atau sudah penuh, mereka mungkin menghadapi isu "V Rising Connection Out". Jika anda adalah salah seorang daripada mereka, anda boleh merujuk kepada siaran ini dari Php.cn untuk mendapatkan penyelesaian. Sekarang, teruskan bacaan anda.
 Bagaimana cara menghidupkan/mematikan perlindungan masa nyata dalam keselamatan Windows? - MinitoolApr 19, 2025 am 12:48 AM
Bagaimana cara menghidupkan/mematikan perlindungan masa nyata dalam keselamatan Windows? - MinitoolApr 19, 2025 am 12:48 AMWindows membekalkan perlindungan masa nyata melalui Windows Security. Tetapi ciri ini mungkin menghalang anda daripada melakukan sesuatu yang difikirkannya berbahaya. Dalam keadaan ini, anda mungkin mahu sementara menghidupkan perlindungan masa nyata. Siaran php.cn ini akan menunjukkan kepada anda bagaimana
 Windows 11 24h2 atau Windows 12? Adakah perkara ini?Apr 19, 2025 am 12:47 AM
Windows 11 24h2 atau Windows 12? Adakah perkara ini?Apr 19, 2025 am 12:47 AMMicrosoft telah mula bekerja pada kemas kini Windows tahun depan sangat awal. Rumor baru -baru ini menyatakan bahawa kemas kini seterusnya pada tahun 2024 mungkin Windows 11 24h2 dan bukannya Windows 12. Semuanya tidak pasti sekarang. php.cn kini akan membawa anda untuk melihat beberapa maklumat yang berkaitan
 Betulkan: Tidak dapat melakukan operasi yang diminta - Ralat 0x80030001 - MINITOOLApr 19, 2025 am 12:46 AM
Betulkan: Tidak dapat melakukan operasi yang diminta - Ralat 0x80030001 - MINITOOLApr 19, 2025 am 12:46 AMRalat 0x80030001 sering berlaku apabila anda cuba menyalin fail. Kod ralat akan disertakan dengan mesej yang memberitahu "tidak dapat melakukan operasi yang diminta". Jika anda bergelut dengan ralat ini, anda boleh membaca artikel ini di php.cn w
 Cara Muat turun dan Pasang Windows 11 KB5034765Apr 19, 2025 am 12:45 AM
Cara Muat turun dan Pasang Windows 11 KB5034765Apr 19, 2025 am 12:45 AMPada 13 Februari 2024, Microsoft mengeluarkan KB5034765 (OS membina 22621.3155 dan 22631.3155) untuk Windows 11 22H2 dan Windows 11 23H2. Kemas kini keselamatan ini membawa anda banyak penambahbaikan dan pembetulan pepijat baru. Anda boleh belajar cara memuat turun dan memasang Windows 1
 Tab Pengurusan Kuasa Hilang dari Pengurus Peranti - Panduan TeratasApr 19, 2025 am 12:44 AM
Tab Pengurusan Kuasa Hilang dari Pengurus Peranti - Panduan TeratasApr 19, 2025 am 12:44 AMPengurus peranti digunakan secara meluas apabila anda perlu menyelesaikan beberapa isu komputer. Anda boleh menyemak peranti yang bermasalah dan memutuskan untuk menyahpasang atau mengemas kini pemacu peranti. Selain itu, anda juga boleh menetapkan tetapan pengurusan kuasa dalam Pengurus Peranti. Walau bagaimanapun, anda boleh f
 2 Cara untuk Menetapkan Sandaran Windows ke Lalai di Windows 11/10Apr 19, 2025 am 12:43 AM
2 Cara untuk Menetapkan Sandaran Windows ke Lalai di Windows 11/10Apr 19, 2025 am 12:43 AMApabila sandaran dan pemulihan (sandaran Windows) gagal berfungsi, anda boleh memilih untuk menetapkan semula ke lalai. Bagaimana untuk memulihkan sandaran Windows ke lalai di Windows 11/10? Php.cn akan membimbing anda dengan mudah melakukan perkara ini dalam 2 cara dan mari kita melihatnya.


Alat AI Hot

Undresser.AI Undress
Apl berkuasa AI untuk mencipta foto bogel yang realistik

AI Clothes Remover
Alat AI dalam talian untuk mengeluarkan pakaian daripada foto.

Undress AI Tool
Gambar buka pakaian secara percuma

Clothoff.io
Penyingkiran pakaian AI

AI Hentai Generator
Menjana ai hentai secara percuma.

Artikel Panas

Alat panas

Notepad++7.3.1
Editor kod yang mudah digunakan dan percuma

SecLists
SecLists ialah rakan penguji keselamatan muktamad. Ia ialah koleksi pelbagai jenis senarai yang kerap digunakan semasa penilaian keselamatan, semuanya di satu tempat. SecLists membantu menjadikan ujian keselamatan lebih cekap dan produktif dengan menyediakan semua senarai yang mungkin diperlukan oleh penguji keselamatan dengan mudah. Jenis senarai termasuk nama pengguna, kata laluan, URL, muatan kabur, corak data sensitif, cangkerang web dan banyak lagi. Penguji hanya boleh menarik repositori ini ke mesin ujian baharu dan dia akan mempunyai akses kepada setiap jenis senarai yang dia perlukan.

PhpStorm versi Mac
Alat pembangunan bersepadu PHP profesional terkini (2018.2.1).

Muat turun versi mac editor Atom
Editor sumber terbuka yang paling popular

ZendStudio 13.5.1 Mac
Persekitaran pembangunan bersepadu PHP yang berkuasa




