 pembangunan bahagian belakang
pembangunan bahagian belakang Tutorial Python
Tutorial Python PyCharm Edisi Komuniti: Panduan Mula Pantas untuk membantu anda memasang dan menggunakan dengan mudah
PyCharm Edisi Komuniti: Panduan Mula Pantas untuk membantu anda memasang dan menggunakan dengan mudahPyCharm Edisi Komuniti: Panduan Mula Pantas untuk membantu anda memasang dan menggunakan dengan mudah

Tutorial Pemasangan PyCharm Edisi Komuniti: Langkah demi langkah untuk membantu anda bermula dengan mudah, contoh kod khusus diperlukan
Pengenalan:
PyCharm ialah persekitaran pembangunan bersepadu Python yang berkuasa yang menyediakan pelbagai fungsi dan alatan untuk meningkatkan kecekapan pembangunan . Benarkan pembangun menumpukan lebih pada menulis dan menyahpepijat kod. Artikel ini akan memperkenalkan cara memasang dan mengkonfigurasi Edisi Komuniti PyCharm, dan memberikan contoh kod khusus.
Langkah pertama: Muat turun dan pasang Edisi Komuniti PyCharm
Mula-mula, buka penyemak imbas, masukkan tapak web rasmi PyCharm (https://www.jetbrains.com/pycharm), dan pilih untuk memuat turun edisi komuniti. Edisi Komuniti adalah percuma dan sesuai untuk pembangun individu dan pemula.
Selepas muat turun selesai, jalankan pemasang. Dalam wizard pemasangan, anda boleh memilih lokasi pemasangan dan komponen pilihan lain. Secara amnya, kami mengesyorkan menggunakan tetapan lalai dan mengklik Seterusnya untuk meneruskan pemasangan.
Langkah 2: Mulakan Edisi Komuniti PyCharm
Selepas pemasangan selesai, anda boleh mencari pintasan PyCharm dalam menu mula dan klik padanya untuk memulakan PyCharm.
Apabila anda memulakannya buat kali pertama, PyCharm akan menggesa anda untuk mengimport tetapan. Jika ini kali pertama anda menggunakan PyCharm, sila pilih "Jangan import tetapan" dan klik butang "OK".
Langkah 3: Buat projek baharu
Di bahagian atas antara muka utama PyCharm, anda boleh melihat butang "Buat Projek Baharu", klik padanya. Dalam tetingkap pop timbul, pilih lokasi dan jenis projek.
Anda boleh memilih "Pure Python" untuk mencipta projek Python tulen, atau anda boleh memilih jenis lain, seperti "Django", "Flask", dll., untuk mencipta jenis projek yang sepadan.
Dalam lajur "Lokasi" di bawah, pilih folder tempat anda ingin mencipta projek. Kemudian, klik butang "Buat" untuk mencipta projek baharu.
Langkah 4: Tulis kod
Selepas projek dibuat, anda akan melihat antara muka utama PyCharm. Dalam bar projek di sebelah kiri, anda boleh melihat struktur fail projek anda.
Buat fail Python: Klik kanan folder projek anda pada bar projek kiri, pilih "Baharu"->"Fail Python", masukkan nama fail dan klik butang "OK". Pada ketika ini, tetingkap editor baharu akan muncul di mana anda boleh menulis kod Python.
Tulis kod Python: Dalam tetingkap editor baharu, anda boleh menulis kod Python. Berikut ialah contoh mudah:
def greet(name):
print("Hello, " + name + "!")
greet("Alice")Dalam contoh di atas, kami mentakrifkan fungsi salam untuk menyambut orang. Kemudian, kami memanggil fungsi ini dan lulus dalam parameter "Alice".
Langkah 5: Jalankan kod
Dalam tetingkap editor, anda boleh melihat butang "Jalankan" berwarna hijau di penjuru kanan sebelah atas. Klik padanya untuk menjalankan kod dan mengeluarkan hasil dalam konsol.
Sudah tentu, anda juga boleh menggunakan kekunci pintasan "Ctrl+Shift+F10" untuk menjalankan kod. Selepas keputusan berjalan muncul, anda boleh melihat output yang sepadan dalam konsol.
Ringkasan:
Melalui langkah di atas, anda telah berjaya memasang dan mengkonfigurasi Edisi Komuniti PyCharm dan mula menulis dan menjalankan kod Python.
PyCharm juga menyediakan banyak ciri lain, seperti pelengkapan automatik kod, alat nyahpepijat, kawalan versi kod, dll., yang boleh meningkatkan lagi kecekapan pembangunan anda. Saya harap artikel ini dapat membantu anda mula menggunakan PyCharm dengan cepat dan menikmati keseronokan pengaturcaraan Python.
Atas ialah kandungan terperinci PyCharm Edisi Komuniti: Panduan Mula Pantas untuk membantu anda memasang dan menggunakan dengan mudah. Untuk maklumat lanjut, sila ikut artikel berkaitan lain di laman web China PHP!
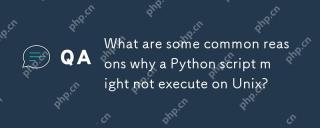 Apakah sebab -sebab umum mengapa skrip python mungkin tidak dilaksanakan pada UNIX?Apr 28, 2025 am 12:18 AM
Apakah sebab -sebab umum mengapa skrip python mungkin tidak dilaksanakan pada UNIX?Apr 28, 2025 am 12:18 AMSebab -sebab mengapa skrip Python tidak dapat dijalankan pada sistem Unix termasuk: 1) kebenaran yang tidak mencukupi, menggunakan chmod xyour_script.py untuk memberikan kebenaran pelaksanaan; 2) garis shebang yang tidak betul atau hilang, anda harus menggunakan #!/Usr/bin/envpython; 3) tetapan pembolehubah persekitaran yang salah, anda boleh mencetak debugging os.environ; 4) Menggunakan versi Python yang salah, anda boleh menentukan versi pada garis Shebang atau baris arahan; 5) masalah pergantungan, menggunakan persekitaran maya untuk mengasingkan ketergantungan; 6) Kesalahan sintaks, gunakan python-mpy_compileyour_script.py untuk mengesan.
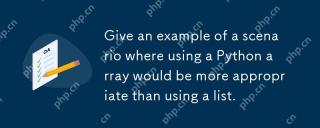 Berikan contoh senario di mana menggunakan array python akan lebih sesuai daripada menggunakan senarai.Apr 28, 2025 am 12:15 AM
Berikan contoh senario di mana menggunakan array python akan lebih sesuai daripada menggunakan senarai.Apr 28, 2025 am 12:15 AMMenggunakan tatasusunan python lebih sesuai untuk memproses sejumlah besar data berangka daripada senarai. 1) Array menjimatkan lebih banyak memori, 2) array lebih cepat untuk beroperasi dengan nilai berangka, 3) Arrays Force Jenis Konsistensi, 4) Array bersesuaian dengan array C, tetapi tidak fleksibel dan mudah seperti senarai.
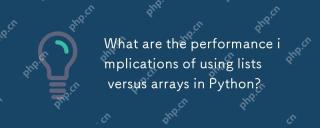 Apakah implikasi prestasi menggunakan senarai berbanding tatasusunan dalam python?Apr 28, 2025 am 12:10 AM
Apakah implikasi prestasi menggunakan senarai berbanding tatasusunan dalam python?Apr 28, 2025 am 12:10 AMListsare yang lebih baik lebih baik foreflexibilityandmixdatatatypes, whilearraysares sand sumerical sand sand sand lared datasets.1) Senarai yang tidak dapat diselaraskan xibility, mixeddatatypes, dan elementChanges.2) Operasi sensori UsArray, LargedataSet, dan WhenmememoryefficyFiciency.2
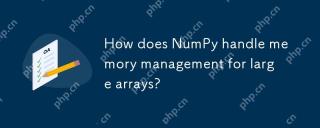 Bagaimanakah Numpy mengendalikan pengurusan memori untuk tatasusunan besar?Apr 28, 2025 am 12:07 AM
Bagaimanakah Numpy mengendalikan pengurusan memori untuk tatasusunan besar?Apr 28, 2025 am 12:07 AMNumpyManagesMemoryforlargeArraySefficientlyusingViews, salinan, danMemory-mappedfiles.1) viewSallowSlicingWithoutCopying, secara langsungModifyingTheoriginalArray.2) copiescanbecreatedwithTheCopy () methorpreserveservervesvesverdata.3) MemoriSberServervesvesves
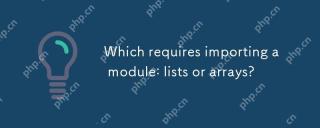 Yang memerlukan mengimport modul: senarai atau tatasusunan?Apr 28, 2025 am 12:06 AM
Yang memerlukan mengimport modul: senarai atau tatasusunan?Apr 28, 2025 am 12:06 AMListsinpythondonotrequireimportingamodule, whilearraysfromthearraymoduledoneedanimport.1) listsarebuilt-in, serba boleh, dancanholdmixeddatatypes.2) arraysaremorememory-efficientfornumericydatabuTabeSflexible, yang tidak dapat dilupakan.
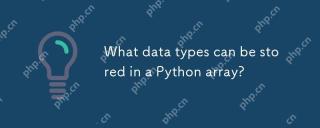 Apakah jenis data yang boleh disimpan dalam array python?Apr 27, 2025 am 12:11 AM
Apakah jenis data yang boleh disimpan dalam array python?Apr 27, 2025 am 12:11 AMPythonlistscanstoreanydatatype, arraymoduleArraysstoreonetype, andnumpyarraysarefornumumericalcomputations.1) listsareversatileButlessMememory-efficient.2) arraymoduleArduleArrayRaysarememory-efficientforhomogenhomogenhomogenhomogenhomogenhomogenhomogenhomogenhomogenhomogenhomogenhomogenhomogenhomogenhomogenhomogen
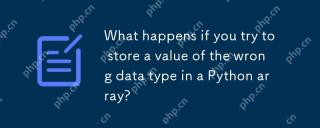 Apa yang berlaku jika anda cuba menyimpan nilai jenis data yang salah dalam array python?Apr 27, 2025 am 12:10 AM
Apa yang berlaku jika anda cuba menyimpan nilai jenis data yang salah dalam array python?Apr 27, 2025 am 12:10 AMKetikayyoUttemptToStoreAveFheWrongatatypeinapythonArray, anda akan menjadicounteratypeerror
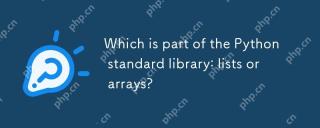 Yang merupakan sebahagian daripada Perpustakaan Standard Python: Senarai atau Array?Apr 27, 2025 am 12:03 AM
Yang merupakan sebahagian daripada Perpustakaan Standard Python: Senarai atau Array?Apr 27, 2025 am 12:03 AMPythonlistsarepartofthestandardlibrary, sementara


Alat AI Hot

Undresser.AI Undress
Apl berkuasa AI untuk mencipta foto bogel yang realistik

AI Clothes Remover
Alat AI dalam talian untuk mengeluarkan pakaian daripada foto.

Undress AI Tool
Gambar buka pakaian secara percuma

Clothoff.io
Penyingkiran pakaian AI

Video Face Swap
Tukar muka dalam mana-mana video dengan mudah menggunakan alat tukar muka AI percuma kami!

Artikel Panas

Alat panas

SublimeText3 versi Mac
Perisian penyuntingan kod peringkat Tuhan (SublimeText3)

mPDF
mPDF ialah perpustakaan PHP yang boleh menjana fail PDF daripada HTML yang dikodkan UTF-8. Pengarang asal, Ian Back, menulis mPDF untuk mengeluarkan fail PDF "dengan cepat" dari tapak webnya dan mengendalikan bahasa yang berbeza. Ia lebih perlahan dan menghasilkan fail yang lebih besar apabila menggunakan fon Unicode daripada skrip asal seperti HTML2FPDF, tetapi menyokong gaya CSS dsb. dan mempunyai banyak peningkatan. Menyokong hampir semua bahasa, termasuk RTL (Arab dan Ibrani) dan CJK (Cina, Jepun dan Korea). Menyokong elemen peringkat blok bersarang (seperti P, DIV),

DVWA
Damn Vulnerable Web App (DVWA) ialah aplikasi web PHP/MySQL yang sangat terdedah. Matlamat utamanya adalah untuk menjadi bantuan bagi profesional keselamatan untuk menguji kemahiran dan alatan mereka dalam persekitaran undang-undang, untuk membantu pembangun web lebih memahami proses mengamankan aplikasi web, dan untuk membantu guru/pelajar mengajar/belajar dalam persekitaran bilik darjah Aplikasi web keselamatan. Matlamat DVWA adalah untuk mempraktikkan beberapa kelemahan web yang paling biasa melalui antara muka yang mudah dan mudah, dengan pelbagai tahap kesukaran. Sila ambil perhatian bahawa perisian ini

Penyesuai Pelayan SAP NetWeaver untuk Eclipse
Integrasikan Eclipse dengan pelayan aplikasi SAP NetWeaver.

VSCode Windows 64-bit Muat Turun
Editor IDE percuma dan berkuasa yang dilancarkan oleh Microsoft





