Rumah >tutorial komputer >pengetahuan komputer >Wira yang dihormati, saya ingin tahu cara membahagikan foto menggunakan PS CS3 Apakah langkah-langkah khusus?
Wira yang dihormati, saya ingin tahu cara membahagikan foto menggunakan PS CS3 Apakah langkah-langkah khusus?
- 王林ke hadapan
- 2024-01-24 17:00:191220semak imbas
Berikut ialah kaedah khusus tentang cara saya menggunakan PS CS3 untuk membahagikan foto kepada foto seperti di bawah
Tunggu sebentar, saya akan tulis kepada anda kaedah terperinci:
Mula-mula, tetapkan warna latar depan kepada "hitam" dan warna latar belakang kepada "putih"
1 Buka gambar (latar belakang), buka kunci dan tambah "Layer Mask"
2. Pilih: Path Tool>Shape Tool>Ellipse Tool, atribut "Shape Layer" dan lukis lapisan isian bentuk elips
3 Tekan dan tahan shift+ctrl+alt, gerakkan tetikus secara selari, salin laluan dan jadikan persimpangan bahagian yang anda perlukan
4 Pilih "Kawasan Persimpangan" atribut laluan, dan kini anda boleh melihat bentuk yang anda perlukan
5. Klik kanan "Shape Layer" dalam tetingkap lapisan dan pilih Rasterize Layer
6.ctrl+t "Free Transform" laraskan bentuk mengikut saiz yang sesuai dan sahkan
7.ctrl+j lapisan "Salin Pantas", ctrl+t sekali lagi untuk memaparkan "Transformasi Percuma", tahan anjakan dan terjemah lapisan yang disalin untuk menjadikannya sesuai dan mengesahkan
8 Tekan shift+ctrl+alt+t untuk terus menyalin sehingga anda berpuas hati
9. Cantumkan lapisan bentuk: Klik pada lapisan bentuk atas, tahan kekunci shift, kemudian klik pada lapisan bentuk bawah untuk memilih semua lapisan bentuk, ctrl+e untuk bergabung
10. Sembunyikan lapisan bentuk (pemilihan telah dibuat pada masa ini)
11 Gunakan alat pemilihan, tahan kekunci ctrl, dan klik pada lapisan bentuk untuk menjadikannya pilihan
12. Pilih lapisan latar belakang dan aktifkan "Layer Mask", ctrl+del untuk mengisi warna latar belakang "putih", tekan shift+ctrl+i untuk menyongsangkan pemilihan, alt+del untuk mengisi warna latar depan "hitam"
13 Masa ni dah keluar kesan dan background boleh tambah sesuka hati
ok, saya percaya anda telah menguasai kaedahnya
Anda boleh menggunakannya secara fleksibel atas dasar ini
Cara membuat fon sedemikian menggunakan pscs3
Hello, tuan rumah!
Oleh kerana gambar anda terlalu kecil, saya tidak dapat melihat dengan jelas apakah fon itu
Mari kita ambil fon tebal sebagai contoh
1 Buat lapisan baharu, masukkan perkataan "Ketua Pereka NXB Bidang Visual Xiao Xu" di atasnya, dan isikannya dengan warna putih
2 Tambahkan kesan strok pada perkataan ini,
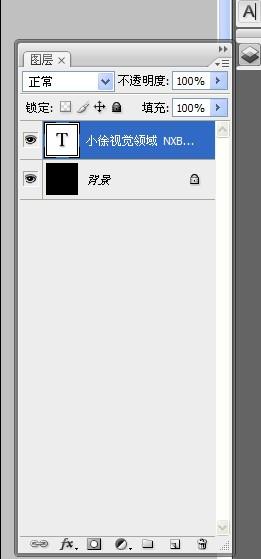 Terdapat item yang dipanggil stroke dalam "fx" pada panel ini,
Terdapat item yang dipanggil stroke dalam "fx" pada panel ini,
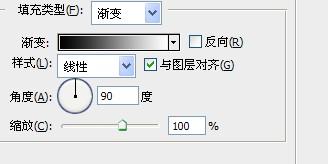 Biasanya kita guna warna untuk sapuan, sekarang kita pilih "Gradient" dan adjust sendiri warna gradient! Macam ni
Biasanya kita guna warna untuk sapuan, sekarang kita pilih "Gradient" dan adjust sendiri warna gradient! Macam ni 
3. Kemudian buat "bintang pentagonal". Terdapat corak "bintang pentagonal" dalam alat bentuk tersuai. (Jika anda tidak faham, tanya saya lagi)
Empat, perkara terakhir yang tinggal ialah "X" anda!
Mula-mula tulis perkataan "kebenaran" pada skrin, sebaik-baiknya dalam gaya Xingkai , seperti ini.
, seperti ini.
Kemudian padam teks dan gunakan alat pen untuk mengalih keluar titik di atas perkataan, dan ia akan kelihatan seperti ini
5 Sekarang setelah semua kandungan keluar, anda boleh melaraskan kandungan ini kepada saiz yang sama dan menggabungkannya dan tidak mengapa!  Kesan yang saya buat adalah seperti ini Nampaknya yang kelihatan seperti "X" tidak kelihatan seperti itu!
Kesan yang saya buat adalah seperti ini Nampaknya yang kelihatan seperti "X" tidak kelihatan seperti itu!
Fikirkan sama ada simbol itu kelihatan seperti di bawah perkataan "Jiao". Cuma tukar langkah keempat kepada perkataan "Jiao"!
Semoga ini membantu!
Atas ialah kandungan terperinci Wira yang dihormati, saya ingin tahu cara membahagikan foto menggunakan PS CS3 Apakah langkah-langkah khusus?. Untuk maklumat lanjut, sila ikut artikel berkaitan lain di laman web China PHP!

