Rumah >Tutorial sistem >Siri Windows >Bagaimana untuk menyelesaikan masalah senyap dalam sistem win10
Bagaimana untuk menyelesaikan masalah senyap dalam sistem win10
- WBOYWBOYWBOYWBOYWBOYWBOYWBOYWBOYWBOYWBOYWBOYWBOYWBke hadapan
- 2024-01-24 11:30:151364semak imbas
Apa yang perlu dilakukan jika tiada bunyi dalam sistem Windows 10
Terdapat banyak sebab mengapa komputer tidak mempunyai bunyi Ia mungkin kegagalan sistem atau perkakasan. Jika anda menghadapi masalah ini, anda boleh mencuba kaedah berikut. Mula-mula, anda boleh cuba mulakan semula komputer untuk melihat sama ada bunyi dipulihkan Jika ia tidak berfungsi, anda boleh mencuba langkah berikut.
Alat: sistem win10
1 Mula-mula semak sama ada ikon kelantangan di sebelah kanan bawah dipaparkan seperti yang ditunjukkan dalam gambar
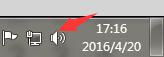
Jika ada x, bermakna kad bunyi rosak Jika ada simbol larangan berwarna merah, bunyi dilumpuhkan. Klik ikon pembesar suara dan kemudian klik butang redam untuk menghidupkan bunyi.
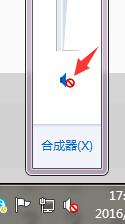
2 Kaedah lain ialah mengemas kini pemacu kad bunyi komputer. Klik kanan ikon komputer pada desktop dan pilih Properties.
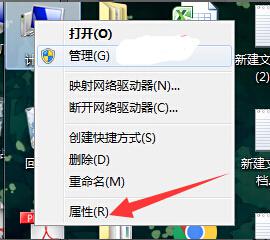
3, kemudian buka pengurus peranti.
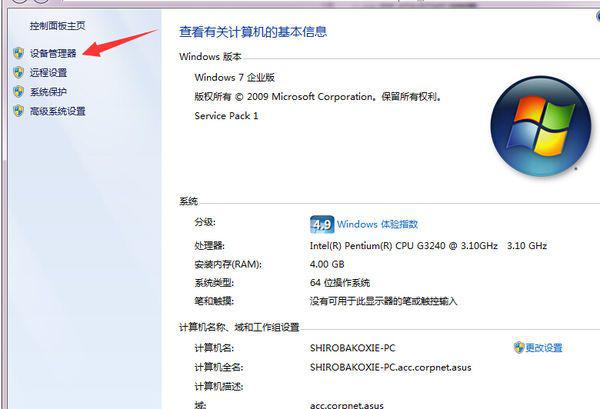
4 Cari bunyi, video dan pengawal permainan dan klik padanya untuk melihat sama ada simbol pembesar suara peranti kad bunyi adalah normal, seperti yang ditunjukkan dalam gambar:
.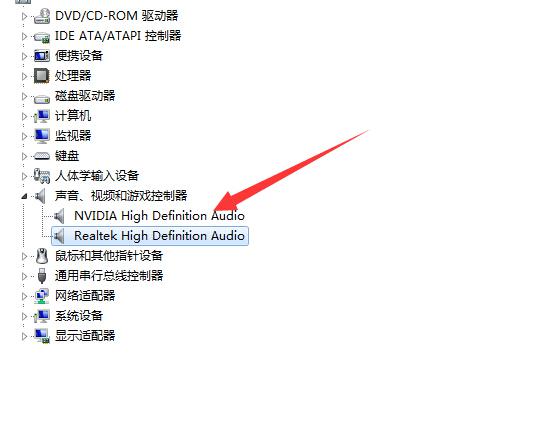
5 Jika ia tidak normal dan tanda seru dipaparkan pada ikon pembesar suara, maka anda boleh cuba mengemas kini pemacu kad bunyi. Klik kanan ikon pembesar suara dan pilih Kemas Kini Pemandu, seperti yang ditunjukkan dalam gambar:
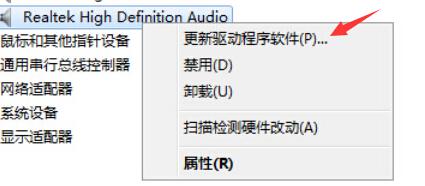
Selepas kemas kini selesai, pilih untuk memulakan semula komputer.
Apa yang perlu dilakukan jika tiada bunyi dalam Win10
Penyelesaian kepada masalah tiada bunyi selepas menaik taraf kepada versi rasmi Win10
Kemas kini pemacu kad bunyi Win10:
Editor mengesyorkan agar anda menggunakan "Drive Life" untuk mengemas kini pemacu kad bunyi Win10. Pasang dan jalankan program "Driver Life" Pada masa ini, program akan secara automatik mengesan status pemacu setiap perkakasan dalam sistem Win10 semasa. Beralih ke tab "Pemandu Asli", semak pemacu "Kad Bunyi", dan klik butang "Pasang Sekarang".
Sudah tentu, kami juga boleh mengklik pada senarai lungsur jenis pemacu "Kad Bunyi", pilih versi pemacu yang sepadan mengikut keperluan dan keadaan sebenar kami, dan dapatkan kesan bunyi Win10 terbaik dengan menaik taraf atau mengemas kini.
Atau kita juga boleh menggunakan "Driver Wizard" untuk menyelesaikan masalah tiada bunyi dalam kad bunyi: Buka program "Driver Wizard", tukar ke tab "Treasure Box", dan klik butang "Sound Card Repair".
Dan daripada antara muka "Pembaikan Kad Bunyi" pop timbul, anda boleh mengetahui tentang sebab khusus mengapa kad bunyi tidak mempunyai bunyi, terus klik butang "Baiki Sekarang", dan "Wizard Pemandu" yang bijak akan melengkapkan kad bunyi operasi pembaikan.
Selepas mengemas kini pemacu kad bunyi, jika masih tiada bunyi dalam Win10, kami perlu membuat tetapan yang berkaitan untuk bunyi Win10. Klik kanan ikon "Sound Speaker" pada bar tugas dan pilih item "Playback Settings" daripada menu klik kanannya.
Daripada tetingkap tetapan "Bunyi" yang dibuka, tukar ke tab "Main Semula", tetapkan "Peranti Main Semula Lalai" kepada "Speaker", dan klik "OK" untuk melengkapkan tetapan.
Jika masalah bunyi tidak dapat diselesaikan, anda boleh klik kanan ikon "Speaker" dan pilih item "Configure Speaker" daripada menu klik kanannya.
Daripada antara muka "Konfigurasi Pembesar Suara" yang terbuka, klik senarai lungsur turun "Saluran Audio" dan tetapkan "Stereo" atau "Empat Saluran" untuk cuba menyelesaikan masalah.
Selain itu, klik ikon "Small Speaker" pada bar tugas dan pilih item "Volume Synthesizer" daripada klik kanannya untuk memasuki antara muka tetapan terperinci.
Daripada antara muka "Volume Synthesizer" yang terbuka, pastikan setiap bunyi tidak diredamkan dan tingkatkan kelantangan dengan sewajarnya untuk cuba menyelesaikan masalah tiada bunyi dalam versi rasmi Win10.
Kaedah lain ialah memulakan semula "Perkhidmatan Bunyi Windows":
Klik kanan "Komputer Saya" dan pilih item "Urus" daripada menu klik kanannya.
Dari tetingkap "Pengurusan Komputer" yang terbuka, kembangkan "Perkhidmatan dan Aplikasi" - "Perkhidmatan", cari perkhidmatan "Audio Windows" di sebelah kanan dan klik kanan, pilih item "Mulakan Semula", dan cuba mulakan semula perkhidmatan ini untuk memulihkan masalah.
Bagaimana untuk menyelesaikan masalah tiada bunyi dalam win10
1. Pertama, kita perlu menyambung ke Internet untuk memuat turun perisian pengesanan dan pemasangan pemandu Tutorial ini menggunakan 360 Driver Master sebagai contoh untuk mengajar anda menyelesaikan masalah tiada bunyi pada komputer dengan cepat.
2. Selepas memuat turun dan memasang 360 Driver Master, buka komputer ujian Kerana pemandu yang disertakan dengan win10 tidak serasi dengan semua mesin, banyak komputer tidak mempunyai pemacu kad bunyi selepas memasangnya bahawa komputer saya mempunyai kad bunyi yang boleh dikemas kini Walaupun pemacu adalah versi beta awam, ia adalah lebih baik daripada tidak kuat sama sekali, jadi hanya klik untuk menaik taraf.
3 Selepas pemasangan selesai, jika digesa untuk memulakan semula komputer, mulakan semula. Jika tidak, abaikan kemudian cari folder C:Program FilesRealtekAudioHDA, cari program RAVCpl64.exe dalam folder HDA, dan klik dua kali. untuk membukanya.
4. Jangan sentuh parameter lain selepas perisian dibuka. Terdapat ikon folder berwarna kuning di bawah "Tetapan Lanjutan Peranti" di sudut kanan atas antara muka perisian.
5 Tetingkap akan muncul, tandai "Lumpuhkan pengesanan bicu panel hadapan" dalam tetingkap, dan kemudian klik OK.
6 Selepas tetapan di atas, komputer anda akan berjaya mengeluarkan bunyi Ia sangat mudah tetapi sering diabaikan oleh semua orang hanya akan menjejaskan output bunyi komputer.
Atas ialah kandungan terperinci Bagaimana untuk menyelesaikan masalah senyap dalam sistem win10. Untuk maklumat lanjut, sila ikut artikel berkaitan lain di laman web China PHP!
Artikel berkaitan
Lihat lagi- Panduan Definitif untuk Menaiktaraf ke Windows 11: Dari sandaran ke pemasangan
- Panduan Peningkatan Ultimate: Cara Pindah ke Windows 11 dengan jayanya
- Panduan Lengkap Anda untuk Menaiktarafa Lancar dan Berjaya ke Windows 11
- Apa yang perlu dilakukan jika PC anda tidak dapat menaik taraf ke Windows 11?
- Menguasai Peningkatan ke Windows 11: Laluan Komprehensif

