Rumah >Tutorial sistem >Siri Windows >Win10 Home Edition tidak boleh membuka perkongsian rangkaian dan ikon sambungan rangkaian tiada
Win10 Home Edition tidak boleh membuka perkongsian rangkaian dan ikon sambungan rangkaian tiada
- PHPzke hadapan
- 2024-01-23 13:48:341598semak imbas
Jika ikon rangkaian yang jelas dan intuitif yang pada asalnya dipaparkan pada bahagian bawah sebelah kanan skrin peranti Windows 10 anda tiba-tiba hilang, ini sudah pasti akan membawa banyak kesulitan kepada anda dalam kehidupan dan kerja harian anda. Sebagai contoh, operasi rutin seperti ketidakupayaan untuk melihat dengan serta-merta status persekitaran rangkaian semasa dan pensuisan yang mudah bagi pelbagai sambungan rangkaian tidak dapat dijalankan dengan lancar Ini menunjukkan bahawa adalah penting untuk menyelesaikan masalah ini secepat mungkin.
Win10 Home Edition tidak mempunyai ikon sambungan rangkaian dan tidak boleh membuka perkongsian rangkaian
1 Klik kanan "Taskbar" dan pilih "Taskbar Settings"
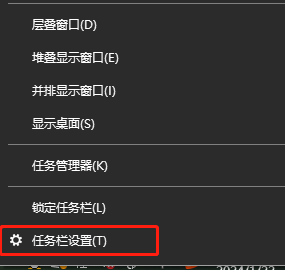
2 Klik "Pilih ikon yang hendak dipaparkan" di bawah ". Kawasan Pemberitahuan" Pada bar tugas"
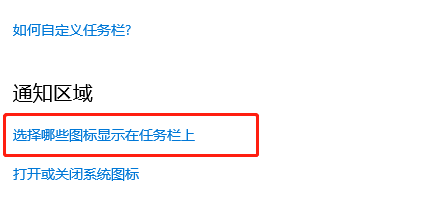
3 Semak di sini untuk melihat sama ada ikon rangkaian anda dihidupkan
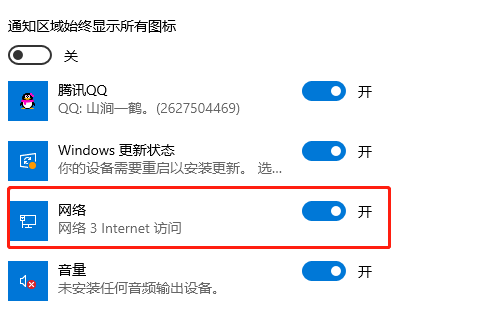
4 Pilih "Pemperibadian" dan klik "Tema"
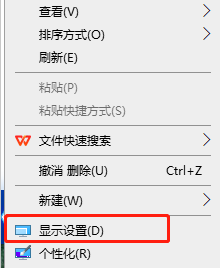 " "Tetapan Ikon Desktop", dan kemudian semak yang anda mahu paparkan
" "Tetapan Ikon Desktop", dan kemudian semak yang anda mahu paparkan
Atas ialah kandungan terperinci Win10 Home Edition tidak boleh membuka perkongsian rangkaian dan ikon sambungan rangkaian tiada. Untuk maklumat lanjut, sila ikut artikel berkaitan lain di laman web China PHP!

