Rumah >Tutorial perisian >Perisian Pejabat >Pakar yang mahir dalam penyaringan data EXCEL
Pakar yang mahir dalam penyaringan data EXCEL
- WBOYWBOYWBOYWBOYWBOYWBOYWBOYWBOYWBOYWBOYWBOYWBOYWBke hadapan
- 2024-01-23 11:45:05793semak imbas
EXCEL mahir tentang penapisan data
Input A1:
=TEKS(KECIL(JIKA(MMULT(N(NOMBOR)(CARI({0,1,2}},TEKS(ROW($1:$1000)))-1,"000")))),{1;1;1} )=3,ROW($1:$1000)-1,9999),ROW(A1)),"[

Selepas menekan [CTRL+SHIFT+Enter], lungsur ke bawah untuk mengisi formula.
Jika anda perlu mengubah suai tiga nombor yang anda cari, cuma ubah suai {0,1,2} dalam formula
Jika situasi seperti anda, sila sediakan seperti yang ditunjukkan dalam gambar:
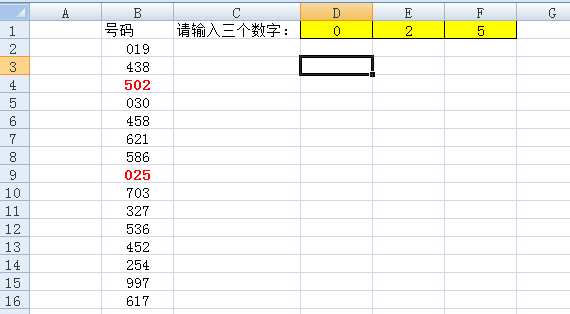
Kemudian pilih lajur B dan laksanakan "Pemformatan Bersyarat" - gunakan formula untuk menentukan syarat, formulanya ialah:
=KIRA(CARI($D$1:$F$1,B2))=3
Kemudian tetapkan format - fon, tebal, merah, OK, dan selesai.
Cara menapis data menggunakan EXCEL
Excel mempunyai kelemahan kecil, iaitu, ia tidak dapat mengenal pasti rekod pendua secara automatik. Untuk mengosongkan rekod pendua ini, sesetengah rakan memadamkannya secara manual satu demi satu, yang memakan masa dan susah payah.
Walaupun Excel tidak memberikan kami fungsi mengosongkan rekod pendua, kami juga boleh menggunakan fungsi penapisan lanjutannya untuk mencapai tujuan yang sama. Hari ini, penulis akan menerangkan kepada anda sedikit helah tentang cara menggunakan "Penapisan Lanjutan" Excel untuk memadam rekod pendua dengan bijak.
(Nota: Teknik yang diterangkan dalam artikel ini telah diuji dalam persekitaran Microsoft Excel 2003)
Langkah-langkah khusus adalah seperti berikut:
1. Buka dokumen Excel dengan rekod pendua. Seperti yang ditunjukkan dalam Rajah 1 (Nota: Gambar ini telah diproses dengan Photoshop, dan bahagian berwarna adalah rekod berulang)
2. Pilih semua rekod dalam carta (perhatikan bahawa baris pengepala setiap lajur juga harus dipilih pada masa ini, jika tidak, jadual data yang ditapis tidak lagi mengandungi baris pengepala), jalankan menu "Data" → "Penapis Perintah " →Penapisan lanjutan"
3. Dalam kotak dialog "Penapisan Lanjutan" pop timbul, pilih item "Salin hasil penapis ke lokasi lain", dan klik butang julat di belakang kotak pilihan "Salin ke" untuk memilih kawasan untuk menyimpan data yang ditapis ( nota : Ini tidak boleh bertindih dengan sel di mana data asal berada, jika tidak, jadual data akan keliru).
4 Pada masa ini, Excel akan memadamkan semua rekod pendua secara automatik Selepas mengesahkan bahawa ia adalah betul, anda boleh menyalin senarai data yang baru dijana ke lembaran kerja dan terus menggunakannya.
Atas ialah kandungan terperinci Pakar yang mahir dalam penyaringan data EXCEL. Untuk maklumat lanjut, sila ikut artikel berkaitan lain di laman web China PHP!
Artikel berkaitan
Lihat lagi- Penjelasan terperinci tentang cara membuka dan membaca fail CSV
- Langkah dan langkah berjaga-jaga untuk membuka dan memproses fail format CSV
- Kaedah dan petua untuk membuka fail CSV: Sesuai untuk pelbagai perisian
- Panduan ringkas untuk manipulasi fail CSV
- Belajar untuk membuka dan menggunakan fail CSV dengan betul

