Rumah >Tutorial sistem >Siri Windows >Bagaimana untuk membahagikan cakera keras pada Windows 10
Bagaimana untuk membahagikan cakera keras pada Windows 10
- WBOYWBOYWBOYWBOYWBOYWBOYWBOYWBOYWBOYWBOYWBOYWBOYWBke hadapan
- 2024-01-23 10:09:051220semak imbas
Cara membuat partition dalam windows10
Cara langkah demi langkah partition Win10:
Kaedah 1: Perisian pengurusan cakera Windows 10
1. Klik kanan "Komputer" dan pilih tab "Pengurusan" buka tetingkap "Pengurusan Komputer".
2. Pilih "Pengurusan Storan" untuk membuka halaman "Pengurusan Cakera".
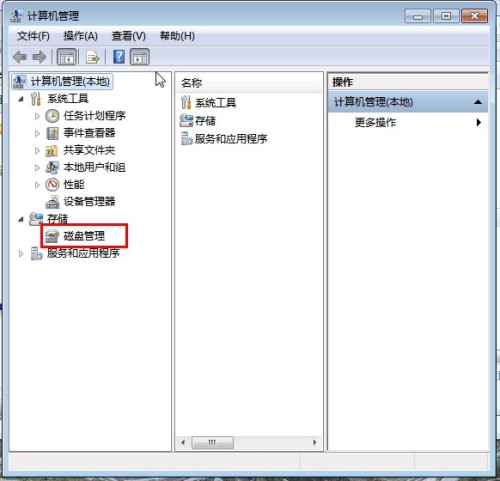
3. Klik kanan untuk memilih cakera yang hendak dimampatkan (dalam kes ini, pilih pemacu D), pilih "Kelantangan Mampat" daripada pintasan, dan isikan jumlah ruang untuk dimampatkan dalam ruang mampatan input (MB) . Jika anda ingin memampatkan 50G, hanya Isi 50*1024=51200 dan pilih butang "Mampat".
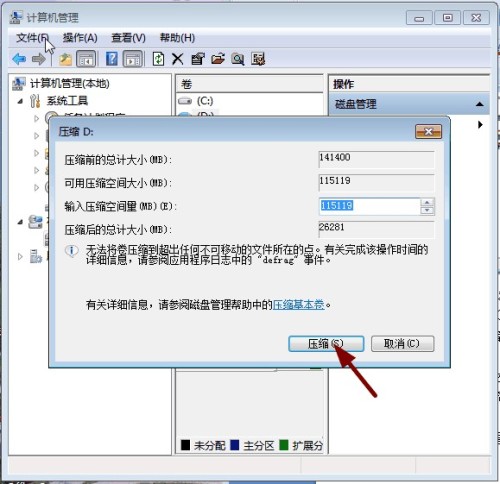
4. Selepas pemampatan, anda akan menemui cakera tambahan yang tidak dipisahkan (pembahagian hijau); cakera dalam saiz volum mudah, dan kemudian langkah.
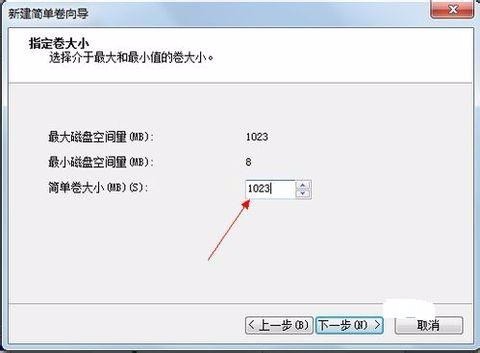
5 Pilih nombor cakera pemacu dan langkah seterusnya.
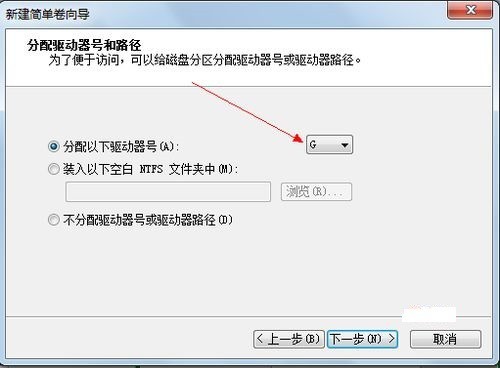
6 Pilih format sistem fail, kemudian tandakan sebelum melakukan format pantas, langkah seterusnya.
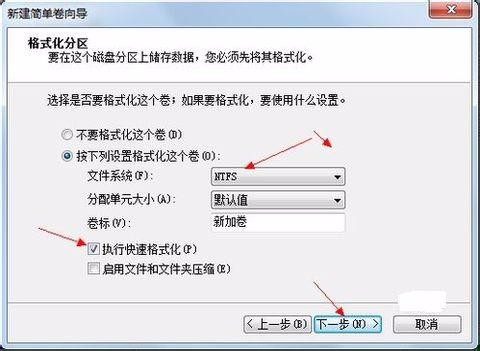
7 Klik butang "Selesai" untuk melengkapkan cakera baharu.
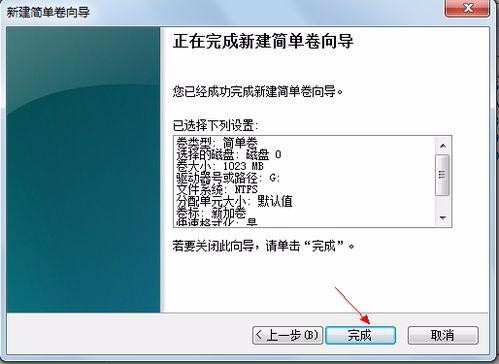
Cara membahagikan partition komputer Windows 10
Sebelum membahagikan, kita mesti memasukkan pengurusan cakera sistem. Terdapat dua cara untuk memasuki Pengurusan Cakera. Satu adalah untuk memasuki pengurusan cakera melalui sifat komputer. Yang kedua ialah klik kanan kekunci Windows (windows+X) dan pilih Pengurusan Cakera
Selepas memasuki Pengurusan Cakera, kita boleh melihat status partition saya. Kemudian pilih cakera yang anda perlukan untuk partition, klik kanan dan pilih "Compress Volume"
Kemudian sistem akan menanyakan secara automatik ruang mampatan
Kemudian kita pilih berapa banyak ruang yang perlu kita mampatkan. Klik untuk memampatkan
Tunggu sebentar dan ruang akan dimampatkan. Ruang yang tersedia akan muncul seperti yang ditunjukkan. Ini adalah ruang yang baru kami mampatkan
Kemudian kami pilih partition kosong, klik kanan dan pilih "Volume Mudah Baru"
Masukkan Wizard Kelantangan Mudah Baharu, kami cuma klik "Seterusnya" di sini
Lepas tu kita tentukan saiz volume, kita boleh masukkan saiz yang kita nak. Kemudian klik "Seterusnya"
Pilih huruf pemacu untuk volum ringkas anda yang baru dibuat
Kemudian pilih format cakera untuk volum ringkas anda yang baru dibuat Di sini kami biasanya memilih "NTFS"
Akhir sekali, kami klik Selesai. Tunggu sebentar
Cara membahagikan cakera keras dalam Windows 10 pada komputer baharu
Langkah untuk membahagikan sistem win10:
Kaedah 1: Perisian pengurusan cakera Windows 10
1. Klik kanan "Komputer" dan pilih tab "Pengurusan" buka tetingkap "Pengurusan Komputer".
2. Pilih "Pengurusan Storan" untuk membuka halaman "Pengurusan Cakera".
3. Klik kanan untuk memilih cakera yang hendak dimampatkan (dalam kes ini, pilih pemacu D), pilih "Kelantangan Mampat" daripada pintasan, dan isikan jumlah ruang untuk dimampatkan dalam ruang mampatan input (MB) . Jika anda ingin memampatkan 50G, hanya Isi 50*1024=51200 dan pilih butang "Mampat".
4. Selepas pemampatan, anda akan menemui cakera tambahan yang tidak dipisahkan (pembahagian hijau); cakera dalam saiz volum mudah, dan kemudian langkah.
5 Pilih nombor cakera pemacu dan langkah seterusnya.
6 Pilih format sistem fail, kemudian tandai kotak sebelum melakukan format pantas dan langkah seterusnya.
7 Klik butang "Selesai" untuk melengkapkan cakera baharu.
Atas ialah kandungan terperinci Bagaimana untuk membahagikan cakera keras pada Windows 10. Untuk maklumat lanjut, sila ikut artikel berkaitan lain di laman web China PHP!
Artikel berkaitan
Lihat lagi- Panduan Pemasangan Terbaik untuk Windows 11 LTSC: Amalan Terbaik dan Petua Pakar
- Bagaimana saya menggunakan ciri carian windows?
- Pemasangan Windows 11 LTSC dijelaskan: Proses langkah demi langkah untuk persekitaran yang stabil
- Bagaimana saya menyesuaikan menu Mula?
- Bagaimana saya mencari kunci produk windows saya?

