Rumah >Tutorial perisian >Perisian Pejabat >Cara mengimport berbilang slaid PowerPoint ke dalam satu dokumen Word pada masa yang sama
Cara mengimport berbilang slaid PowerPoint ke dalam satu dokumen Word pada masa yang sama
- WBOYWBOYWBOYWBOYWBOYWBOYWBOYWBOYWBOYWBOYWBOYWBOYWBke hadapan
- 2024-01-22 15:09:061717semak imbas
Cara menukar berbilang slaid powerpoint menjadi dokumen perkataan bab pada masa yang sama
Beri anda beberapa nasihat:
Fail PPT kepada dokumen perkataan: ppt tukar kepada doc 1.0 versi hijau
Program ini boleh mengekstrak semua kandungan teks (termasuk slaid dan nota) dalam fail PPT ke dalam dokumen WORD dan menyimpannya dalam direktori di mana fail PPT berada. Nama fail dokumen WORD yang ditukar akan sama dengan nama fail PPT, kecuali akhiran ".Convertor.doc" ditambahkan pada nama fail. Perlu diingatkan bahawa susunan teks dalam dokumen WORD yang ditukar disusun mengikut susunan dalam fail PPT asal dan bukan set taip. Oleh itu, pengguna masih perlu melaraskan format dan susun atur teks itu sendiri.
Program ini tidak memerlukan pemasangan dan boleh dijalankan terus. Adalah lebih baik untuk menutup kedua-dua program WORD dan POWERPOINT yang sebelum ini dijalankan. Seret fail PPT yang anda ingin kendalikan ke dalam program dan tekan butang "Mula" dalam antara muka program. Slaid dan dokumen Word akan bergerak sendiri semasa operasi, jadi jangan risau. Masa penukaran bergantung pada jumlah teks pada slaid, biasanya 1 hingga 2 minit. Program keluar secara automatik selepas penukaran selesai.
Anda boleh memilih sama ada untuk menambah teks tanda pemisahan pada dokumen Word sebelum penukaran. Jika anda memilih untuk menambah, format teks tanda yang dipisahkan ialah: Halaman No. Daripada halaman nota.
Cara menukar fail PPT kepada fail Word
Kami akan menghadapi pelbagai masalah di tempat kerja Menukar fail ke dan dari satu sama lain adalah masalah yang tidak dapat dielakkan di tempat kerja menukar PPT kepada Word.
1. Buka penukar PDF Terdapat banyak fungsi yang berbeza dalam penukar Pertama, gunakan tetikus untuk klik pada penukaran PDF dalam antara muka antara muka.
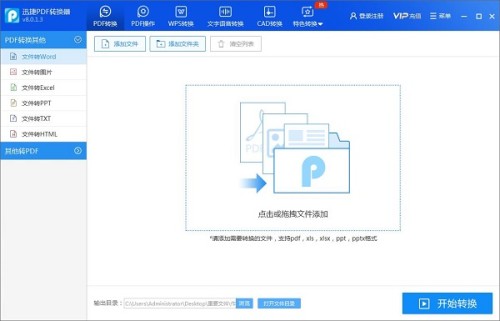
2. Selepas mengklik fungsi, anda boleh menambah fail PPT ke antara muka Gunakan tetikus untuk mengklik Tambah Fail dalam antara muka, tambah fail PPT untuk penukaran.
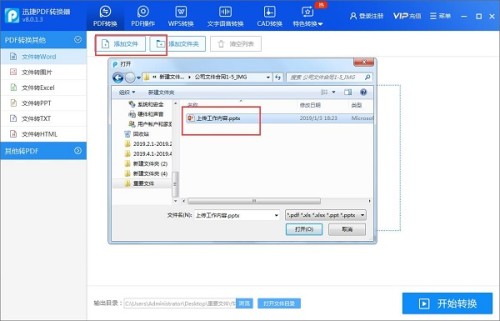
3. Kemudian klik pemilihan nombor halaman dalam antara muka dengan tetikus, isikan bilangan halaman yang ingin anda tukar dalam pemilihan nombor halaman dan anda boleh menukar halaman fail PPT ini kepada fail Word.
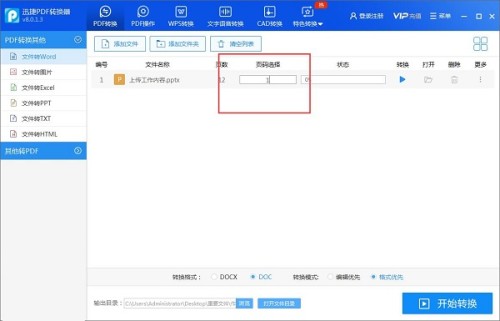
4. Kemudian klik Semak imbas di bahagian bawah antara muka dengan tetikus Tetingkap akan muncul semasa menyemak imbas Cari laluan folder yang sesuai dalam tetingkap dan simpan fail Word yang ditukar dalam laluan ini.
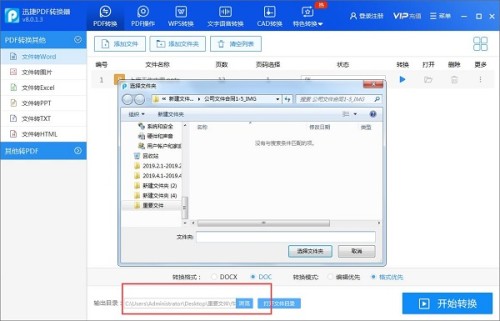
5 Akhir sekali, gunakan tetikus untuk mengklik Mulakan Penukaran di bahagian bawah antara muka Fail PPT dalam antara muka akan perlahan-lahan ditukar kepada fail Word apabila terdapat sambungan Internet.
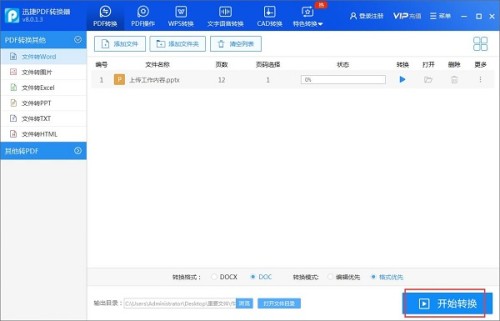
Cara menukar kandungan ppt kepada dokumen perkataan
Salah satu kaedah untuk menukar ppt kepada perkataan:
1
Buka PowerPoint dahulu dan pilih "Fail" --> Hantar --> Microsoft Office Word, buka
2
Kemudian dalam pop timbul "Hantar ke Microsoft Office Word", nota: 5 pilihan akan muncul di sini
3
Kemudian dalam pop timbul "Hantar ke Microsoft Office Word", nota: 5 pilihan akan muncul di sini:
① Nota di sebelah slaid ② Garis kosong di sebelah slaid ③ Nota di bawah slaid ④ Garis kosong di bawah slaid ⑤ Hanya gunakan garis besar;
4
Sudah tentu, terdapat lakaran kecil kecil di sebelah setiap pilihan, yang akan kelihatan seperti selepas menukar PPT kepada Word Anda boleh mengikuti lakaran kecil untuk memilih perkara yang ingin anda tukar
Jika anda tidak memerlukan gambar dalam slaid semasa penukaran, anda boleh terus memilih item terakhir, "Gunakan Rangka Sahaja" dan mengesahkan Pada masa ini, slaid PPT boleh terus ditukar menjadi dokumen Word2003.
TAMAT
Kaedah 2 untuk menukar ppt kepada perkataan:
Buka fail ppt, klik "Fail"---"Simpan Sebagai", pilih jenis simpan sebagai "Fail Outline/RTF (*.rtf)" dalam kotak dialog pop timbul, pilih laluan simpan, masukkan fail nama, dan klik "Simpan" boleh mengkonfigurasi petikan pada komputer.
Anda akan mendapat fail rtf dalam laluan yang anda simpan Fail ini boleh dibuka dan diedit terus menggunakan perkataan. Jika anda fikir format dokumen yang ditukar terus adalah OK, maka anda boleh mengklik "Fail"---"Simpan Sebagai" dalam Word, pilih jenis simpan sebagai "Dokumen Word (*.doc)" dalam dialog pop timbul kotak, dan pilih Simpan laluan, masukkan nama fail, dan klik "Simpan" untuk mendapatkan dokumen Word yang ditukar.
Jika anda merasakan pemformatan fail RTF adalah buruk dan ingin menyusun semulanya sendiri, maka anda boleh melakukan ini: Pilih semua kandungan dalam fail RTF dan salinnya, buka pad nota dan tampalkan kandungan yang disalin ke dalamnya, dan kemudian pilih semua pad nota, salin dokumen perkataan baharu dan tampalkan kandungan yang disalin ke dalam dokumen perkataan;
Dengan cara ini, anda akan mendapat dokumen penukaran teks ppt yang belum diproses dalam sebarang format Anda hanya perlu memformat semula dokumen perkataan untuk kerja yang lain. Dua kaedah di atas boleh menukar ppt kepada perkataan Di sini saya percaya masalah bagaimana untuk menukar ppt kepada perkataan telah diselesaikan. Sebenarnya, sangat mudah untuk menyelesaikannya apabila anda tahu kaedahnya.Bagaimana untuk meletakkan PPT ke dalam perkataan
1 Mula-mula buka PowerPoint dan pilih "Fail" --> Hantar --> Microsoft Office Word, buka
2 Kemudian dalam pop timbul "Hantar ke Microsoft Office Word", nota: 5 pilihan akan muncul di sini.
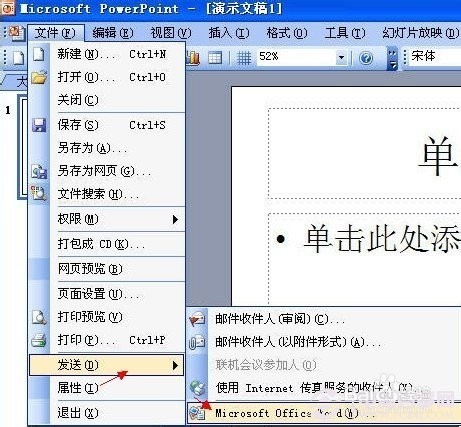
① Nota di sebelah slaid ② Garis kosong di sebelah slaid ③ Nota di bawah slaid ④ Garis kosong di bawah slaid ⑤ Hanya gunakan garis besar;
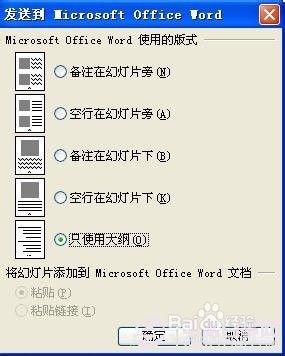
Atas ialah kandungan terperinci Cara mengimport berbilang slaid PowerPoint ke dalam satu dokumen Word pada masa yang sama. Untuk maklumat lanjut, sila ikut artikel berkaitan lain di laman web China PHP!
Artikel berkaitan
Lihat lagi- Penjelasan terperinci tentang cara membuka dan membaca fail CSV
- Langkah dan langkah berjaga-jaga untuk membuka dan memproses fail format CSV
- Kaedah dan petua untuk membuka fail CSV: Sesuai untuk pelbagai perisian
- Panduan ringkas untuk manipulasi fail CSV
- Belajar untuk membuka dan menggunakan fail CSV dengan betul

