Rumah >Tutorial perisian >Perisian Pejabat >Petua Excel: Cara menggunakan kedudukan untuk mengenal pasti nilai dalam lajur lain
Petua Excel: Cara menggunakan kedudukan untuk mengenal pasti nilai dalam lajur lain
- WBOYke hadapan
- 2024-01-20 08:12:061959semak imbas
Pertolongan cemas! Bagaimana untuk menandakan kedudukan satu lajur dalam lajur lain berdasarkan nombor dalam excel
1 Pilih sel pertama di bawah "Kedudukan", seperti yang ditunjukkan dalam gambar:
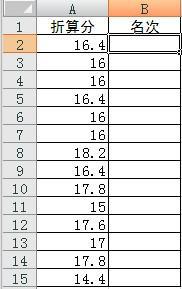
2. Masukkan "=RANK(A2,A$2:A$15)" dalam kawasan input formula, tekan Enter selepas memasukkan, dan maklumat kedudukan akan dipaparkan dalam sel.
Ia bermaksud menggunakan fungsi RANK untuk memberi maklum balas kepada situasi pengisihan Sintaks fungsi RANK ialah: RANK (Nombor, ref, susunan), Nombor ialah sel data sumber, ref ialah julat data yang dibandingkan, dan susunan adalah rujukan. nilai (jika tidak ditulis atau Jika anda menulis "0", ia bermakna mengisih dalam susunan menurun, iaitu, dari tinggi ke rendah. Jika anda menulis "1", ia bermakna mengisih dalam tertib menaik).
Jadi maksud formula ini ialah menggunakan nilai data A2 untuk membandingkan semua nilai dalam kawasan dari A2 hingga A15 dalam tertib menurun dan kemudian mengeluarkan nilai yang disusun.
PS. Anda boleh menukar nilai bahagian rujukan yang sepadan mengikut situasi sebenar anda. Berhati-hati untuk tidak memadamkan tanda $.
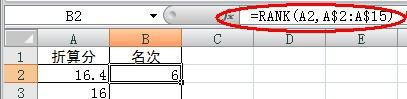
3 Teruskan memilih sel B2, letakkan tetikus pada petak hitam kecil di sudut kanan bawah, klik dan tahan butang kiri, dan seret ke bawah semua sel untuk diisi dengan kedudukan.
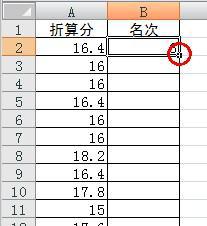
Apakah formula untuk menjana kedudukan secara automatik dalam hamparan
Formula untuk menjana kedudukan secara automatik dalam hamparan boleh menggunakan fungsi RANK Penggunaannya ialah: =RANK(nombor, rujukan, pesanan). nombor ialah nombor yang perlu ditarafkan; ref ialah sumber data; Jika 0, ia bermakna pengisihan dalam susunan menurun, dan jika ia bukan 0, ia bermakna pengisihan dalam tertib menaik. Contoh berikut menggambarkan cara memohon. Seperti yang ditunjukkan di bawah, dalam lajur C, kedudukan peribadi disenaraikan dari tinggi ke rendah mengikut markah:
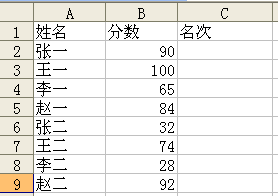
1 Masukkan formula dalam sel C2: =RANK(B2,$B$2:$B$9,0), tekan Enter, dan kedudukan Zhang Yi akan dikira secara automatik;
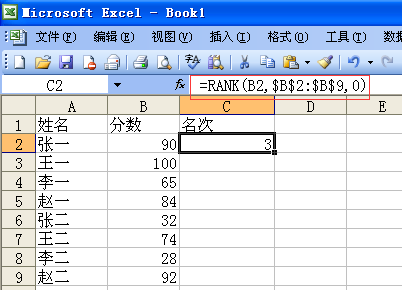
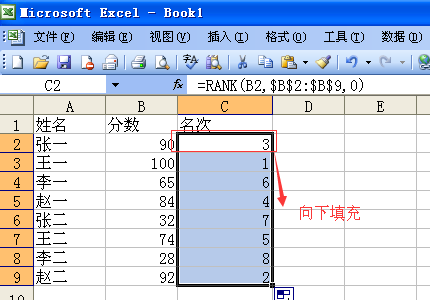
1. Apabila menyusun mengikut tertib menurun, 0 terakhir dalam formula tidak perlu dimasukkan, iaitu =RANK(B2,$B$2:$B$9);
2. Apabila menyusun mengikut tertib menaik, nilai ketiga dalam formula perlu memasukkan sebarang nombor yang tidak sama dengan
3. Untuk memastikan sumber data yang dirujuk adalah tepat dan tidak berubah, simbol rujukan mutlak "$" harus ditambah di hadapan sel data yang dirujuk.
Cara menggunakan excel untuk menilai prestasi pelajar
Kaedah/Langkah
Langkah 1: Cari jadual EXCEL dan klik dua kali untuk masuk
Langkah 2: Edit maklumat pelajar, termasuk nombor pelajar, nama, gred dalam setiap mata pelajaran, dll.
Langkah 3: Masukkan: purata skor dalam sel I2 di sebelah kanan sukan, dan hitung di bawah. Selepas mendapat skor purata Gao Lulu, "+" dipaparkan di sudut kanan bawah sel I2, dan terus seretnya kembali dengan tetikus sehingga I9.
Langkah 4: Tetapkan bilangan titik perpuluhan untuk skor purata. Pilih keseluruhan lajur I, klik kanan, pilih Format Sel, dalam detik: Nilai, tukar 2 tempat perpuluhan di sebelah kanan kepada 0, OK.
Langkah 5: Pilih baris 1 A1-I1, klik pada data di atas, pilih penapis, penapis automatik dan OK.
Langkah 6: Pilih butang di belakang skor purata dan pilih susunan menurun teratas,
7
Langkah 7: Masukkan kedudukan selepas skor purata, dan kedudukan mengikut skor purata Kedudukan selepas 89 ialah 1, kedudukan selepas 88 ialah 2, dan seterusnya
Cara mengira kedudukan skor excel
Bagaimana untuk mengira kedudukan skor excel?
01 Dalam contoh ini, pelajar disenaraikan berdasarkan markah mereka dalam lajur C, dan keputusan kedudukan dipaparkan dalam lajur D.
02 Pilih sel D2, masukkan [=] dalam sel, dan kemudian klik butang [Sisipkan Fungsi].
03 Kotak dialog [Insert Function] muncul:
Pilih pilihan [Semua] dalam [atau pilih kategori]
Pilih fungsi [RANK] dalam [Select Function], dan kemudian klik butang [OK].
04 Kotak dialog [Parameter Fungsi] muncul:
Alihkan kursor ke dalam kotak dialog di belakang parameter pertama dan terus pilih sel C2 dalam jadual
Alihkan kursor ke dalam kotak dialog di belakang parameter kedua, pilih julat sel C2:C11, dan kemudian tekan kekunci F4 untuk membuat rujukan mutlak Selepas semua parameter ditetapkan, klik butang [OK].
05 Kembali ke lembaran kerja, anda dapat melihat bahawa sel C2 berada di kedudukan kesembilan antara semua hasil.
Pilih sel D2, klik butang kiri tetikus dan seret tetikus untuk menentukan kedudukan hasil yang tinggal.
06 Pilih mana-mana sel dalam jadual dan klik butang [Data]-[Isih] dalam urutan.
07 Kotak dialog [Isih] muncul:
Pilih pilihan [Kedudukan] dalam [Kata Kunci Utama]
Pilih [Nilai] dalam [Isih mengikut]
Pilih pilihan [Ascending Order] dalam [Order], dan kemudian klik butang [OK].
08 Kembali ke lembaran kerja, dan susunan lajur D berubah kepada tertib menaik dari [1] hingga [10].

Atas ialah kandungan terperinci Petua Excel: Cara menggunakan kedudukan untuk mengenal pasti nilai dalam lajur lain. Untuk maklumat lanjut, sila ikut artikel berkaitan lain di laman web China PHP!
Artikel berkaitan
Lihat lagi- Penjelasan terperinci tentang cara membuka dan membaca fail CSV
- Langkah dan langkah berjaga-jaga untuk membuka dan memproses fail format CSV
- Kaedah dan petua untuk membuka fail CSV: Sesuai untuk pelbagai perisian
- Panduan ringkas untuk manipulasi fail CSV
- Belajar untuk membuka dan menggunakan fail CSV dengan betul

