Rumah >tutorial komputer >pengetahuan komputer >Bagaimana untuk menyekat operasi pada desktop komputer dan menghalang penambahan pintasan dan kandungan lain secara sewenang-wenangnya
Bagaimana untuk menyekat operasi pada desktop komputer dan menghalang penambahan pintasan dan kandungan lain secara sewenang-wenangnya
- WBOYke hadapan
- 2024-01-18 09:21:111298semak imbas
Cara mengunci desktop komputer untuk menghalang orang daripada menambah pintasan dan perkara lain secara santai
Dalam Windows XP, jika anda perlu keluar buat sementara waktu dan tidak mahu orang lain menyentuh komputer anda, anda boleh memilih untuk mengunci desktop. Dengan cara ini, orang lain perlu memasukkan kata laluan untuk membuka kuncinya. Oleh itu, mengunci desktop menjadi cara yang berkesan untuk melindungi privasi dan data peribadi. Contohnya, komputer di hospital digunakan untuk menguruskan fail pesakit. Memandangkan pengendali bekerja dengan lebih kerap dan selalunya perlu keluar buat sementara waktu, mengunci desktop menjadi amat penting.
Untuk mengunci komputer dengan mudah menggunakan operasi tetikus, kami boleh mencipta pintasan desktop. Berikut ialah langkah-langkah untuk membuat pintasan: 1. Klik kanan pada desktop dan pilih "Baru" → "Pintasan". 2. Dalam tetingkap pop timbul, masukkan arahan berikut: shutdown.exe -l. 3. Klik "Seterusnya" dan berikan nama pintasan, seperti "Kunci Komputer." 4. Klik Selesai untuk mencipta pintasan. Anda kini boleh melihat pintasan pada desktop anda yang dipanggil "Kunci Komputer." Klik dua kali pintasan ini untuk mengunci komputer anda tanpa menggunakan kombinasi kekunci papan kekunci. Ini menyediakan cara yang lebih mudah untuk mengunci komputer untuk pengguna yang biasa menggunakan tetikus.
1 Klik kanan ruang kosong pada desktop dan pilih "Baharu" → "Pintasan".
2. Masukkan "rundll32.exe user32.dll,LockWorkStation" dalam kotak dialog "Buat Pintasan" dan klik "Seterusnya".
3 Masukkan nama pintasan "Kunci Desktop" dalam kotak dialog "Pilih Tajuk Program", dan klik butang "Selesai".
Buat pintasan yang dipanggil "Kunci Desktop" dan klik dua kali untuk mengunci desktop. Apabila membuka kunci, masukkan nama pengguna dan kata laluan log masuk Windows XP anda.
Apakah kaedah mengunci desktop dalam sistem yang berbeza
1. Bagaimana untuk mengunci kertas dinding desktop
Buka "My Computer", klik kanan dan pilih "Properties". Dalam tetingkap yang muncul, klik tab "Lanjutan", kemudian klik "Tetapan Prestasi." Pergi ke halaman "Kesan Visual" dan semak "Gunakan bayang-bayang untuk label ikon pada desktop" di sini. Akhir sekali klik butang "OK" untuk melengkapkan tetapan.
2 Klik kanan pada ruang kosong pada desktop dan alih keluar "Kunci item web desktop" dalam "Susun Ikon"
Kadangkala tetapan di atas tidak berkesan, anda boleh cuba mencipta pengguna baharu dan mengekalkan ikon desktop, bar pelancaran pantas, pembolehubah persekitaran, dsb.
dan tetapan lain akan dipulihkan kepada keadaan lalai dan perlu ditetapkan semula. (Ini biasanya tidak digunakan)
4 Kaedah lain juga boleh menyelesaikan masalah dengan mudah: klik kanan ruang kosong pada desktop, klik pilihan "Properties/Desktop/Customize Desktop/web", dan tukar
.Alih keluar semua tanda semak di hadapan "Halaman Utama Semasa" dan "http//..." dalam lajur "Halaman Web"
("http//..." ialah alamat menambah halaman web atau gambar dari Internet. Ia biasanya tidak diperlukan dan anda boleh memadam semuanya) dan tambah yang berikut
Keluarkan juga tanda semak di hadapan "Kunci Item Desktop", klik OK untuk melengkapkan tetapan, dan anda boleh melihat ikon desktop comel itu semula.
2. Bagaimana untuk mengunci desktop dalam XP
Yang berikut menerangkan cara mengubah suai pendaftaran secara terus untuk mengunci desktop.
Klik Start - Run, masukkan regedit dalam kotak run, cari HKEY_CURRENT_USER SoftwareMicrosoftWindowsCurrentVersionPoliciesExplorer, cipta nilai DWORD "NoDesktop", dan tukar nilainya kepada "1".
Selepas pengeditan selesai, log keluar atau mulakan semula komputer untuk mengunci desktop. Selepas mengunci desktop, desktop akan kosong tanpa sebarang ikon, dan tiada apa yang akan berlaku apabila anda mengklik tetikus. Jika anda ingin melihat dan menggunakan ikon desktop apabila desktop dikunci, anda boleh mengklik Mula untuk mencari Komputer Saya atau Penjelajah, dan mengendalikan ikon desktop di sana.
3. Realisasikan melalui perisian
Untuk mencapai matlamat ini, anda perlu menggunakan perisian Sudah tentu, anda juga boleh menggunakan fungsi penguncian sistem itu sendiri, tetapi fungsi penguncian mesti menetapkan kata laluan akaun untuk mencapai tujuan melindungi komputer komputer mereka Ini adalah apabila anda perlu menggunakan alat khas.
Selepas muat turun selesai, klik dua kali untuk membukanya, dan kita akan melihat antara muka yang sangat kecil Walaupun ia kecil, ia mempunyai fungsi praktikal. Antara muka utama hanyalah dua kotak kosong, yang merupakan kotak input kata laluan Anda menetapkan kata laluan apabila anda keluar. Tidak ada cara untuk masuk tanpa kata laluan.
Jika anda mempunyai sesuatu untuk ditinggalkan, masukkan kata laluan yang sama dua kali dalam kotak di bawah, kemudian klik ikon kunci kuning di sebelah kanan, dan komputer akan mula mengunci.
Seperti yang ditunjukkan dalam gambar, skrin komputer gelap, dan hanya kotak input kata laluan perisian di sudut kanan bawah masih kelihatan dengan jelas. Apabila anda kembali, masukkan kata laluan anda dan tekan Enter untuk kembali ke tempat anda meninggalkannya.
Anda boleh menjadikan skrin kunci lebih kreatif Terdapat ikon kunci dan kunci pada antara muka perisian Klik padanya dan anda boleh menyesuaikan tetapan skrin kunci dalam pilihan tetapan di bawah. Sebagai contoh, kita boleh menentukan latar belakang desktop apabila skrin dikunci. Klik butang ini untuk menukar imej.
Pilih gambar yang anda suka pada komputer anda dan kemudian bukanya untuk membolehkan perisian mengingati gambar yang anda pilih. Kemudian mari kita menguncinya semula Sekarang latar belakang kunci skrin ialah gambar yang anda tetapkan.
Nota
Berhati-hati, apabila membuka kunci, jangan fikir ikon dengan kekunci di sebelah kiri adalah butang buka kunci. Itu sebenarnya butang untuk tetapan lanjutan Untuk membuka kunci, anda mesti menekan kekunci Enter pada papan kekunci.
Cara membuka kunci komputer
Tukar masa apabila komputer memasuki keadaan tidur kepada "Jangan sekali-kali" untuk membuka kunci fungsi kunci komputer. Mengambil sistem WIN7 sebagai contoh, sila rujuk langkah berikut untuk operasi tertentu.
1 Klik bar menu mula di sebelah kiri skrin komputer dan pilih pilihan "Panel Kawalan" untuk memasuki antara muka tetapan.
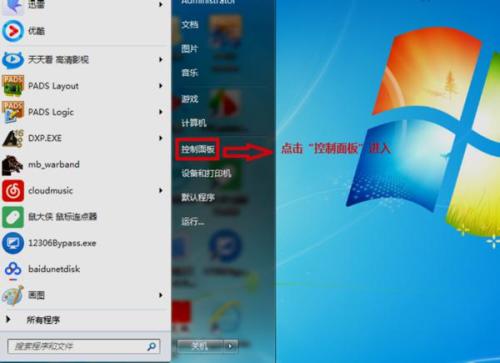
2. Selepas memasuki antara muka "Panel Kawalan", pilih "Ikon Besar" sebagai kaedah paparan untuk memasuki antara muka "Semua Item Panel Kawalan", dan kemudian klik "Pilihan Kuasa" untuk memasuki antara muka tetapan pilihan kuasa.
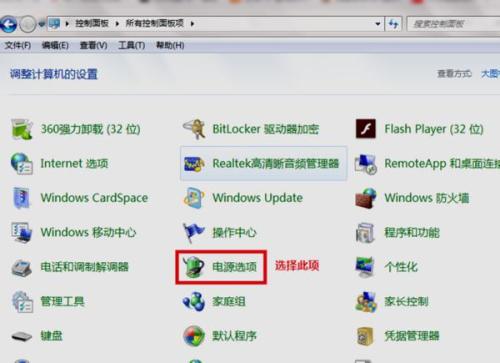
3 Selepas memasukkan antara muka tetapan pilihan kuasa, klik "Tukar masa tidur komputer" di bahagian bawah sebelah kiri skrin komputer untuk memasuki antara muka tetapan masa tidur.
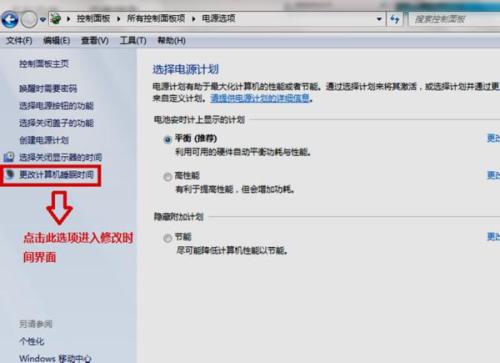
4 Selepas memasukkan antara muka tetapan masa tidur, saya mendapati pilihan "Letakkan komputer untuk tidur" hanya ditetapkan selama 10 minit. Ini bermakna jika komputer tidak dikendalikan selama 10 minit, komputer akan memasuki mod tidur secara automatik. Nilai pilihan ini perlu diubah suai.
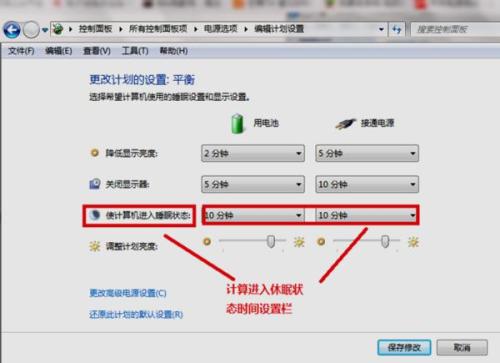
5 Dalam bar pilihan "Masukkan komputer", tukar 10 minit kepada "Jangan sekali-kali", klik "Simpan perubahan" untuk mengesahkan dan keluar. Selepas tetapan ini, skrin kunci komputer akan diangkat.
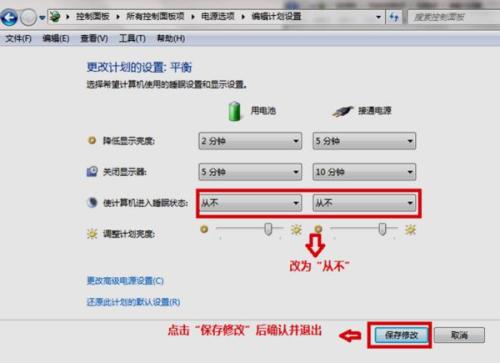
Sumber rujukan: Sogou Encyclopedia-Windows 7
Sumber rujukan: Sogou Encyclopedia-Computer
Cara membuka kunci komputer anda
1 Mulakan semula komputer, tekan kekunci F8 serta-merta selepas skrin permulaan muncul, dan pilih "Safe Mode with Command Line".
2 Pada akhir proses berjalan, masukkan sistem ke dalam mod baris arahan (masukkan cmd dan tekan Enter semasa berjalan).
3. Taip arahan: "pengguna bersih (nama pengguna semasa anda) 123456 /add" untuk memaksa kata laluan pengguna dalam () kepada "123456".
4. Mulakan semula komputer dan pilih untuk berjalan dalam mod biasa Kemudian anda boleh log masuk sebagai pengguna dengan kata laluan yang telah ditukar "123456".
Cari kaedah yang sesuai dengan anda Soalannya terlalu tidak terperinci
Pada antara muka log masuk, tahan kekunci Ctrl+Alt, dan kemudian tekan kekunci Del dua kali, skrin log masuk klasik akan muncul Pada masa ini, taip "pentadbir" dalam nama pengguna, biarkan kata laluan kosong, dan kemudian tukar kata laluan itu.
Klik kanan pada desktop-->Properties-->Screen saver-->Dalam pilihan "Gunakan perlindungan kata laluan semasa pemulihan", nyahtanda kotak, kemudian klik Guna-->OK.
Atas ialah kandungan terperinci Bagaimana untuk menyekat operasi pada desktop komputer dan menghalang penambahan pintasan dan kandungan lain secara sewenang-wenangnya. Untuk maklumat lanjut, sila ikut artikel berkaitan lain di laman web China PHP!
Artikel berkaitan
Lihat lagi- Apakah jenis format fail ialah fail TmP?
- Apakah senario aplikasi biasa untuk fail TmP?
- Apakah permainan dalam talian berskala besar yang sesuai untuk tablet Apple? (Apakah permainan dalam talian berskala besar yang sesuai untuk tablet Apple?)
- Adakah papan induk GIGABYTE menyokong pemasangan CentOS 6?
- Panduan operasi penggantian kartrij dakwat pencetak Huawei pixlab x1

