Rumah >tutorial komputer >Penyelesaian masalah >Pintasan tangkapan skrin menggunakan kekunci ctrl
Pintasan tangkapan skrin menggunakan kekunci ctrl
- 王林ke hadapan
- 2024-01-16 20:03:101258semak imbas
Dalam operasi harian, sama ada pemesejan segera pada komputer, menonton skrin permainan definisi tinggi atau berkongsi detik kehidupan dengan keluarga dan rakan, kami biasanya menggunakan fungsi tangkapan skrin dengan kerap. Terhad oleh prestasi peranti dan tahap kemahiran peribadi, pengguna yang berbeza kadangkala berasa keliru tentang cara melengkapkan tangkapan skrin dengan cekap dan mudah. Untuk menyelesaikan masalah ini, penulis berikut akan memperkenalkan dan menerangkan secara terperinci kombinasi kekunci pintasan untuk tangkapan skrin komputer-CTRL+what. Saya harap penjelasan ini dapat memberikan bantuan yang besar kepada majoriti pengguna.
Apa yang perlu ditambahkan pada kekunci pintasan tangkapan skrin ctrl:
Jawapan: Jika anda ingin menggunakan ctrl, anda perlu menggunakan perisian pihak ketiga untuk mengambil tangkapan skrin.
Adalah disyorkan agar anda terus menggunakan tangkapan skrin terbina dalam sistem "windows+shift+s".
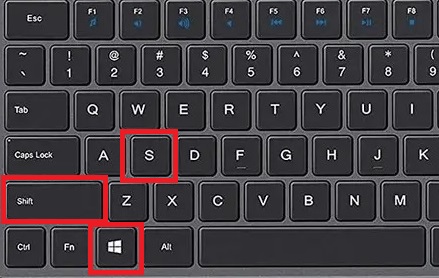
Anda boleh mengambil tangkapan skrin terus dan kemudian menampalnya dalam antara muka sembang.

Kaedah 1, tangkapan skrin QQ:
Selepas log masuk ke QQ, kemudian tekan kekunci pintasan "Ctrl+Alt+A" untuk memasuki mod tangkapan skrin QQ. Kemudian hanya gunakan tetikus untuk memilih kawasan tangkapan skrin.
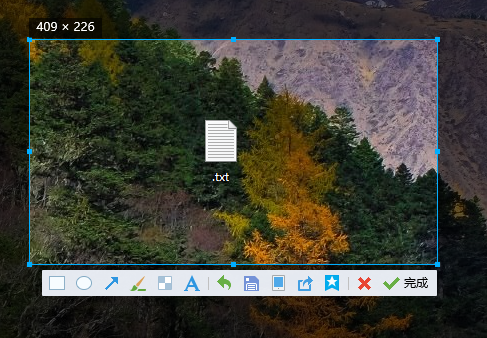
Kaedah 2, tangkapan skrin WeChat:
Selepas log masuk ke WeChat, tekan "Alt+A" untuk memasukkan tangkapan skrin, dan kemudian gunakan tetikus untuk memilih kawasan tangkapan skrin.
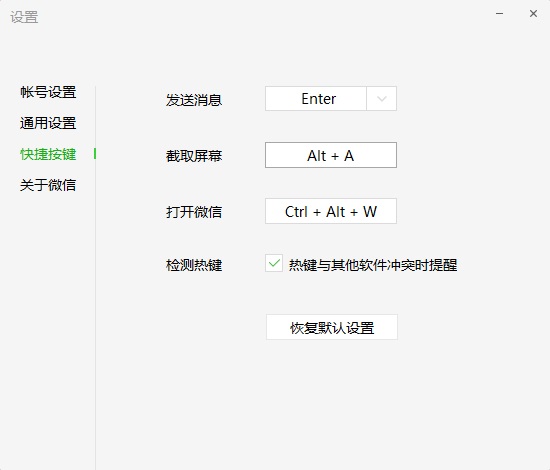
Kaedah 3, tangkapan skrin DingTalk:
Selepas log masuk ke DingTalk, kami menekan kombinasi kekunci "Ctrl+Shift+A" untuk memasuki mod tangkapan skrin, dan anda boleh menggunakan tetikus untuk memilih kawasan tangkapan skrin.
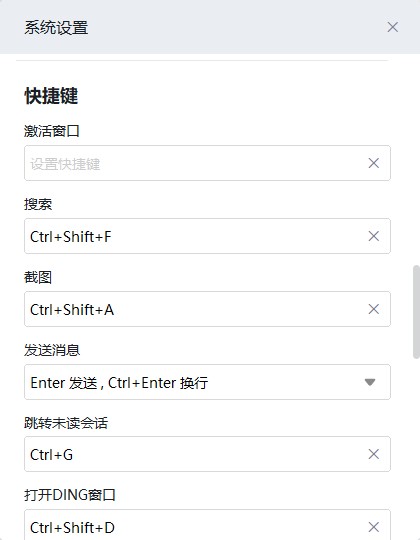
Kaedah 4. Tangkapan skrin penyemak imbas
Berikut adalah mengambil pelayar berkelajuan tinggi 360 sebagai contoh Tangkapan skrin kawasan yang ditetapkan ialah "Crrl+Shift+X". Tangkapan skrin halaman web yang lengkap ialah "Crrl+M".
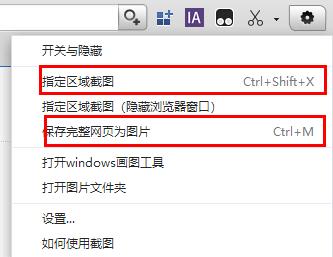
Kaedah 5: Tangkapan skrin penuh
1 Tekan terus kekunci "Prt Sc SysRq" pada papan kekunci untuk mengambil tangkapan skrin terus,
Walau bagaimanapun, gambar yang ditangkap oleh kaedah tangkapan skrin ini ialah skrin penuh. tangkapan skrin halaman semasa.
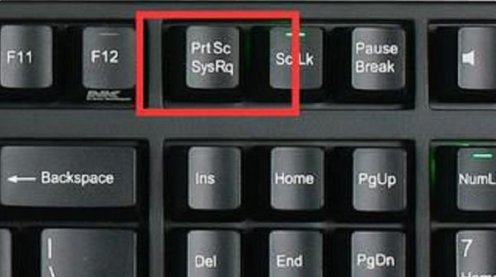
2. Selepas mengambil screenshot, pengguna boleh menekan "Ctrl+V" untuk menampal gambar dalam perisian seperti "Paint" atau "QQ" yang boleh menampal gambar.
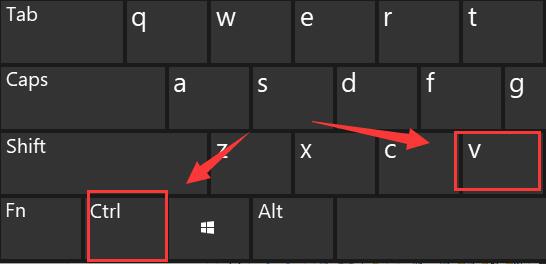
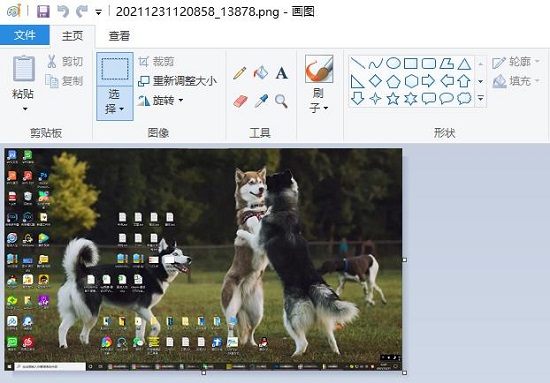
Kaedah 6: Tetapan Sistem
1 Mula-mula klik pada sudut kiri bawah untuk memulakan, kemudian klik pada gear untuk memasukkan tetapan.
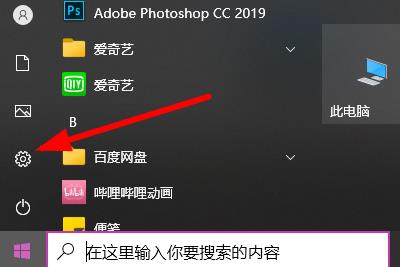
2 Masukkan "screenshot" dalam bar carian dan klik "Gunakan kekunci skrin cetak untuk memulakan tangkapan skrin".
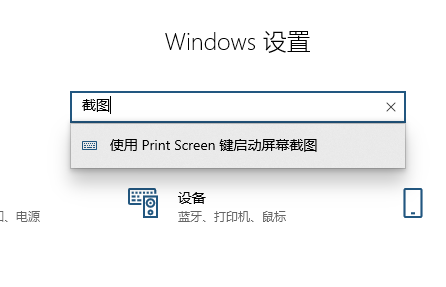
3 Tatal ke bawah untuk mencari "Pintasan Tangkapan Skrin" dan hidupkan suis di bawah "Gunakan kekunci prtscn untuk membuka tangkapan skrin".
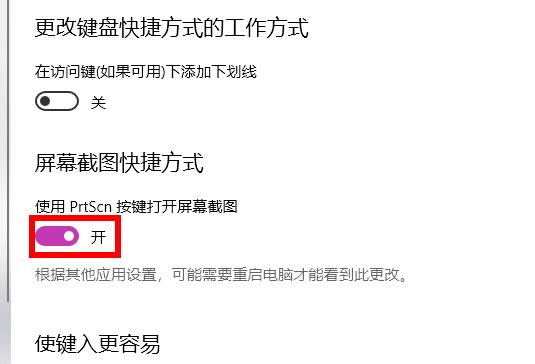
4 Akhir sekali, tekan "prtscn" untuk menyesuaikan kawasan untuk tangkapan skrin.
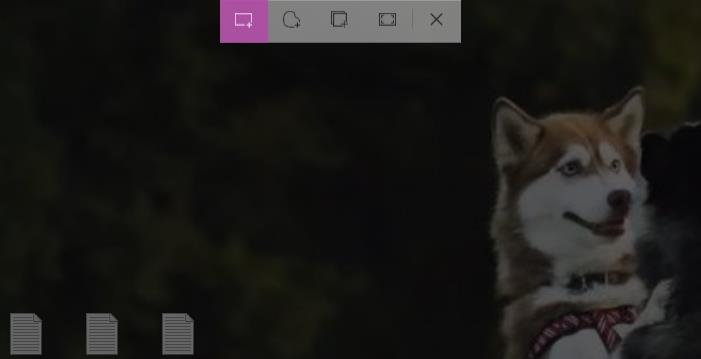
Tangkapan skrin untuk pengguna sistem Mac:
1 Pintasan tangkapan skrin skrin penuh: Command+Shift+3
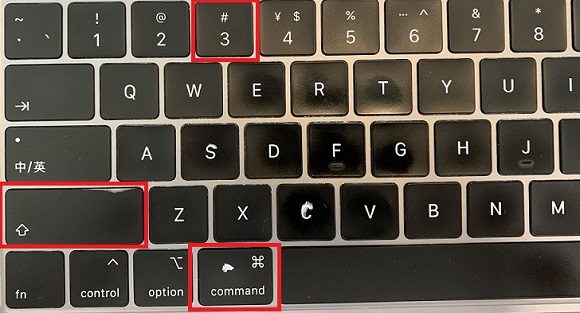
2. pintasan tangkapan skrin kawasan ke kekunci pintasan papan klip: Command+Shift+4+Spacebar
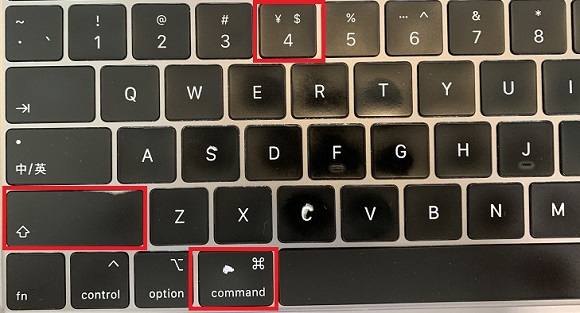
Masalah dan penyelesaian biasa untuk tangkapan skrin komputer
1 Apakah yang perlu saya lakukan jika kekunci pintasan tangkapan skrin komputer tiba-tiba tidak berfungsi?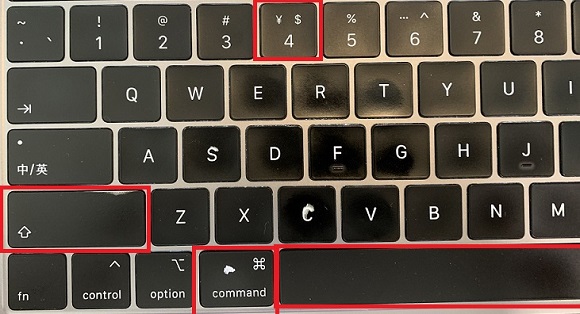
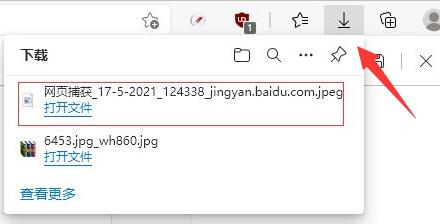
Atas ialah kandungan terperinci Pintasan tangkapan skrin menggunakan kekunci ctrl. Untuk maklumat lanjut, sila ikut artikel berkaitan lain di laman web China PHP!
Artikel berkaitan
Lihat lagi- Bagaimana untuk menyelesaikan ralat fatal win11steam
- Bagaimana untuk menyelesaikan masalah yang pemasangan Win11 memerlukan TPM2.0
- Langkah mudah dan berkesan untuk menyelesaikan ralat 0x80070057
- Betulkan Ralat 0x80070057: Selesaikan Masalah Komputer dengan Cepat
- panduan win11 untuk memasang aplikasi android

