Rumah >Tutorial perisian >Perisian Pejabat >Perbezaan dan perbandingan antara wps office pro dan wps office
Perbezaan dan perbandingan antara wps office pro dan wps office
- 王林ke hadapan
- 2024-01-15 22:09:322412semak imbas
wps office pro dan wps office pro
Perbezaan antara wps office pro dan wps office pro plus ialah: mekanisme pemalam yang berbeza, fungsi vba yang berbeza dan automasi bentuk yang berbeza.
1. Mekanisme pemalam yang berbeza
1. wps office pro: wps office pro tidak menyokong mekanisme pemalam pemuatan COM dan menggunakan antara muka API untuk memanggil pustaka sistem.
2. wps office pro plus: wps office pro plus menyokong mekanisme pemalam pemuatan COM.
2. VBA mempunyai fungsi yang berbeza
1. wps office pro: wps office pro mempunyai fungsi seperti teks WPS, borang WPS dan demonstrasi WPS, tetapi tidak mempunyai fungsi VBA.
2. wps office pro plus: Selain mempertingkatkan teks WPS, borang WPS dan demonstrasi WPS, wps office pro plus juga menambah fungsi vba.
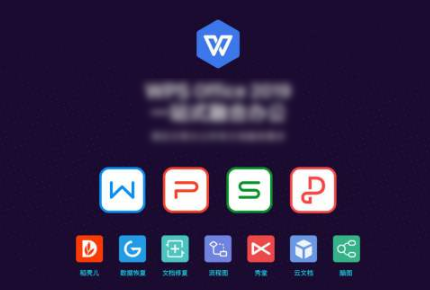
3. Automasi borang adalah berbeza
1. WPS Office Pro: WPS Office Pro tidak boleh mengautomasikan borang dan memerlukan penyelesaian tersuai secara manual.
2. WPS Office Pro Plus: WPS Office Pro Plus boleh mengautomasikan borang untuk mencipta pelbagai penyelesaian tersuai yang praktikal.
Cara menggunakan wps untuk membuat borang
Cara membuat borang menggunakan wps:
1 Masukkan antara muka wps dan klik "Sisipkan" dalam bar alat.
2. Klik "Jadual" dalam bar menu di bawah anda akan mempunyai tiga kaedah untuk membuat jadual. Pilih kaedah untuk melukis baris dan lajur yang anda mahu buat.
3 Selepas borang dibuat, klik pada borang dan anda akan mendapati bahawa dua alat khusus untuk borang telah ditambahkan pada bar alat.
4. Dalam sifat jadual dalam alat jadual, anda boleh menetapkan lebar dan tinggi baris dan lajur jadual.
5 Selepas lebar dan ketinggian ditetapkan, tiba masanya untuk mencantikkan Terdapat beberapa lorekan meja dalam bar alat gaya meja, klik untuk menetapkannya.
6 Jika anda tidak berminat dengan bayang-bayang ini, anda juga boleh menetapkan bayang-bayang yang cantik dengan sendiri , anda boleh memilih yang anda suka. Reka bentuk lorekan sempadan jadual padanan warna Anda boleh menetapkan keseluruhan jadual atau sel.
7 Dengan cara ini, anda boleh menyediakan borang yang kelihatan cantik dan hanya memasukkan teks.
Cara membuat carta tempat duduk menggunakan borang wps mudah alih
1. Buka jadual di mana anda perlu membuat carta tempat duduk Sekarang anda boleh melihat bahawa nama-nama dipaparkan dalam lajur C, seperti yang ditunjukkan dalam gambar.
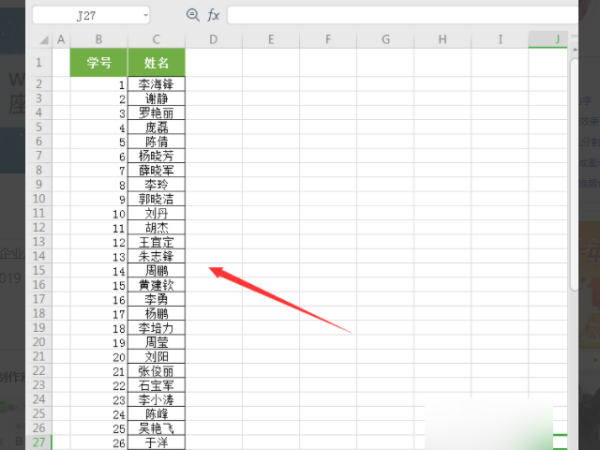
2. Pilih 5 sel E1-I1 dan gabungkannya bersama-sama, masukkan teks tajuk [Carta Tempat Duduk], kemudian tetapkannya kepada putih, dan isikan latar belakang dengan hijau, seperti yang ditunjukkan dalam gambar.
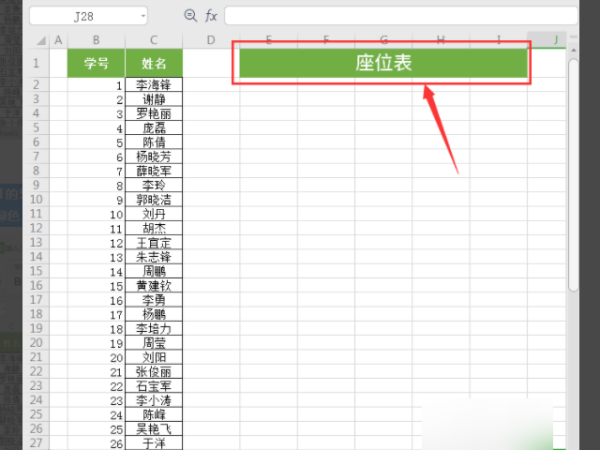
3 Mula-mula masukkan C2 (sel nama) dalam sel E2, dan kemudian seret ke kanan untuk mengisinya ke C6, seperti yang ditunjukkan dalam gambar.
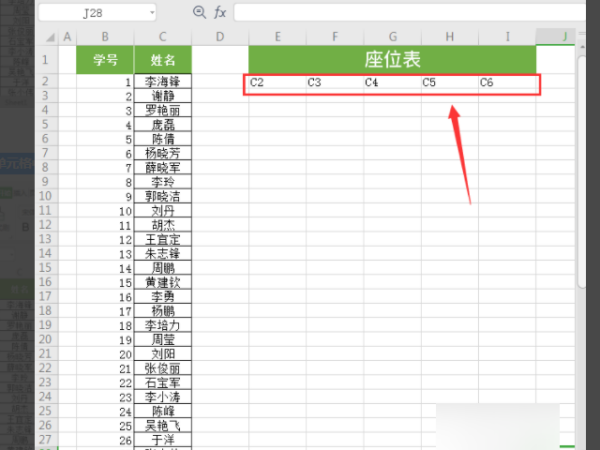
4 Seterusnya, kita masukkan C7 dalam sel E3, dan seret juga ke kanan untuk mengisinya ke C11, seperti yang ditunjukkan dalam gambar.
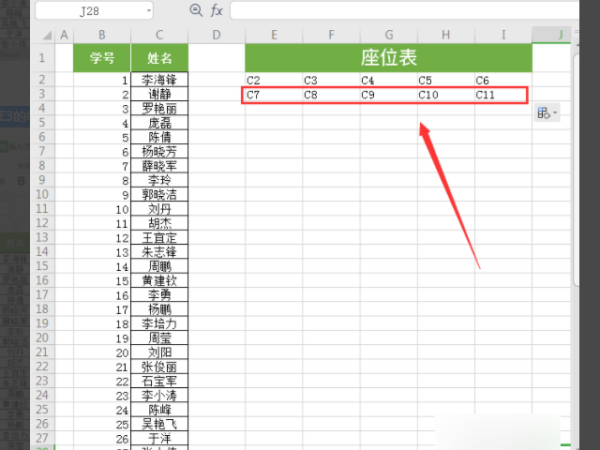
5 Pilih semua dua baris teks di bawah meja tempat duduk, dan kemudian seret ke bawah untuk mengisinya ke C46, seperti yang ditunjukkan dalam gambar.
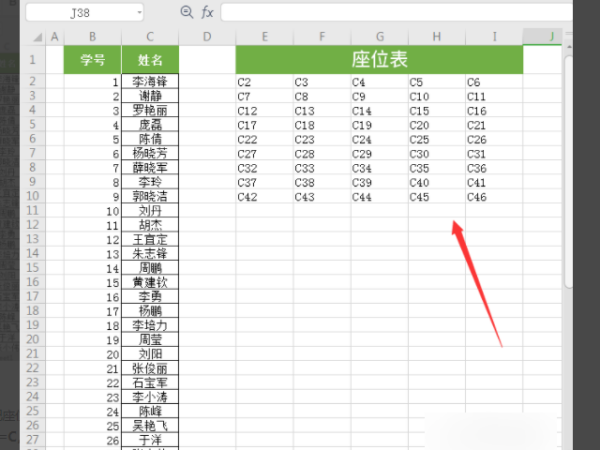
6 Seterusnya, kami memilih semua teks di bawah carta tempat duduk, tekan [CTRL+H] untuk membuka ganti, masukkan C dalam kandungan carian, ganti dengan =C, dan kemudian klik [Ganti Semua], seperti yang ditunjukkan dalam gambar. .
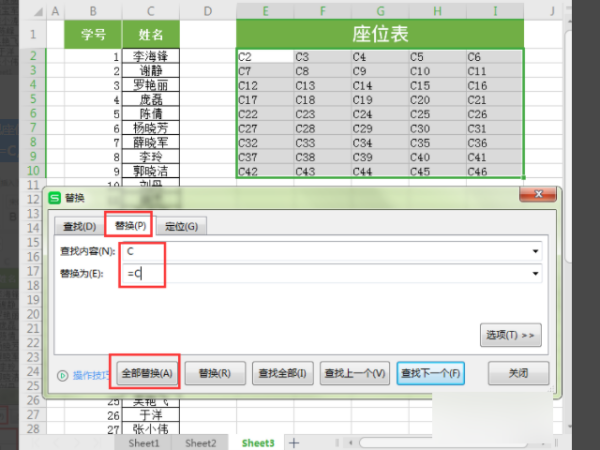
7 Lihat bahawa 45 tempat dalam jadual telah diganti, klik [OK].
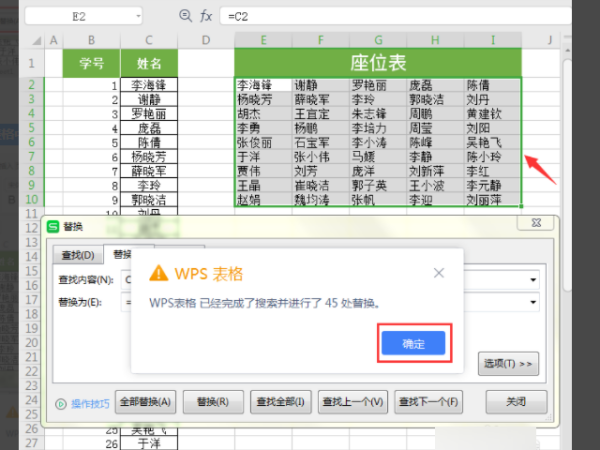
8 Akhir sekali, kami melaraskan ketinggian baris meja tempat duduk dan menambah sempadan padanya, seperti yang ditunjukkan dalam gambar.
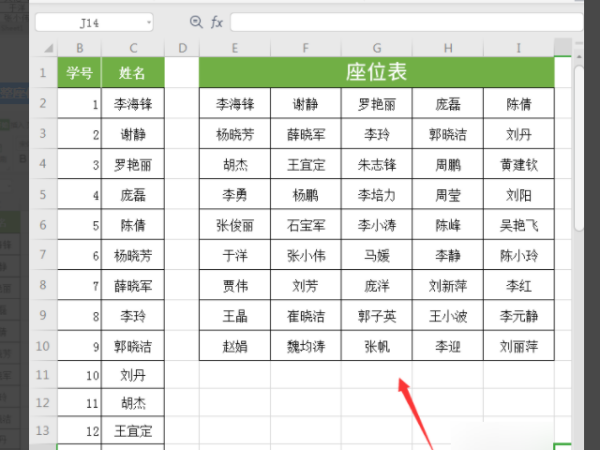
Atas ialah kandungan terperinci Perbezaan dan perbandingan antara wps office pro dan wps office. Untuk maklumat lanjut, sila ikut artikel berkaitan lain di laman web China PHP!
Artikel berkaitan
Lihat lagi- Penjelasan terperinci tentang cara membuka dan membaca fail CSV
- Langkah dan langkah berjaga-jaga untuk membuka dan memproses fail format CSV
- Kaedah dan petua untuk membuka fail CSV: Sesuai untuk pelbagai perisian
- Panduan ringkas untuk manipulasi fail CSV
- Belajar untuk membuka dan menggunakan fail CSV dengan betul

