Rumah >Tutorial perisian >Perisian Pejabat >Bagaimana untuk membuka dokumen Word pada iPad
Bagaimana untuk membuka dokumen Word pada iPad
- 王林ke hadapan
- 2024-01-15 19:42:202041semak imbas
Cara membuka dokumen word pada ipad
Kaedah/Langkah:
Pertama, kita perlu memasang alat pihak ketiga pada komputer, seperti iTools. Melalui alat ini, kita boleh memasang pelbagai perisian aplikasi pada iPad dengan mudah. Sudah tentu, anda juga boleh menggunakan iTunes untuk memasang perisian, tetapi saya secara peribadi lebih suka menggunakan iTools kerana operasinya lebih mudah dan lebih mudah difahami. Mengenai memuat turun versi Cina iTools, terdapat banyak pautan muat turun di Internet untuk dipilih. Anda boleh terus mencari pautan muat turun versi Cina bagi iTools di Internet, atau anda boleh memuat turun pakej pemasangan daripada cakera rangkaian saya. Pautan muat turun khusus boleh didapati dalam nota. Nota: Sila pastikan anda memuat turun pakej pemasangan iTools daripada tapak web yang dipercayai untuk mengelakkan memuat turun perisian hasad. Selain itu, sebelum memasang iTools, sila tutup semua perisian anti-virus untuk mengelak daripada mengganggu proses pemasangan.
Selepas pakej pemasangan itools dimuat turun, pasang perisian alat itools pada komputer anda.
Mulakan itools, dan kemudian sambungkan ipad ke komputer dengan kabel data secara automatik akan dikaitkan dengan ipad.
Dalam itools, masukkan menu permainan perisian sumber rangkaian, cari wps office dan klik butang pasang, dan kemudian tunggu itoos memuat turun dan memasang perisian alat ini secara automatik.
Selepas pemasangan berjaya, anda boleh pergi ke Sumber Tempatan - Perpustakaan Program untuk melihat perisian yang dipasang. Jika pakej pemasangan yang dimuat turun itools tidak dipasang secara automatik, anda juga boleh mengklik butang pasang pada antara muka ini untuk memasangnya secara manual.
Kemudian pergi ke iPad Saya--Aplikasi dan cari pejabat wps yang baru anda pasang Klik butang semak imbas untuk memasuki direktori pemasangan pejabat wps.
Klik pada folder Documents untuk memasuki folder Fail yang dilihat di pejabat wps semuanya berada dalam folder ini, jadi fail yang diimport juga mesti diletakkan dalam folder ini sebelum ia boleh dilihat.
Anda boleh mencipta folder baharu anda sendiri untuk menyimpan fail Excel yang diimport Klik butang Folder Baharu untuk mencipta folder baharu dalam iPad dan menamakannya.
Masukkan folder yang baru dibuat, klik butang Import, dan kemudian pilih fail Excel atau Word yang ingin anda import pada komputer anda.
Anda juga boleh mengimport terus folder pada komputer anda dan semua fail di bawah folder Pilih folder selepas mengklik butang import, dan kemudian pilih folder yang ingin anda import pada komputer anda.
Selepas fail berjaya diimport, buka perisian pejabat wps pada iPad Dalam antara muka My Documents, tarik ke bawah dengan jari anda untuk memuat semula senarai fail Anda boleh melihat folder dan fail yang diimport.
Cara membaca dokumen perkataan pada ipad
Langkah pertama, sediakan peti mel QQ pada iPad
1
Saya percaya semua orang ada QQ Selagi anda mempunyai nombor QQ, anda boleh menggunakan peti mel QQ. Mula-mula, cari ikon "Tetapan" pada skrin utama iPad dan klik untuk membukanya, seperti yang ditunjukkan dalam gambar
2
Kemudian cari pilihan "Mel, Buku Alamat, Kalendar" dalam senarai tetapan dan klik untuk masuk, seperti yang ditunjukkan dalam gambar
3
Kemudian klik pilihan "Tambah Akaun" di bawah tetapan akaun mel di anak tetingkap kanan, seperti yang ditunjukkan dalam gambar
4
Cari pilihan "Peti Mel QQ" dalam jenis senarai akaun e-mel tambah dan klik untuk membukanya, seperti yang ditunjukkan dalam gambar
5
Seterusnya masukkan nama anda, e-mel (nombor QQ@qq.com), kata laluan (iaitu kata laluan log masuk QQ), dan kemudian klik butang "Seterusnya" di penjuru kanan sebelah atas, seperti yang ditunjukkan dalam gambar
6
Selepas iPad berjaya disambungkan ke akaun mel QQ dan disahkan, klik butang "Simpan" di penjuru kanan sebelah bawah untuk meneruskan, seperti yang ditunjukkan dalam gambar
7
Akhirnya buka apl mel pada iPad dan anda akan melihat peti mel QQ yang baru anda tambah, seperti yang ditunjukkan dalam gambar
TAMAT
Langkah 2: Hantar fail dari komputer ke peti mel QQ
1
Selepas log masuk ke peti mel QQ anda dalam penyemak imbas, klik butang "Tulis Surat" di sudut kiri atas halaman, seperti yang ditunjukkan dalam gambar
2
Kemudian masukkan alamat e-mel QQ anda dalam medan penerima, kemudian masukkan subjek e-mel, dan akhir sekali klik pilihan "Tambah Berdekatan", seperti yang ditunjukkan dalam gambar
3
Kemudian dalam tetingkap pemilihan fail pop timbul, pilih fail PDF atau fail Word yang anda mahu lihat pada iPad Di sini kami mengambil fail PDF sebagai contoh, dan akhirnya klik butang "Buka", seperti yang ditunjukkan dalam gambar
4
Seterusnya klik butang "Hantar" pada halaman, seperti yang ditunjukkan dalam gambar
5
Anda kemudian akan melihat mesej bahawa e-mel telah berjaya dihantar, seperti yang ditunjukkan dalam gambar
TAMAT
Langkah 3: Terima e-mel dan lihat dokumen pada iPad
Selepas menghantar fail PDF atau Word yang anda ingin lihat ke peti mel anda, buka apl "Mel" pada iPad anda, seperti yang ditunjukkan dalam gambar
Cari e-mel dengan lampiran yang baru anda hantar dalam peti mel QQ anda, dan kemudian klik fail di anak tetingkap kanan untuk mula memuat turun, seperti yang ditunjukkan dalam gambar
Kemudian tunggu iPad memuat turun dokumen daripada pelayan mel Kelajuan muat turun bergantung pada kelajuan rangkaian dan saiz dokumen, seperti yang ditunjukkan dalam gambar
Selepas muat turun berjaya, perkataan PDF akan dipaparkan Pada masa ini, ketik fail dengan jari anda untuk melihatnya, seperti yang ditunjukkan dalam gambar
Kemudian anda akan melihat dokumen PDF yang kami hantar dari komputer sebelum ini. Anda boleh meluncurkan jari anda ke atas dan ke bawah untuk melihat penomboran yang berbeza, seperti yang ditunjukkan dalam gambar
Apabila melihat dokumen PDF, ketik skrin dengan jari anda untuk memaparkan navigasi pengedaran fail PDF di sebelah kanan, dan klik untuk melompat ke halaman yang sepadan, seperti yang ditunjukkan dalam gambar
7
Di sini kami hanya menggunakan fail PDF sebagai contoh, kaedah operasi yang sama digunakan untuk fail Word.
Cara membaca dokumen docx pada iPad
Editor baru sahaja mendapat ipad 4 dan ingin memasukkan fail Word dan Excel ke dalam ipad supaya ia boleh dilihat pada bila-bila masa semasa menaiki bas untuk ke tempat kerja ipad dan lihat mereka setelah lama bergelut, akhirnya saya dapat melihatnya. Saya percaya rakan-rakan yang baru mengenali iPad juga mengalami masalah ini, jadi saya ingin berkongsi di sini.
Alat/Bahan
Komputer
ipad
itools
Kaedah/Langkah
Pertama, kita perlu memasang alat pihak ketiga pada komputer, seperti iTools. Melalui alat ini, kita boleh memasang pelbagai perisian aplikasi pada iPad dengan mudah. Sudah tentu, anda juga boleh menggunakan iTunes untuk memasang perisian, tetapi saya secara peribadi lebih suka menggunakan iTools kerana operasinya lebih mudah dan lebih mudah difahami. Mengenai memuat turun versi Cina iTools, terdapat banyak pautan muat turun di Internet untuk dipilih. Anda boleh terus mencari pautan muat turun versi Cina bagi iTools di Internet, atau anda boleh memuat turun pakej pemasangan daripada cakera rangkaian saya. Pautan muat turun khusus boleh didapati dalam nota. Nota: Sila pastikan anda memuat turun pakej pemasangan iTools daripada tapak web yang dipercayai untuk mengelakkan memuat turun perisian hasad. Selain itu, sebelum memasang iTools, sila tutup semua perisian anti-virus untuk mengelak daripada mengganggu proses pemasangan.
Selepas pakej pemasangan itools dimuat turun, pasang perisian alat itools pada komputer anda.
Mulakan itools, dan kemudian sambungkan ipad ke komputer dengan kabel data secara automatik akan dikaitkan dengan ipad.
Dalam itools, masukkan menu permainan perisian sumber rangkaian, cari wps office dan klik butang pasang, dan kemudian tunggu itoos memuat turun dan memasang perisian alat ini secara automatik.
Selepas pemasangan berjaya, anda boleh pergi ke Sumber Tempatan - Perpustakaan Program untuk melihat perisian yang dipasang. Jika pakej pemasangan yang dimuat turun itools tidak dipasang secara automatik, anda juga boleh mengklik butang pasang pada antara muka ini untuk memasangnya secara manual.
Kemudian pergi ke iPad Saya--Aplikasi dan cari pejabat wps yang baru anda pasang Klik butang semak imbas untuk memasuki direktori pemasangan pejabat wps.
Klik pada folder Documents untuk memasuki folder Fail yang dilihat di pejabat wps semuanya berada dalam folder ini, jadi fail yang diimport juga mesti diletakkan dalam folder ini sebelum ia boleh dilihat.
Anda boleh mencipta folder baharu anda sendiri untuk menyimpan fail Excel yang diimport Klik butang Folder Baharu untuk mencipta folder baharu dalam iPad dan menamakannya.
Masukkan folder yang baru dibuat, klik butang Import, dan kemudian pilih fail Excel atau Word yang ingin anda import pada komputer anda.
Anda juga boleh mengimport terus folder pada komputer anda dan semua fail di bawah folder Pilih folder selepas mengklik butang import, dan kemudian pilih folder yang ingin anda import pada komputer anda.
Selepas fail berjaya diimport, buka perisian pejabat wps pada iPad Dalam antara muka My Documents, tarik ke bawah dengan jari anda untuk memuat semula senarai fail Anda boleh melihat folder dan fail yang diimport.
Bagaimana cara menggunakan IPAD untuk membaca fail WORD?
IPAD boleh memuat turun perisian wps atau perisian pejabat Microsoft Office untuk iPad untuk melihat dokumen WORD Langkah-langkah khusus adalah seperti berikut:
1 Masukkan pilihan tetapan iPad
2 Selepas mengklik untuk memasukkan tetapan, cari iCloud dalam tetapan;
3 Selepas mengklik untuk memasuki iCloud, anda akan melihat antara muka untuk log masuk ke akaun ID
4 Isikan akaun ID pengguna dan kata laluan untuk mengesahkan log masuk
5. Buka kedai APP, cari wps atau Office untuk iPad selepas masuk Jika kelajuan Internet pantas, antara muka akan muncul dalam beberapa saat dan masukkan antara muka pemasangan, seperti yang ditunjukkan dalam gambar.
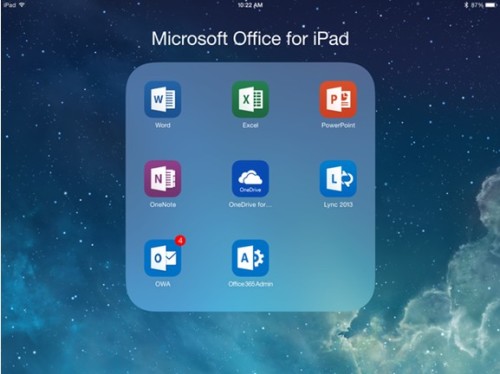
6 Di sini kami mengambil dokumen Word dalam e-mel sebagai contoh Setelah lama menekan dokumen, anda akan melihat pilihan untuk membukanya dengan Word, seperti yang ditunjukkan dalam gambar
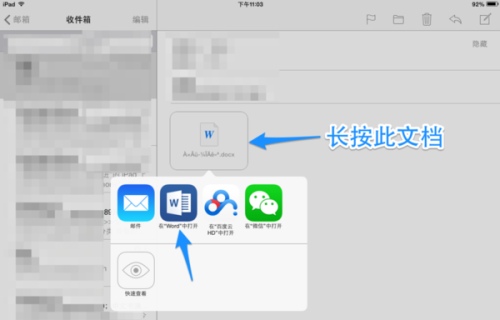
Atas ialah kandungan terperinci Bagaimana untuk membuka dokumen Word pada iPad. Untuk maklumat lanjut, sila ikut artikel berkaitan lain di laman web China PHP!
Artikel berkaitan
Lihat lagi- Penjelasan terperinci tentang cara membuka dan membaca fail CSV
- Langkah dan langkah berjaga-jaga untuk membuka dan memproses fail format CSV
- Kaedah dan petua untuk membuka fail CSV: Sesuai untuk pelbagai perisian
- Panduan ringkas untuk manipulasi fail CSV
- Belajar untuk membuka dan menggunakan fail CSV dengan betul

