Rumah >tutorial komputer >Penyelesaian masalah >Bagaimana untuk menyelesaikan kegagalan kemas kini Win10 dengan kod ralat 0xc8000442
Bagaimana untuk menyelesaikan kegagalan kemas kini Win10 dengan kod ralat 0xc8000442
- 王林ke hadapan
- 2024-01-15 16:39:111196semak imbas
Sesetengah pengguna gagal mengemas kini sistem Win10, tetapi mengalami kod ralat 0xc8000442 Apakah yang perlu mereka lakukan jika kemas kini Win10 gagal dan kod ralat 0xc8000442 dipaparkan? Seterusnya, editor akan memberi anda pengenalan terperinci kepada penyelesaian kepada kod ralat 0xc8000442 apabila kemas kini Win10 gagal Jika anda memerlukan, datang dan lihat!
Langkah pertama: Matikan perkhidmatan kemas kini Windows
1 kekunci pintasan "Win+R" untuk membuka Run, masukkan "services.msc" dan tekan Enter untuk membukanya.
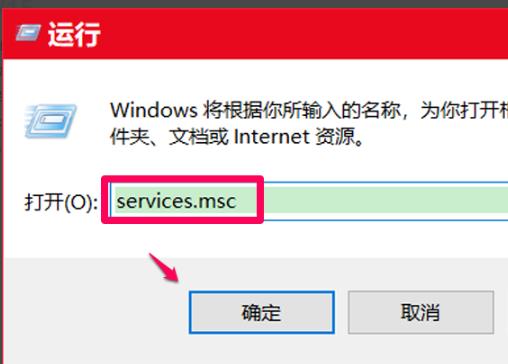
2. Selepas memasuki antara muka perkhidmatan, cari perkhidmatan "kemas kini Windows" dan klik dua kali untuk membukanya.
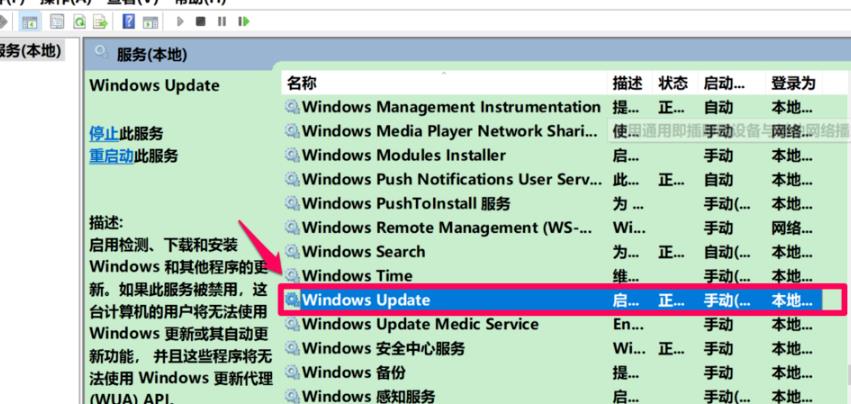
3 Akhir sekali, klik butang "Berhenti" di bawah "Status Perkhidmatan" dan klik OK untuk menyimpan.
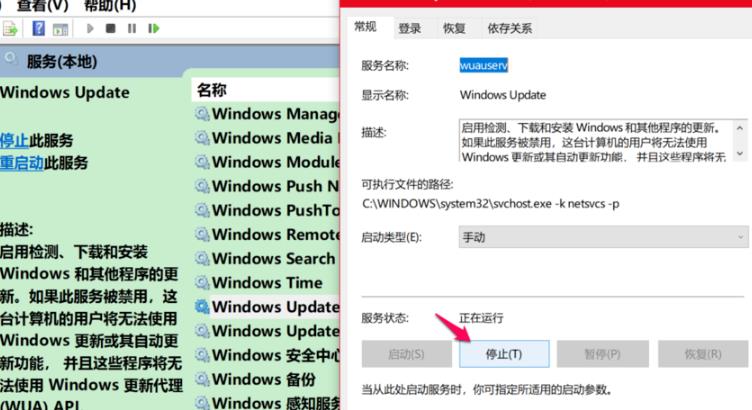
Langkah 2: Padam fail kemas kini
1 Klik dua kali untuk memasuki "PC ini" dan buka pemacu C.
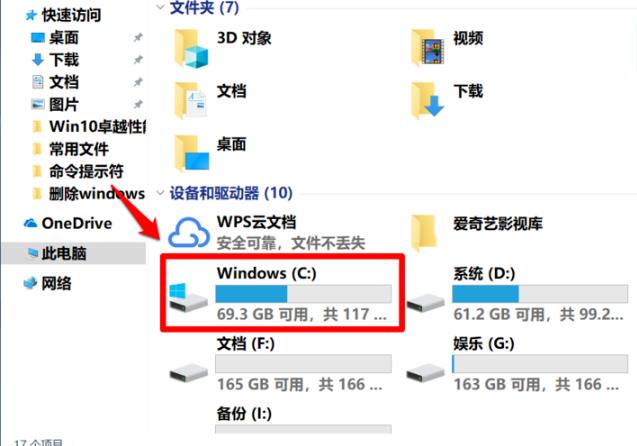
2. Salin dan tampal "C:WindowsSoftwareDistributionDataStore" ke dalam bar alamat di atas dan tekan Enter untuk mencarinya, klik kanan dan pilih "Potong" dalam pilihan menu .
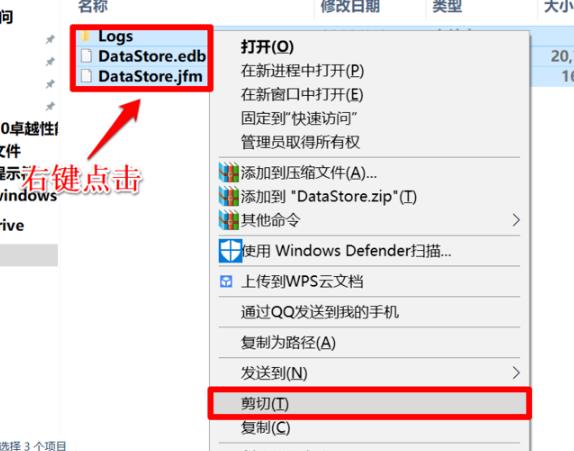
3 Kemudian tampalkan fail yang dipotong ke dalam cakera lain.
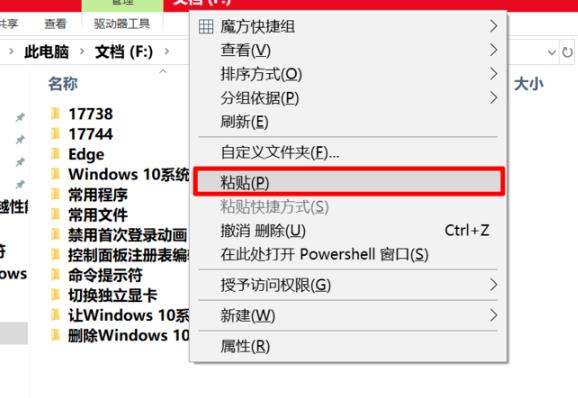
4 Kemudian klik "Teruskan" dalam tetingkap gesaan pop timbul.
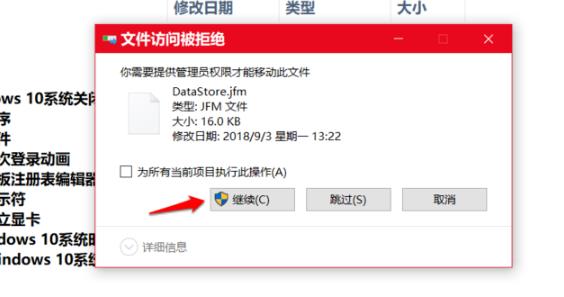
5 Kemudian gunakan kekunci pintasan "win+i" untuk memasuki antara muka tetapan, klik "Kemas Kini dan Keselamatan" di sebelah kiri, dan pilih "Lihat Sejarah Kemas Kini" di sebelah kanan.
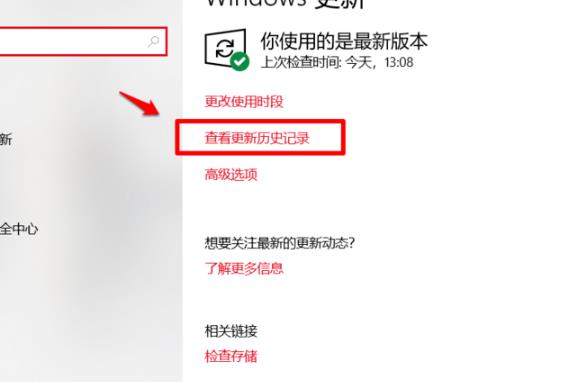
6 Anda dapat melihat bahawa semua item kemas kini tersuai telah dipadamkan.
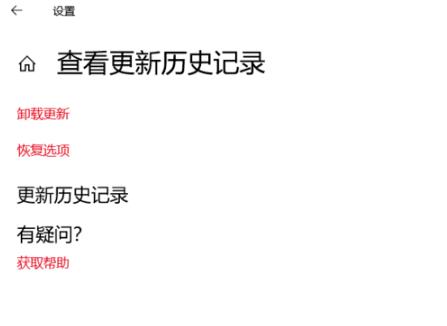
Langkah 3: Mulakan semula kemas kini tingkap
Masuk tetingkap perkhidmatan sekali lagi, cari perkhidmatan "kemas kini Windows" dan mulakan semula.
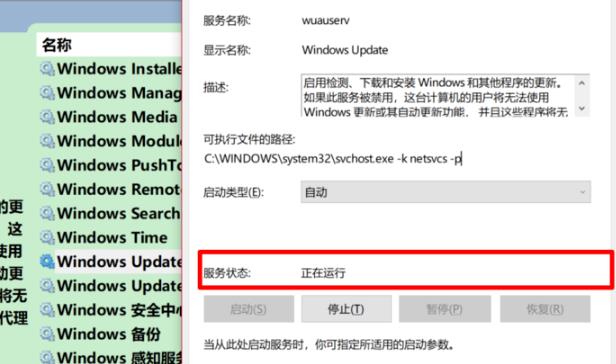
Langkah 4: Kemas kini sistem sekali lagi
Akhir sekali masukkan antara muka "Kemas Kini dan Keselamatan" dan klik butang "Semak Kemas Kini" untuk mengemas kini sistem sekali lagi.
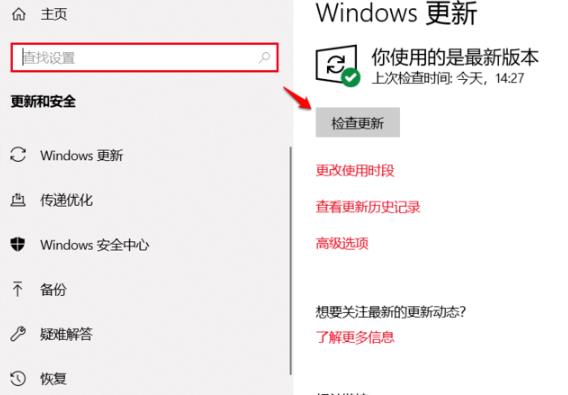
Di atas ialah penyelesaian keseluruhan untuk kod ralat segera kegagalan kemas kini Win10 0xc8000442! Saya harap ia dapat membantu rakan-rakan saya Jika anda ingin mengetahui maklumat lanjut tentang penggunaan perisian komputer, sila ikuti dan bookmark laman web ini!
Atas ialah kandungan terperinci Bagaimana untuk menyelesaikan kegagalan kemas kini Win10 dengan kod ralat 0xc8000442. Untuk maklumat lanjut, sila ikut artikel berkaitan lain di laman web China PHP!
Artikel berkaitan
Lihat lagi- Bagaimana untuk menyelesaikan ralat fatal win11steam
- Bagaimana untuk menyelesaikan masalah yang pemasangan Win11 memerlukan TPM2.0
- Langkah mudah dan berkesan untuk menyelesaikan ralat 0x80070057
- Betulkan Ralat 0x80070057: Selesaikan Masalah Komputer dengan Cepat
- panduan win11 untuk memasang aplikasi android

