Rumah >Tutorial perisian >Perisian Pejabat >Tutorial Word2010: Bagaimana untuk memasukkan pautan gambar boleh dikemas kini ke dalam dokumen
Tutorial Word2010: Bagaimana untuk memasukkan pautan gambar boleh dikemas kini ke dalam dokumen
- WBOYWBOYWBOYWBOYWBOYWBOYWBOYWBOYWBOYWBOYWBOYWBOYWBke hadapan
- 2024-01-14 14:51:241093semak imbas
Cara untuk memasukkan pautan gambar yang boleh dikemas kini dalam dokumen Word2010
Langkah 1, buka tetingkap dokumen Word2010, klik butang "Gambar" dalam kumpulan "Ilustrasi" pada reben "Sisipkan".
Klik butang "Gambar"
Langkah 2, pilih gambar yang anda ingin masukkan ke dalam dokumen Word2010 dalam kotak dialog "Sisipkan Gambar" yang terbuka. Kemudian klik butang segi tiga lungsur di sebelah kanan butang "Sisipkan" dan pilih arahan "Sisipkan dan Pautan".
Pilih arahan “Sisipkan dan Pautkan”
Gambar yang dipilih akan dimasukkan ke dalam dokumen Word2010 Apabila kandungan gambar asal berubah (fail belum dialihkan atau dinamakan semula), membuka semula dokumen Word2010 akan melihat bahawa gambar telah dikemas kini (ia perlu membuka semula sisipan selepas. menutup semua dokumen Word2010) Gambar dokumen Word2010). Jika lokasi gambar asal dialihkan atau gambar itu dinamakan semula, versi gambar terbaharu akan dikekalkan dalam dokumen Word 2010.
Petua: Jika anda memilih arahan "Pautan ke Fail" dalam menu lungsur turun "Sisipkan", apabila lokasi gambar asal dialihkan atau gambar itu dinamakan semula, gambar itu tidak akan dipaparkan dalam dokumen Word2010.
Cara menggunakan tangkapan skrin untuk memasukkan gambar ke dalam dokumen dalam Word2010
1 Mula-mula, anda perlu menetapkan tetingkap untuk dipintas supaya tidak diminimumkan, kemudian buka halaman dokumen Word2010 dan klik tab "Sisipkan".
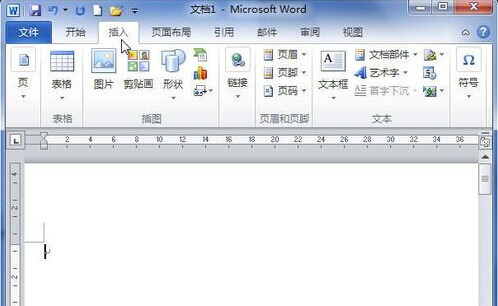
2 Kemudian klik butang "Skrin" dalam "Ilustrasi".
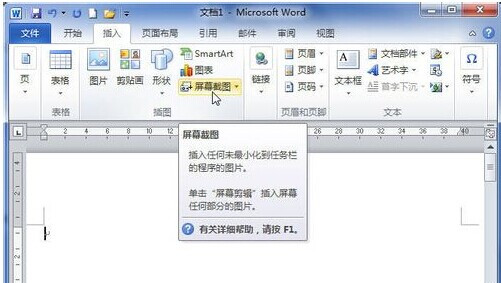
3 Pilih imej tetingkap yang ditangkap dalam tetingkap kecil "Available Windows". Jika terdapat berbilang tetingkap pada skrin semasa yang tidak diminimumkan, berbilang gambar akan dipaparkan dalam tetingkap kecil ini.
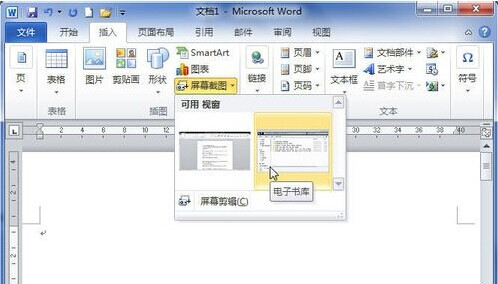
4 Imej tangkapan skrin tetingkap yang dipilih akan dimasukkan secara automatik ke dalam dokumen semasa.
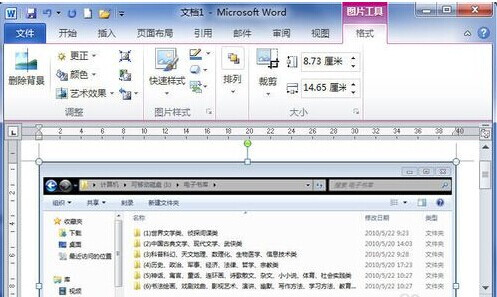
Kaedah 2
1 Anda juga boleh memasukkan sebahagian daripada mana-mana tetingkap pada skrin sebagai gambar ke dalam dokumen Word2010. Paparkan tetingkap dalam julat yang boleh dilihat, buka halaman dokumen Word2010 dan klik tab "Sisipkan".
2 Klik butang "Skrin" dalam "Ilustrasi".
3 Pilih arahan "Klip Skrin" dalam tetingkap kecil "Available Windows".
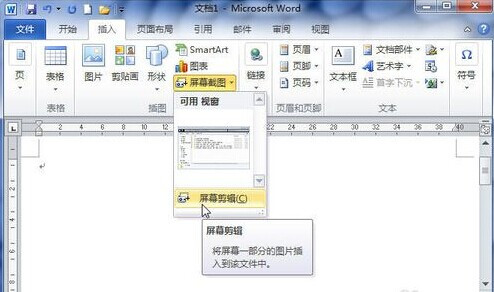
4. Seret tetikus untuk memilih bahagian tetingkap aktif dan lepaskan tetikus, bahagian yang dipilih akan dimasukkan ke dalam halaman dokumen Word2010 sebagai gambar.
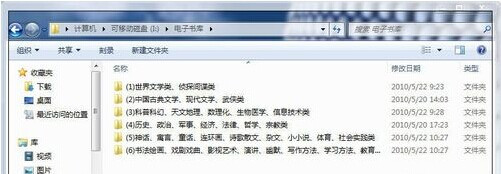
Nota
Kadang-kadang apabila menggunakan "Screenshot", fungsi itu sentiasa tidak berfungsi pada mulanya. Ada kemungkinan bahawa dokumen .doc telah dibuka dengan Word 2010 dan "Mod Keserasian" dipaparkan dalam kedudukan tajuk, jadi fungsi ini tidak boleh digunakan. Ternyata "Screenshot" hanya tersedia untuk dokumen Word2010 dengan sambungan fail .docx Fungsi ini tidak boleh digunakan untuk dokumen .doc yang disimpan dalam Word2003.
Cara menggunakan kesan pratetap gambar dalam dokumen Word2010
Untuk gambar dalam dokumen Word2010, pengguna boleh memutar gambar yang dipilih mengikut keperluan sebenar. Terdapat tiga cara untuk memutar gambar dalam dokumen Word2010 Satu ialah menggunakan pemegang putaran, satu ialah menggunakan kesan putaran pratetap Word2010, dan satu lagi ialah memasukkan nilai sudut putaran.
Langkah/Kaedah
1 Gunakan pemegang putaran untuk memutar gambar
Jika sudut putaran imej dalam dokumen Word2010 tidak tepat, pengguna boleh menggunakan pemegang putaran untuk memutar imej. Mula-mula pilih gambar, pemegang berputar hijau akan muncul di atas gambar. Gerakkan tetikus di atas pemegang putaran, dan kursor tetikus akan mengambil bentuk anak panah putaran. Tekan dan tahan butang kiri tetikus untuk memutar gambar mengikut arah jam atau lawan jam dalam arah lilitan,
2. Gunakan kesan putaran pratetap Word2010
Word2010 pratetap 4 kesan putaran imej iaitu berputar 90° ke kanan, berputar 90° ke kiri, membelek menegak dan mendatar langkah-langkah operasi adalah seperti berikut:
Langkah 1, buka tetingkap dokumen Word2010 dan pilih gambar yang perlu diputar.
Langkah 2, dalam tab "Format" pada reben "Alat Gambar", klik butang "Putar" dalam kumpulan "Susun", dan pilih "Putar 90° ke kanan", "Putar 90° ke kanan" dalam menu putaran yang dibuka Putar 90° ke kiri", "Terbalik menegak" atau kesan "Terbalik mendatar", pilih kesan "Terbalik mendatar"
3 Masukkan nilai sudut putaran untuk memutar gambar
Pengguna juga boleh menentukan nilai tertentu untuk mengawal sudut putaran imej dengan lebih tepat
Langkah 1, buka tetingkap dokumen Word2010 dan pilih gambar yang perlu diputar. Dalam tab "Format" pada reben "Alat Gambar", klik butang "Putar" dalam kumpulan "Susun", dan pilih arahan "Pilihan Putaran Lain" dalam menu putaran yang dibuka, pilih arahan "Pilihan Putaran Lain"
Langkah 2, tukar ke tab "Saiz" dalam kotak dialog "Layout" yang terbuka, laraskan nilai kotak edit "Putaran" dalam kawasan "Putaran", dan klik butang "OK" untuk memutar imej dan masukkan imej Nilai sudut putaran
Atas ialah kandungan terperinci Tutorial Word2010: Bagaimana untuk memasukkan pautan gambar boleh dikemas kini ke dalam dokumen. Untuk maklumat lanjut, sila ikut artikel berkaitan lain di laman web China PHP!
Artikel berkaitan
Lihat lagi- Penjelasan terperinci tentang cara membuka dan membaca fail CSV
- Langkah dan langkah berjaga-jaga untuk membuka dan memproses fail format CSV
- Kaedah dan petua untuk membuka fail CSV: Sesuai untuk pelbagai perisian
- Panduan ringkas untuk manipulasi fail CSV
- Belajar untuk membuka dan menggunakan fail CSV dengan betul

