Rumah >Tutorial mudah alih >iPhone >Bagaimana untuk menyelesaikan masalah mod pemulihan iPhone tidak berfungsi?
Bagaimana untuk menyelesaikan masalah mod pemulihan iPhone tidak berfungsi?
- 王林ke hadapan
- 2024-01-14 08:36:131650semak imbas
Mod pemulihan ialah ciri terpenting peranti iOS. Hampir setiap aspek peranti anda bergantung pada mod pemulihan. Tanpa mod pemulihan, anda tidak akan dapat mengemas kini/memulihkan iOS. Jadi, jika mod pemulihan iPhone tidak berfungsi, beberapa penyelesaian berkesan disebutkan di bawah dalam artikel ini, sila baca dengan teliti.
Cara Membetulkan Mod Pemulihan iPhone Tidak Berfungsi
- Penyelesaian 1: Kemas Kini iTunes
- Penyelesaian 2: Paksa Mulakan Semula iPhone
- Penyelesaian 3: Gunakan iTunes Alternatif ReiBoot - Betulkan iphone dan pulihkan iPhone tidak akan masuk ke pemulihan Penyelesaian 4: Pulihkan menggunakan Mod DFU
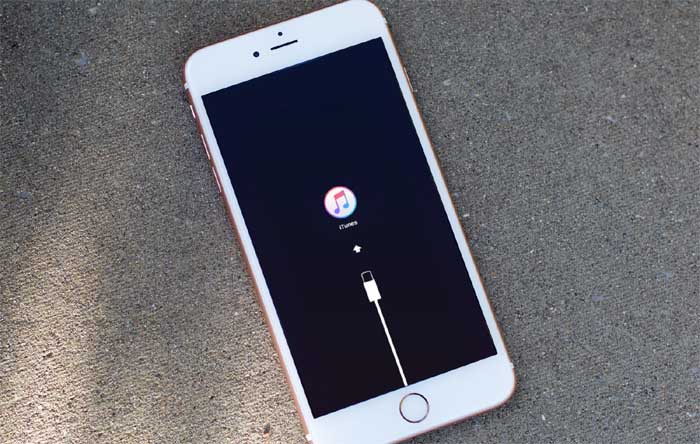 Penyelesaian 1: Kemas kini iTunes Jika mod pemulihan iPhone tidak berfungsi, maka penyelesaian pertama anda ialah mengemas kini apl iTunes. iTunes adalah salah satu aplikasi yang paling penting. Ia direka oleh Apple untuk menangani isu mengenai iOS. Oleh itu, anda perlu mengemas kini apl, yang mungkin menyelesaikan isu tersebut. Jika anda ingin mengemas kini iTunes kepada versi terkini, anda perlu mengikuti beberapa langkah khusus dibincangkan di bawah: Kemas kini iTunes pada Mac
Penyelesaian 1: Kemas kini iTunes Jika mod pemulihan iPhone tidak berfungsi, maka penyelesaian pertama anda ialah mengemas kini apl iTunes. iTunes adalah salah satu aplikasi yang paling penting. Ia direka oleh Apple untuk menangani isu mengenai iOS. Oleh itu, anda perlu mengemas kini apl, yang mungkin menyelesaikan isu tersebut. Jika anda ingin mengemas kini iTunes kepada versi terkini, anda perlu mengikuti beberapa langkah khusus dibincangkan di bawah: Kemas kini iTunes pada Mac - Langkah 1: Pergi ke Mac anda dan lancarkan apl App Store.
- Langkah 2: Navigasi ke "Kemas Kini" dan MacOS akan mula mencari kemas kini iTunes yang tersedia.
- Langkah 3: Jika tersedia, klik Kemas Kini.
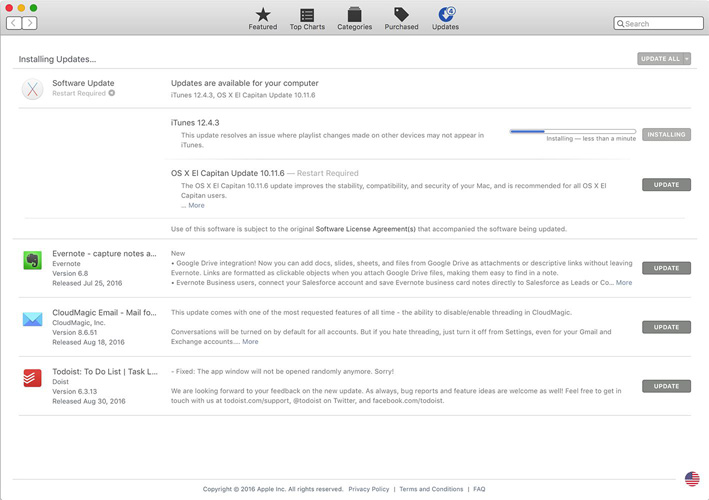 Kemas kini iTunes pada Windows
Kemas kini iTunes pada Windows - Langkah 1: Buka PC Windows anda dan muat turun apl iTunes daripada tapak web Apple.
- Langkah 2: Kemudian, jalankan aplikasi iTunes dan klik "Bantuan" dan kemudian "Semak Kemas Kini".
- Langkah 3: Jika kemas kini tersedia, klik Pasang.
- Langkah 4: Jika anda telah memuat turun apl iTunes dari kedai Microsoft, ia akan dikemas kini secara automatik.
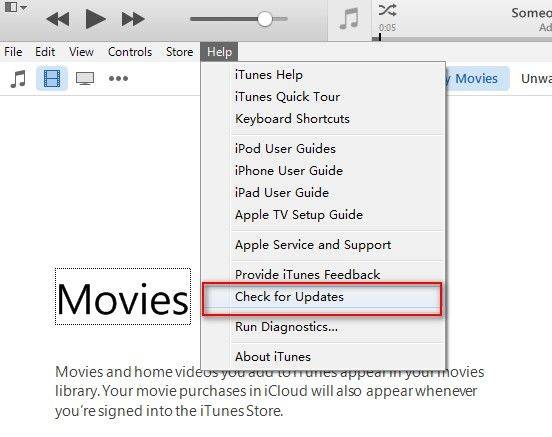 Kebanyakan isu mengenai kefungsian apl iTunes dibetulkan selepas kemas kini. Jadi, ia patut dicuba! Penyelesaian 2: Paksa Mulakan Semula iPhone Mod pemulihan iPhone tidak berfungsi walaupun selepas kemas kini perisian, anda boleh cuba membetulkannya dengan memulakan semula peranti anda secara paksa. Mulakan semula secara paksa boleh menyelesaikan masalah kecil. Prosedur ini berbeza-beza bergantung pada model iPhone yang anda miliki, dan butirannya adalah seperti berikut: Paksa mulakan semula iPhone 6 atau model sebelumnya iPhone atau iPad: Tekan dan tahan butang Kuasa dan butang Utama. Lepaskan butang apabila logo Apple kelihatan. Paksa mulakan semula iPhone 7 dan 7 Plus: Tekan dan tahan butang kelantangan turun, tekan dan tahan butang kuasa. Siarkan apabila anda melihat logo Apple. Paksa mulakan semula iPhone 8, X dan lebih baharu: Ketik dan lepaskan butang Naikkan Kelantangan, kemudian lepaskan butang Kurangkan Kelantangan. Kemudian, tekan dan tahan butang kuasa sehingga logo Apple kelihatan.
Kebanyakan isu mengenai kefungsian apl iTunes dibetulkan selepas kemas kini. Jadi, ia patut dicuba! Penyelesaian 2: Paksa Mulakan Semula iPhone Mod pemulihan iPhone tidak berfungsi walaupun selepas kemas kini perisian, anda boleh cuba membetulkannya dengan memulakan semula peranti anda secara paksa. Mulakan semula secara paksa boleh menyelesaikan masalah kecil. Prosedur ini berbeza-beza bergantung pada model iPhone yang anda miliki, dan butirannya adalah seperti berikut: Paksa mulakan semula iPhone 6 atau model sebelumnya iPhone atau iPad: Tekan dan tahan butang Kuasa dan butang Utama. Lepaskan butang apabila logo Apple kelihatan. Paksa mulakan semula iPhone 7 dan 7 Plus: Tekan dan tahan butang kelantangan turun, tekan dan tahan butang kuasa. Siarkan apabila anda melihat logo Apple. Paksa mulakan semula iPhone 8, X dan lebih baharu: Ketik dan lepaskan butang Naikkan Kelantangan, kemudian lepaskan butang Kurangkan Kelantangan. Kemudian, tekan dan tahan butang kuasa sehingga logo Apple kelihatan.
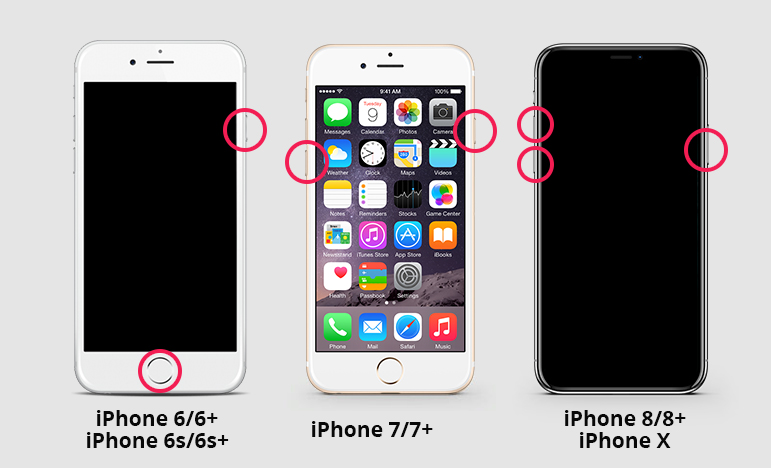 Penyelesaian 3: Gunakan iTunes Alternatif ReiBootJika iPhone anda tidak boleh memasuki mod pemulihan, anda boleh cuba membetulkan perisian mod pemulihan percuma iOS ReiBoot. Ia adalah alat pembaikan iOS pihak ketiga yang boleh meletakkan iphone ke dalam mod pemulihan dan memulihkan iphone tanpa kehilangan data. Ini jelas merupakan pilihan terbaik untuk tetapan semula kilang kerana anda boleh mengekalkan integriti data anda. Prosedurnya adalah seperti berikut:
Penyelesaian 3: Gunakan iTunes Alternatif ReiBootJika iPhone anda tidak boleh memasuki mod pemulihan, anda boleh cuba membetulkan perisian mod pemulihan percuma iOS ReiBoot. Ia adalah alat pembaikan iOS pihak ketiga yang boleh meletakkan iphone ke dalam mod pemulihan dan memulihkan iphone tanpa kehilangan data. Ini jelas merupakan pilihan terbaik untuk tetapan semula kilang kerana anda boleh mengekalkan integriti data anda. Prosedurnya adalah seperti berikut: Langkah 1: Muat turun program dari Internet dan pasang pada komputer anda. Langkah 2: Sambungkan iPhone anda ke komputer anda menggunakan kabel USB dan lancarkan ReiBoot. Langkah 3: Masukkan antara muka utama ReiBoot, pilih "Masukkan Mod Pemulihan" atau "Baiki Sistem Pengendalian", dan kemudian pilih "Mulakan Pembaikan".
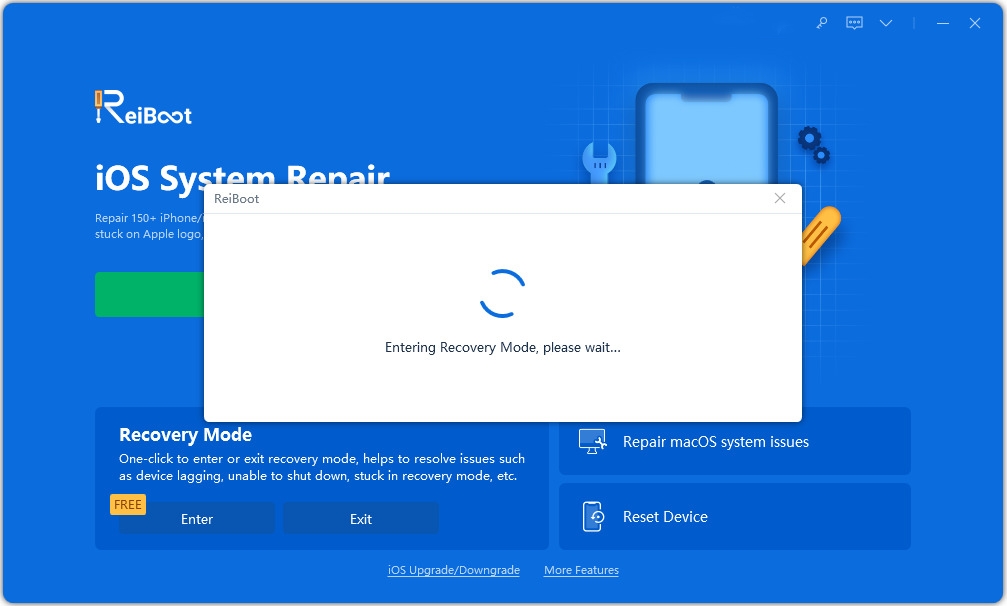 Langkah 4: Kemudian, anda perlu memuat turun perisian tegar untuk proses itu, klik pada "Semak imbas" untuk memilih laluan dan kemudian klik pada "Muat Turun".
Langkah 4: Kemudian, anda perlu memuat turun perisian tegar untuk proses itu, klik pada "Semak imbas" untuk memilih laluan dan kemudian klik pada "Muat Turun".
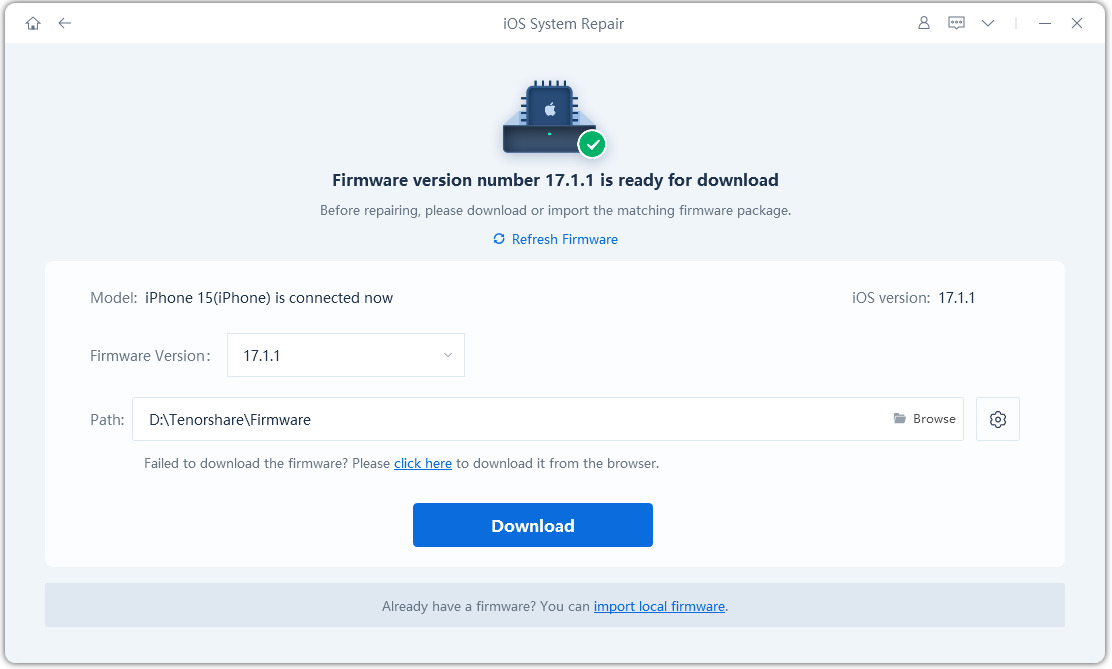 Langkah 5: Selepas memuat turun perisian tegar, klik "Baiki Sekarang" untuk membaiki peranti anda.
Langkah 5: Selepas memuat turun perisian tegar, klik "Baiki Sekarang" untuk membaiki peranti anda.
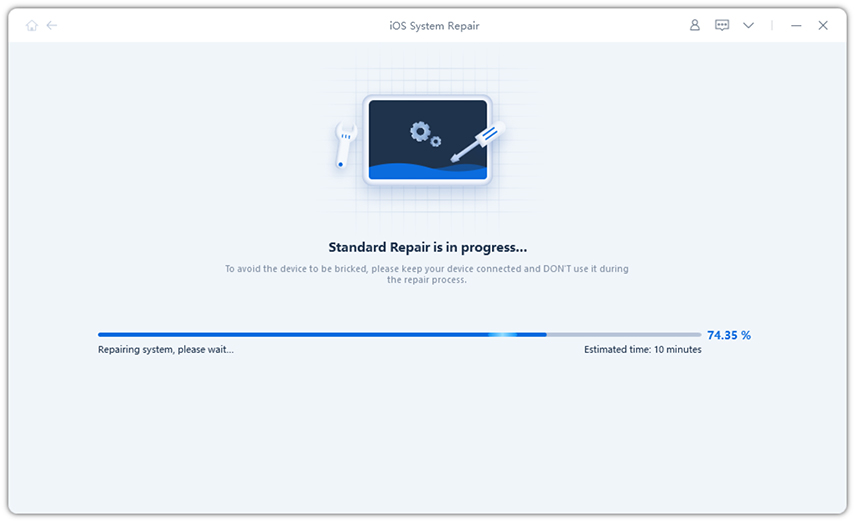 Akhir sekali klik butang Repair Now untuk memulakan proses pembaikan. Penyelesaian 4: Gunakan iTunes untuk Memulihkan dalam Mod DFU Satu lagi pilihan yang sangat berkesan ialah menggunakan iTunes untuk memulihkan iPhone yang tersekat dalam mod DFU. Tetapi ingat, ia sukar dan ia akan memadamkan semua fail pada iPhone anda. Anda perlu meletakkan peranti ke dalam mod DFU dan kemudian memulihkannya menggunakan iTunes, tetapi hanya gunakan kaedah ini jika tiada pilihan lain tersedia untuk anda. Langkah 1: Kemas kini iTunes kepada versi terkini dan sambungkan peranti anda ke komputer anda. Langkah 2: Lancarkan aplikasi iTunes.
Akhir sekali klik butang Repair Now untuk memulakan proses pembaikan. Penyelesaian 4: Gunakan iTunes untuk Memulihkan dalam Mod DFU Satu lagi pilihan yang sangat berkesan ialah menggunakan iTunes untuk memulihkan iPhone yang tersekat dalam mod DFU. Tetapi ingat, ia sukar dan ia akan memadamkan semua fail pada iPhone anda. Anda perlu meletakkan peranti ke dalam mod DFU dan kemudian memulihkannya menggunakan iTunes, tetapi hanya gunakan kaedah ini jika tiada pilihan lain tersedia untuk anda. Langkah 1: Kemas kini iTunes kepada versi terkini dan sambungkan peranti anda ke komputer anda. Langkah 2: Lancarkan aplikasi iTunes.
Langkah 3: Sekarang, masukkan iPhone anda ke dalam mod DFU, ikut langkah ini:
- iPhone 6/6s: Tekan dan tahan butang Kuasa dan Utama serentak selama 8 saat. Kemudian, lepaskan butang kuasa, tetapi tahan butang lain sehingga skrin menjadi hitam.
- iPhone 7 dan 7 Plus: Tekan dan tahan butang Kuasa dan butang Kurangkan Kelantangan serentak selama 8 saat. Kemudian, tahan butang kelantangan sehingga skrin menjadi hitam.
- iPhone 8, X dan lain-lain: Ketik butang Naik Kelantangan dengan cepat, kemudian ketik butang Kurangkan Kelantangan. Kemudian, tekan dan tahan butang kuasa sehingga skrin menjadi hitam.
Langkah 4: Selepas meletakkan iPhone anda ke dalam mod DFU, anda akan menerima mesej bahawa iTunes telah mengesan iPhone anda dalam mod pemulihan.
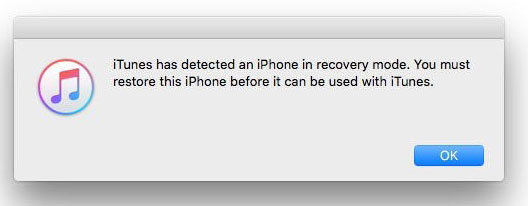
Langkah 5: Mula-mula klik butang "OK", kemudian klik "Pulihkan iPhone" pada antara muka utama iTunes.
Ini adalah pilihan terakhir anda! Mod DFU digunakan oleh profesional di Pusat Sokongan Apple dan harus menjadi pilihan terakhir anda!
Jadi jika mod pemulihan tidak berfungsi pada iPhone anda maka anda boleh mendapatkan penyelesaian terbaik yang akan dibincangkan dalam artikel ini. Pembetulan mudah seperti mengemas kini iTunes atau Force-Restart berfungsi pada kebanyakan masa, tetapi jika ia tidak menyelesaikan isu tersebut, pilihan terbaik anda yang seterusnya ialah menggunakan ReiBoot (menyokong ios 12 baharu). Ia lebih selamat daripada menggunakan mod DFU. Sangat disyorkan!
Atas ialah kandungan terperinci Bagaimana untuk menyelesaikan masalah mod pemulihan iPhone tidak berfungsi?. Untuk maklumat lanjut, sila ikut artikel berkaitan lain di laman web China PHP!
Artikel berkaitan
Lihat lagi- Bagaimana untuk mengalih keluar gesaan titik merah, iaitu, tanda mesej yang belum dibaca, dalam apl Mesej dalam iOS 16?
- Cara yang tidak merosakkan untuk mengimport foto iPhone ke komputer anda dengan cepat!
- Cara menyemak sendiri sama ada terdapat masalah dengan iPhone 13/14 baharu dan cara mengelak daripada membeli peranti yang diperbaharui.
- Muat turun versi mac Weiyun dan pengenalan fungsi
- Bagaimana untuk menyelesaikan masalah bahawa Safari tidak dapat ditemui dalam mod penyemakan imbas peribadi dan tidak dapat mengosongkan sejarah dalam iOS 16?

