Rumah >Tutorial sistem >Siri Windows >Penyelesaian kepada ralat 0xc8000442, berjaya menyelesaikan masalah kemas kini Win10
Penyelesaian kepada ralat 0xc8000442, berjaya menyelesaikan masalah kemas kini Win10
- WBOYWBOYWBOYWBOYWBOYWBOYWBOYWBOYWBOYWBOYWBOYWBOYWBke hadapan
- 2024-01-13 21:39:05946semak imbas
Sistem Win10 terdedah kepada kerosakan semasa kemas kini automatik atau manual, terutamanya masalah seperti 0xc8000442, tetapi tidak mengapa Mari perkenalkan penyelesaian terperinci kepada anda, mari lihat.
Apa yang perlu dilakukan jika kemas kini win10 gagal dengan 0xc8000442:
Langkah pertama: Matikan perkhidmatan kemas kini Windows.
1. Tekan "Win+R" untuk membuka perkhidmatan input run.msc.
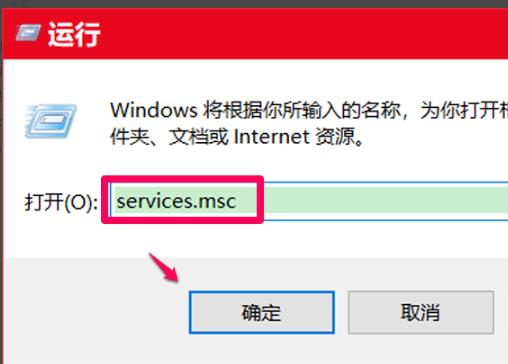
2. Cari "perkhidmatan kemas kini tetingkap" dalam tetingkap perkhidmatan dan klik dua kali.
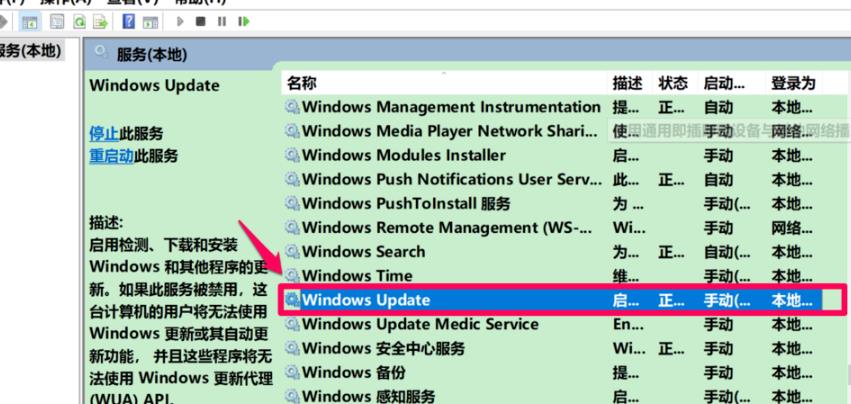
3 Klik "Berhenti" di bawah Umum.
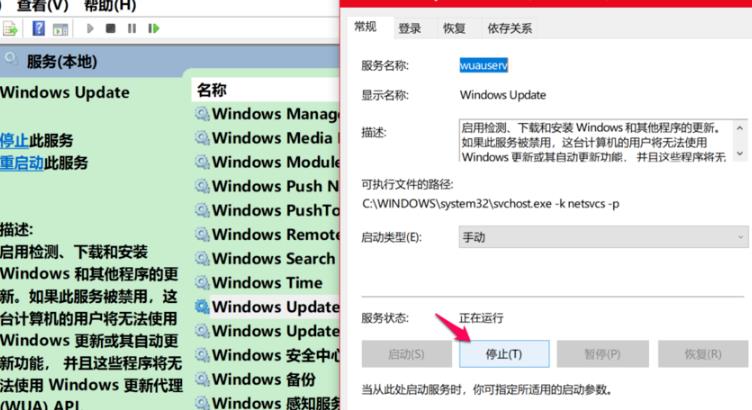
4 Kemudian klik "OK" sekali lagi.
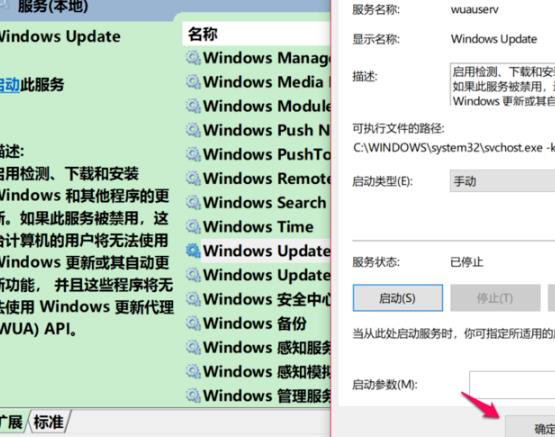
5 Kembali ke tetingkap perkhidmatan dan anda boleh melihat kemas kini tetingkap telah berhenti.
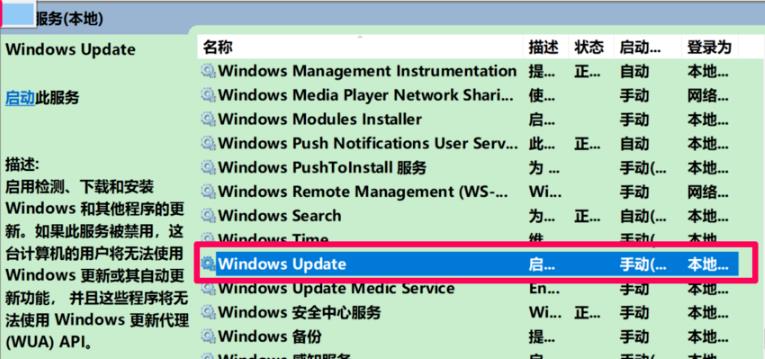
Langkah 2: Padam fail kemas kini.
1 Klik "PC ini" untuk membuka pemacu C.
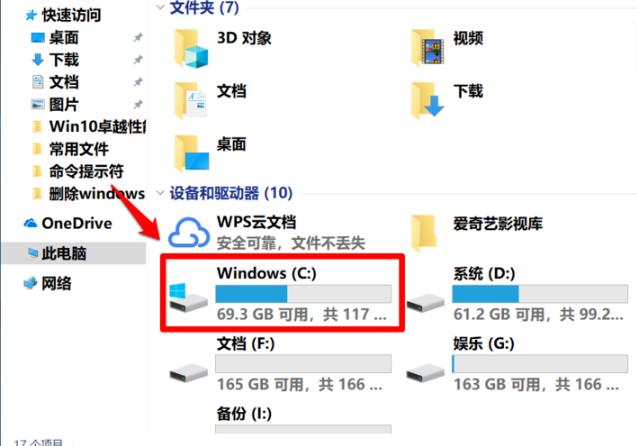
2 Kembangkan C:WindowsSoftwareDistributionDataStore dalam pemacu C dan potong semua fail dalam folder DataStore.
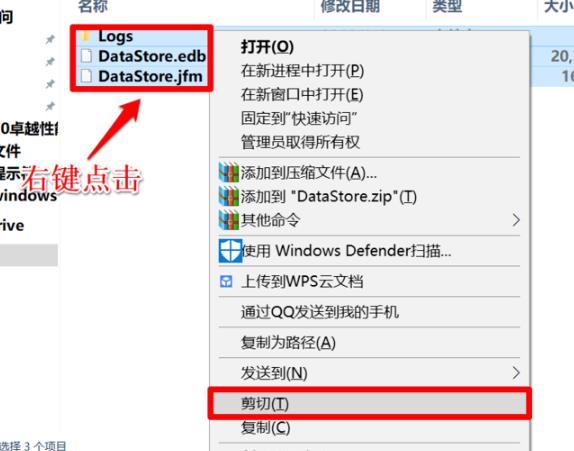
3. Tampalkan fail yang disalin ke cakera lain.
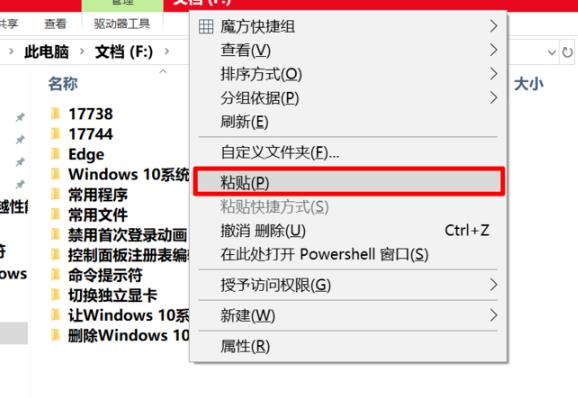
4. Klik "Teruskan" dalam kotak dialog pop timbul.
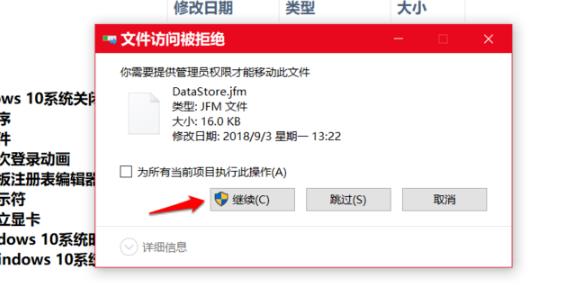
5 Setelah berjaya menampal, masukkan Tetapan Windows, klik "Kemas Kini & Keselamatan" dan pilih "Lihat Sejarah Kemas Kini".
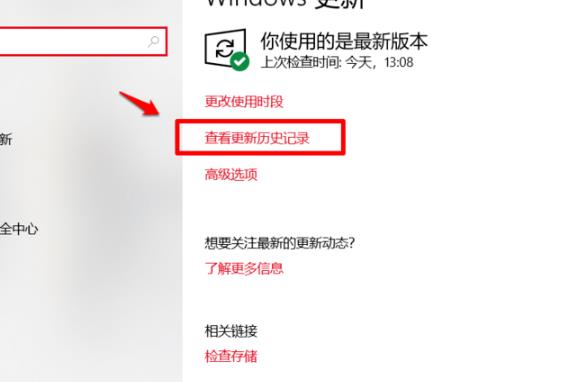
6 Anda dapat melihat bahawa semua item kemas kini tersuai telah dipadamkan.
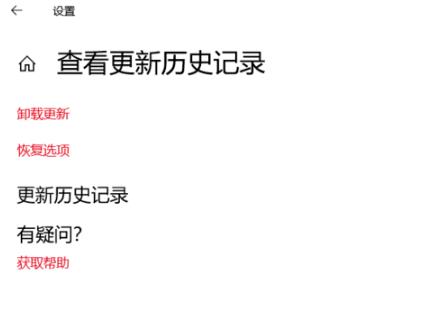
Langkah 3: Mulakan semula kemas kini tingkap.
Masukkan tetingkap perkhidmatan sekali lagi dan mulakan semula perkhidmatan kemas kini windows.
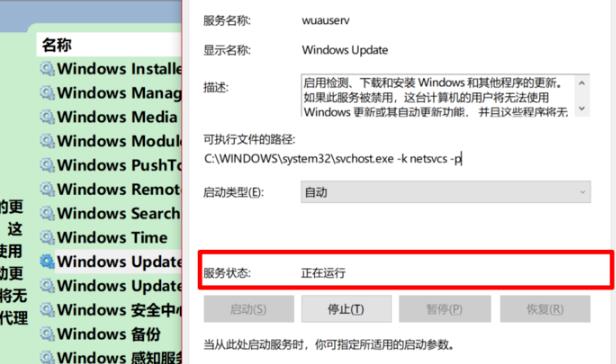
Langkah 4: Kemas kini sistem sekali lagi
Masukkan "Kemas Kini dan Keselamatan" untuk mengemas kini sistem semula.
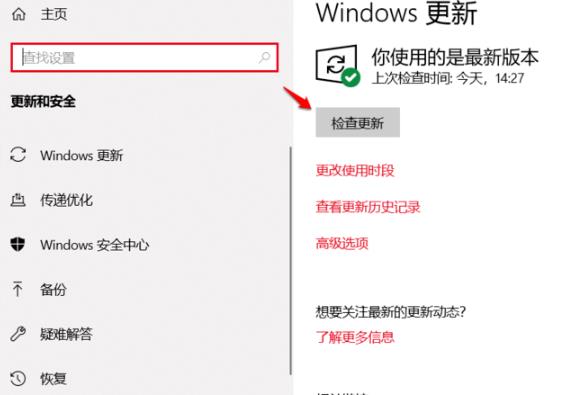
Atas ialah kandungan terperinci Penyelesaian kepada ralat 0xc8000442, berjaya menyelesaikan masalah kemas kini Win10. Untuk maklumat lanjut, sila ikut artikel berkaitan lain di laman web China PHP!

