Rumah >Tutorial sistem >Siri Windows >Cara menetapkan julat percetakan dalam Excel Tutorial mudah untuk mengajar anda cara menetapkan julat percetakan dalam Excel.
Cara menetapkan julat percetakan dalam Excel Tutorial mudah untuk mengajar anda cara menetapkan julat percetakan dalam Excel.
- WBOYWBOYWBOYWBOYWBOYWBOYWBOYWBOYWBOYWBOYWBOYWBOYWBke hadapan
- 2024-01-13 18:03:131786semak imbas
Meja Excel digunakan secara meluas dalam kehidupan dan kerja Kadang-kadang cetakan separa perlu dilakukan untuk masa yang lama. Ramai pengguna keliru di bawah, editor akan memperkenalkan kepada anda kemahiran menetapkan kawasan cetakan dalam Excel.
Dalam proses mencetak menggunakan Excel, tetapan pencetakan lalai adalah untuk mencetak keseluruhan dokumen Kadang-kadang kita hanya ingin mencetak sebahagian daripada kandungannya selagi kita menguasainya Kemahiran operasi, atas sebab ini, editor membawakan anda gambar dan teks tentang cara menetapkan kawasan cetakan dalam Excel.
Cara untuk menetapkan kawasan cetakan dalam Excel
Tetapan cetakan separa sementara:
Sebagai demonstrasi, anda hanya perlu mencetak rekod kehadiran 15 orang terawal
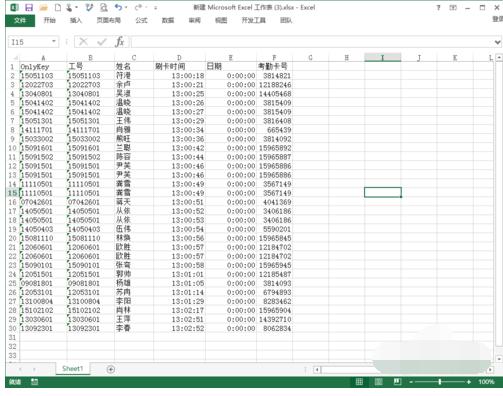
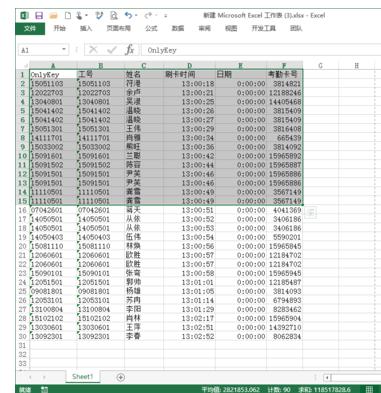
pilih yang dicetak dengan kawasan tetikus, klik pada fail,
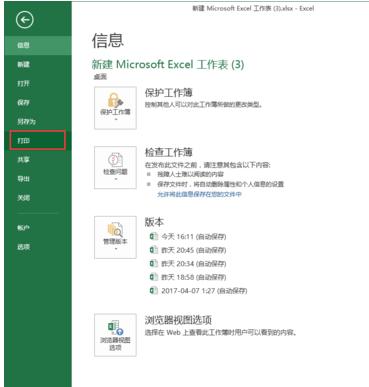
Click: Print
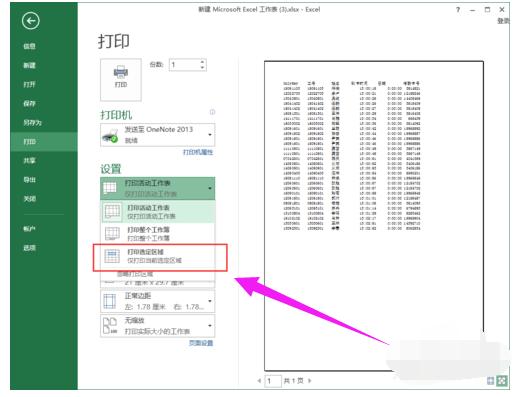
Selepas menyediakannya, kandungan yang dicetak akan menjadi milik kami Kawasan yang dipilih,
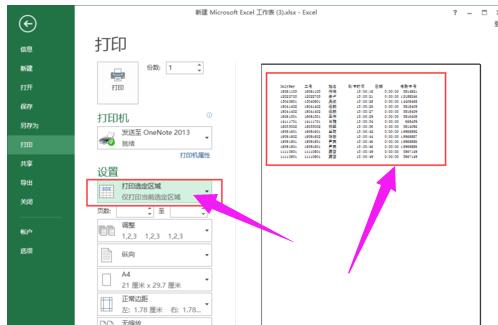
ialah 15 rekod pertama
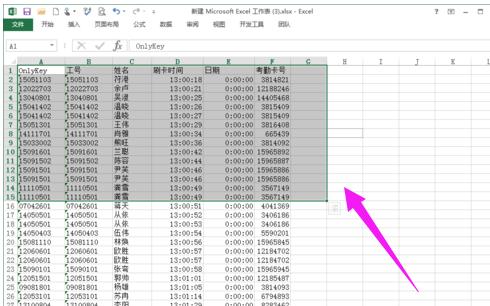
rint bahagian jangka panjang:
Untuk Ia sentiasa dicetak separa seperti ini
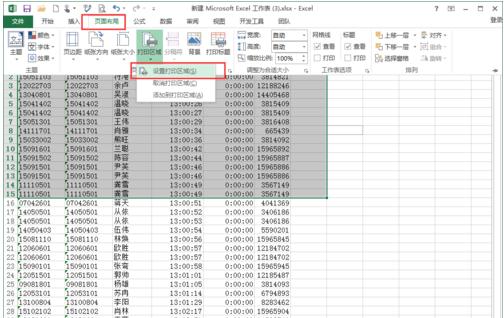
dalam Dalam menu excel, pilih susun atur halaman, tetapkan kawasan cetakan
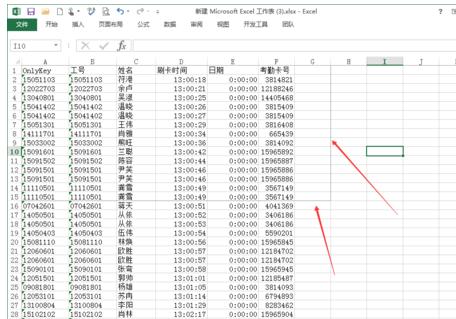
ke kawasan ini, pilih cetak,
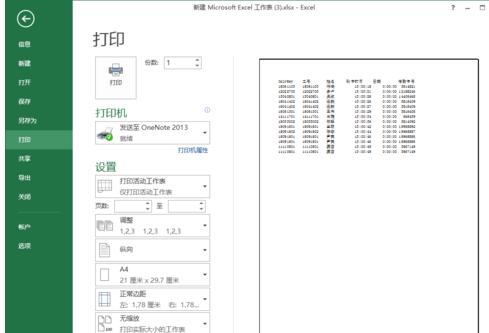
Mencetak Rajah-8
hanya akan mencetak kandungan kawasan ini secara lalai
🎜🎜🎜🎜🎜Cel Figur di atas🎜🎜🎜🎜🎜 di atas tetapkan kawasan percetakan dalam Excel. 🎜Atas ialah kandungan terperinci Cara menetapkan julat percetakan dalam Excel Tutorial mudah untuk mengajar anda cara menetapkan julat percetakan dalam Excel.. Untuk maklumat lanjut, sila ikut artikel berkaitan lain di laman web China PHP!

