Rumah >Tutorial sistem >Siri Windows >Bagaimana untuk menyediakan folder kongsi dalam Win10 Panduan mudah untuk berkongsi tetapan
Bagaimana untuk menyediakan folder kongsi dalam Win10 Panduan mudah untuk berkongsi tetapan
- 王林ke hadapan
- 2024-01-13 17:36:262442semak imbas
Seperti yang kita semua tahu, fail kongsi amat diperlukan untuk syarikat yang menggunakan LAN Di bawah LAN, pekerja syarikat boleh memindahkan maklumat dan berkongsi data melalui folder kongsi Penyediaan folder kongsi di bawah sistem Win10 boleh menjadi cepat dan mudah, kemudian Tempat untuk menyediakan folder kongsi dalam Win10? Di bawah saya akan menunjukkan kepada anda bagaimana untuk menyediakan folder kongsi dalam sistem Win10.
Kita semua tahu bahawa menyediakan perkongsian folder pada LAN boleh memaksimumkan penggunaan sumber, tetapi sesetengah pengguna bertanya: Walaupun saya ingin menyediakan perkongsian beberapa folder, selepas menaik taraf kepada sistem win10, saya tidak tahu bagaimana untuk menetapkannya Untuk pengguna yang masih tidak tahu banyak tentang tetapan perkongsian rangkaian foldernya, lihat di bawah, editor akan memberitahu anda cara menyediakan folder kongsi win10.
Cara untuk menyediakan folder kongsi dalam Win10
Klik kanan menu mula dan klik "File Explorer" dalam senarai.
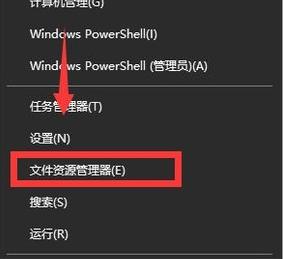
win10 Rajah-1
Pilih folder untuk dikongsi. . Klik "Kongsi" dalam senarai, kemudian klik pilihan "Pengguna Tertentu".
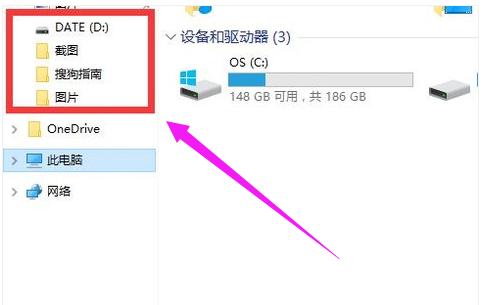
Gambar Folder Kongsi-4
Di dalamnya kita boleh memilih pengguna untuk berkongsi.
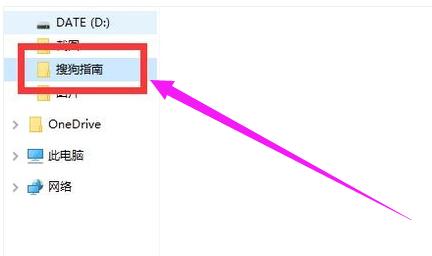
win10 Rajah-5
Klik butang pilih di belakang kotak input.
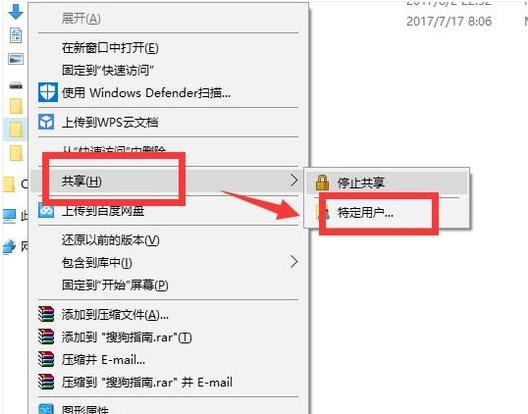
Menetapkan Perkongsian Peta-6
Memaparkan pengguna yang boleh berkongsi, dan anda juga boleh membuat pengguna baharu Pilih "Semua orang" di sini. . Semua orang telah ditetapkan sebagai pengguna kongsi. Klik butang Pilih dalam Tahap Kebenaran.
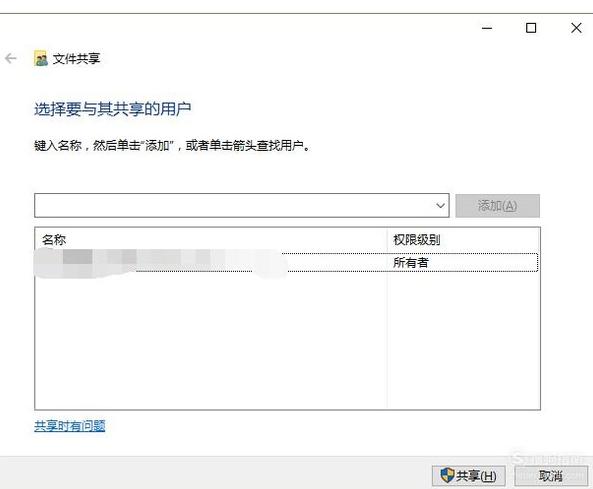
win10 Rajah-9
Anda boleh memilih tiga kebenaran: baca, baca/tulis dan padam. Pilih "Baca" di sini.
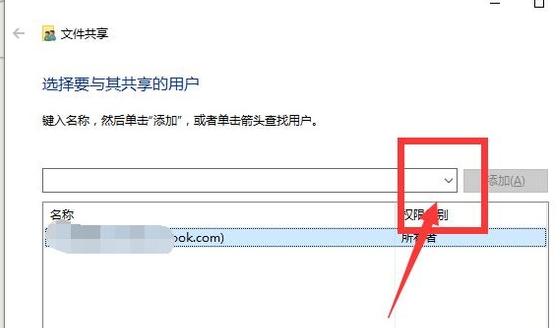
Gambar Folder Kongsi-10
Klik butang "Kongsi".
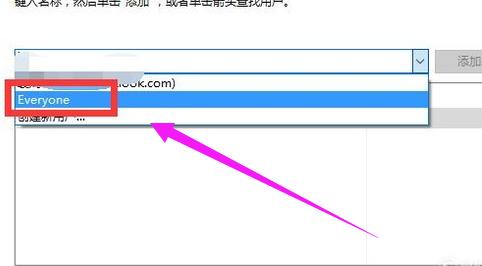
Gambar Folder-11
Pilih Ya pada tetingkap timbul "Penemuan Rangkaian dan Perkongsian Fail".
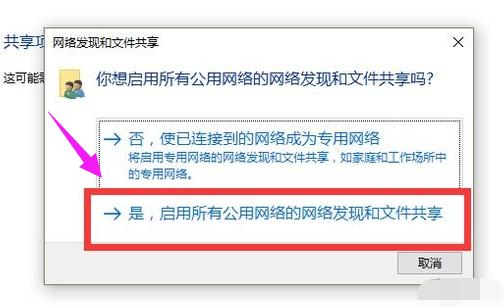
Gambar Folder Kongsi-12
Folder berjaya dikongsi.
Di atas ialah cara untuk menyediakan folder kongsi dalam win10.
Atas ialah kandungan terperinci Bagaimana untuk menyediakan folder kongsi dalam Win10 Panduan mudah untuk berkongsi tetapan. Untuk maklumat lanjut, sila ikut artikel berkaitan lain di laman web China PHP!

