Rumah >Tutorial perisian >Perisian Pejabat >Petua untuk memadamkan baris kosong dalam sel Excel
Petua untuk memadamkan baris kosong dalam sel Excel
- WBOYWBOYWBOYWBOYWBOYWBOYWBOYWBOYWBOYWBOYWBOYWBOYWBke hadapan
- 2024-01-13 12:09:271283semak imbas
Beberapa perkara yang perlu dilakukan apabila memadamkan baris kosong dalam sel excel: 1. Hanya padamkan baris dengan berbilang baris kosong berturut-turut seperti 3.
Kandungan yang dijana oleh alt+Enter, dalam excel, ungkapan fungsi ialah char(10)
Kod acsii ialah alt+10
Oleh itu
Selesaikan masalah anda dengan penggantian. Ikuti dengan tegas apa yang saya katakan dan jangan bertindak sewenang-wenangnya
ctrl+H
Kandungan yang dimasukkan dalam kotak kandungan carian ialah aksara yang tidak kelihatan, kaedahnya ialah
Tekan kekunci alt tanpa melepaskannya, kemudian tekan 10 di kawasan papan kekunci angka kecil
Lepaskan alt, tahan alt sekali lagi, masukkan 10 dalam kawasan papan kekunci angka kecil sekali lagi, lepaskan alt, tahan alt sekali lagi, masukkan 10 dalam kawasan papan kekunci angka kecil sekali lagi
Iaitu, anda perlu menekan alt tiga kali secara keseluruhan dan masukkan 10
Kandungan gantian juga merupakan watak yang tidak kelihatan, iaitu alt+10 kedua
Kemudian klik Ganti Semua. Tetingkap pop timbul akan memberitahu anda berapa kali ia telah digantikan Sahkan tetingkap ini, kemudian klik Ganti Semua, dan ia akan memberitahu anda berapa kali ia telah berjaya Ulangi ini sehingga ia menggesa bahawa kandungan tidak dapat ditemui. dan permintaan anda telah selesai.
Isi penting, 1. Tekan alt apabila anda perlu menekannya, dan lepaskannya apabila anda patut melepaskannya.
2. Kawasan papan kekunci angka kecil merujuk pada bahagian kanan papan kekunci, bukan bahagian atas
3 Hanya gantikan kesemuanya beberapa kali.
Cara memadam baris kosong dalam lembaran kerja Excel
Mula-mula kita membuka lembaran kerja di mana kita perlu memadam baris kosong dalam kelompok Seperti yang ditunjukkan dalam rajah, kita dapat melihat bahawa terdapat baris kosong dalam jadual ini.
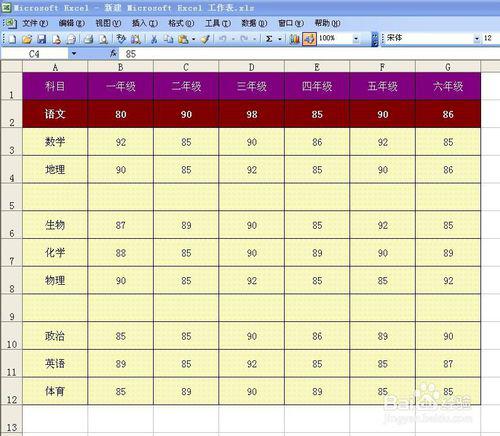
Selepas membuka, kami menggerakkan tetikus ke bar menu Terdapat butang "Edit" dalam bar menu Klik butang, dan dalam pilihan lungsur, kami mengklik butang "Cari".
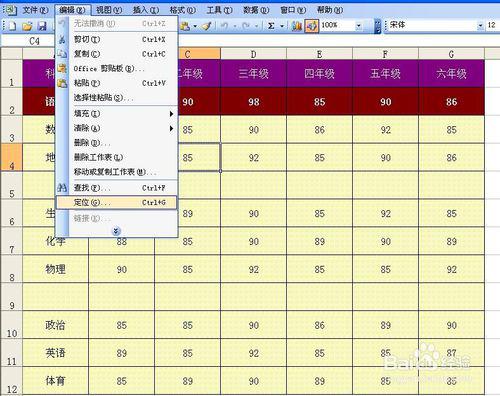
Selepas mengklik butang "Kedudukan", kotak dialog seperti yang ditunjukkan dalam rajah pada masa ini, kita klik "Kedudukan Syarat".
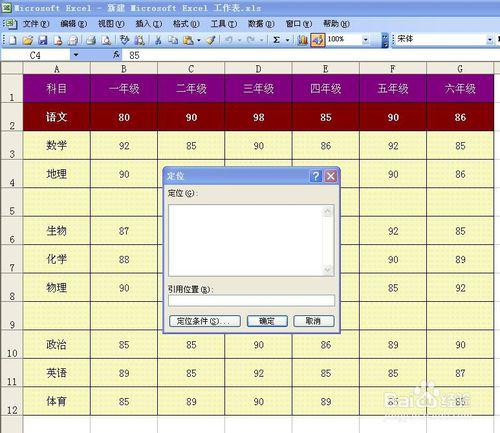
Selepas mengklik "Syarat Kedudukan", situasi yang ditunjukkan di bawah akan muncul Pada masa ini, kami memilih butang "Nilai Null", dan kemudian klik butang "OK" di bawah.
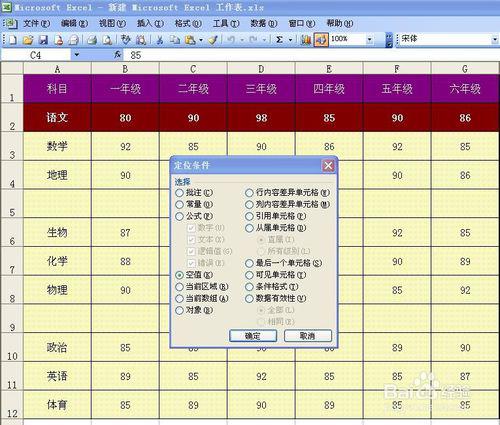
Selepas mengklik butang "OK", gambar akan muncul Pada masa ini, kita dapat melihat bahawa baris kosong telah dipilih Kemudian pada masa ini, kita boleh menggerakkan tetikus ke baris kosong dan klik butang tetikus kanan.
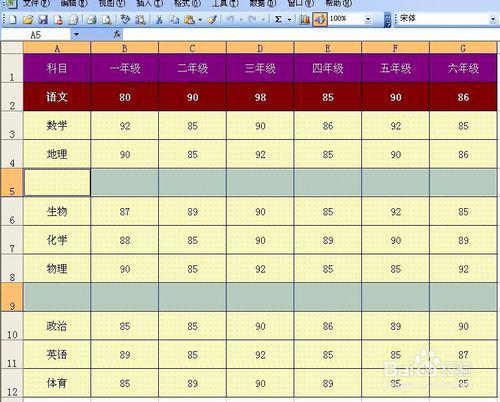
Selepas mengklik kanan tetikus, menu lungsur akan muncul Dalam menu lungsur, kami mengklik butang "Padam".
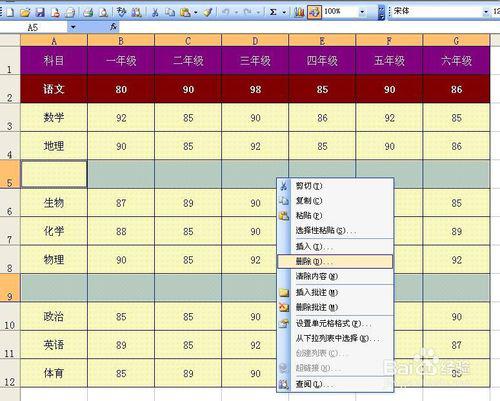
Selepas mengklik butang "Padam", kotak dialog seperti yang ditunjukkan dalam rajah akan muncul Pada masa ini, kami memilih "Alihkan sel bawah ke atas" dan kemudian klik butang "OK" di bawah.
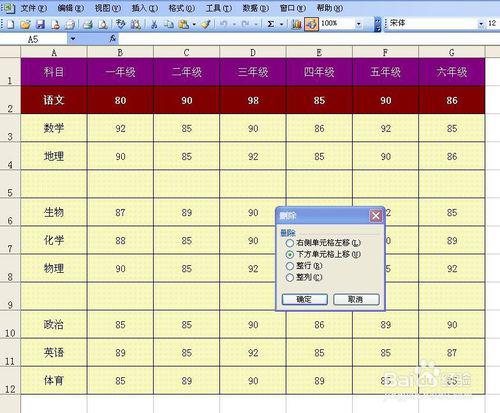
Selepas mengklik butang "OK", imej yang ditunjukkan dalam rajah akan muncul Pada masa ini, kita dapat melihat bahawa garis kosong yang sedia ada telah dipadamkan oleh kami secara berkelompok.
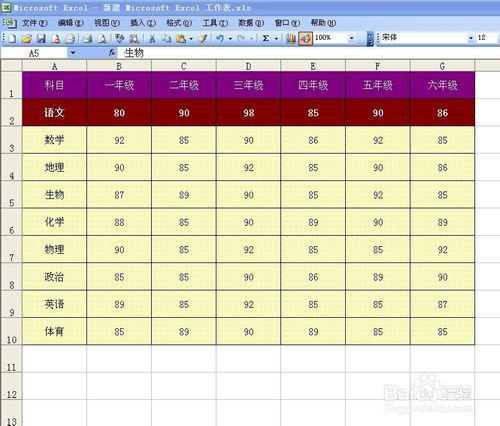
Bagaimana untuk memadam baris kosong dalam excel
Kaedah/Langkah
Mula-mula kita membuka lembaran kerja di mana kita perlu memadam baris kosong dalam kelompok Seperti yang ditunjukkan dalam rajah, kita dapat melihat bahawa terdapat baris kosong dalam jadual ini.
Selepas membuka, kami menggerakkan tetikus ke bar menu Terdapat butang "Edit" dalam bar menu Klik butang, dan dalam pilihan lungsur, kami mengklik butang "Cari".
Selepas mengklik butang "Kedudukan", kotak dialog seperti yang ditunjukkan dalam rajah pada masa ini, kita klik "Kedudukan Syarat".
Selepas mengklik "Syarat Kedudukan", situasi yang ditunjukkan di bawah akan muncul Pada masa ini, kami memilih butang "Nilai Null", dan kemudian klik butang "OK" di bawah.
Selepas mengklik butang "OK", gambar akan muncul Pada masa ini, kita dapat melihat bahawa baris kosong telah dipilih Kemudian pada masa ini, kita boleh menggerakkan tetikus ke baris kosong dan klik butang tetikus kanan.
Selepas mengklik kanan tetikus, menu lungsur akan muncul Dalam menu lungsur, kami mengklik butang "Padam".
Selepas mengklik butang "Padam", kotak dialog seperti yang ditunjukkan dalam rajah akan muncul Pada masa ini, kami memilih "Alihkan sel bawah ke atas" dan kemudian klik butang "OK" di bawah.
Selepas mengklik butang "OK", imej yang ditunjukkan dalam rajah akan muncul Pada masa ini, kita dapat melihat bahawa garis kosong yang sedia ada telah dipadamkan oleh kami secara berkelompok.
Bagaimana untuk memadam baris kosong dalam excel
Padam baris kosong terus
1
Mula-mula buka jadual excel, letakkan tetikus pada baris kosong, kemudian klik kanan tetikus dan pilih menu "Padam" dalam menu timbul. (Seperti yang ditunjukkan di bawah)
2
Dalam tetingkap pengesahan pemadaman timbul, pilih padam keseluruhan baris, dan kemudian klik butang OK. (Seperti yang ditunjukkan di bawah)
3
Kemudian ulangi langkah di atas sehingga semua baris kosong dipadamkan. (Seperti yang ditunjukkan di bawah), kaedah ini sesuai untuk jadual excel dengan baris kosong yang agak sedikit.
TAMAT
Padam baris kosong dalam kelompok
1
Buka jadual excel, kemudian tahan kekunci "Ctrl" pada papan kekunci, dan kemudian gunakan tetikus untuk terus klik pada baris kosong untuk memilih semua baris kosong. (Seperti yang ditunjukkan di bawah)
2
Selepas memilih semua baris kosong, klik kanan tetikus dan pilih fungsi padam dalam fungsi menu timbul. (Seperti yang ditunjukkan di bawah)
3
Kemudian dalam tetingkap pengesahan yang muncul, pilih seluruh baris, dan kemudian klik butang OK, supaya semua baris kosong akan dipadamkan. (Seperti yang ditunjukkan dalam Rajah 1 dan Rajah 2 di bawah)
TAMAT
Letakkan dan padam baris kosong
Dua kaedah di atas masih tidak cukup pantas Jika terdapat banyak baris kosong, anda boleh mencari baris kosong dan memilih semua data terlebih dahulu.
Antara semua alatan di bawah menu mula, cari alat "Cari dan Pilih" di penjuru kanan sebelah atas, klik ikon lungsur turun, dan pilih "Kriteria Sasaran".
Dalam tetingkap kriteria sasaran, pilih NULL dan klik butang OK.
Selepas menetapkan keadaan kedudukan, semua nilai kosong dalam jadual telah dipilih, kemudian klik kanan tetikus dan pilih menu padam.
5
Dalam tetingkap pengesahan padam, pilih untuk memadam keseluruhan baris, dan kemudian klik OK, supaya semua baris kosong di bawah kedudukan berjaya dipadamkan.
Atas ialah kandungan terperinci Petua untuk memadamkan baris kosong dalam sel Excel. Untuk maklumat lanjut, sila ikut artikel berkaitan lain di laman web China PHP!
Artikel berkaitan
Lihat lagi- Penjelasan terperinci tentang cara membuka dan membaca fail CSV
- Langkah dan langkah berjaga-jaga untuk membuka dan memproses fail format CSV
- Kaedah dan petua untuk membuka fail CSV: Sesuai untuk pelbagai perisian
- Panduan ringkas untuk manipulasi fail CSV
- Belajar untuk membuka dan menggunakan fail CSV dengan betul

