Rumah >Tutorial perisian >aplikasi mudah alih >Bagaimana untuk memasang SQL Server 2019
Bagaimana untuk memasang SQL Server 2019
- WBOYWBOYWBOYWBOYWBOYWBOYWBOYWBOYWBOYWBOYWBOYWBOYWBke hadapan
- 2024-01-12 23:57:311581semak imbas
SQL Server 2019 kini mempunyai keupayaan untuk dijalankan pada Linux dan dalam bekas, dan menyambung kepada teknologi PolyBase sistem penyimpanan data besar Pengguna juga boleh memindahkan semua beban kerja data besar ke SQL Server. Ia juga menyediakan sokongan untuk enjin pangkalan data SQL Server. Perkhidmatan Analisis Pelayan SQL, perkhidmatan pembelajaran mesin SQL Server, SQL Server pada Linux dan SQL Server Master Data Services menyediakan fungsi tambahan dan penambahbaikan Kerana perisian ini lebih menyusahkan untuk dipasang, ramai rakan mungkin tidak mengetahuinya anda tutorial pemasangan sql server2019 , mari kita lihat bersama-sama!
Tutorial pemasangan sql server2019
1 Mula-mula, anda perlu memuat turun fail di tapak ini dan nyahzipnya, dapatkan pakej termampat muat turun rasmi pelayan sql 2019, dan buka folder [sql_server_2019].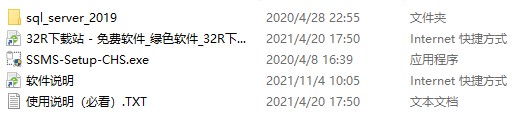
2. Klik kanan [setup.exe] untuk memasang program dan pilih [Run as administrator]
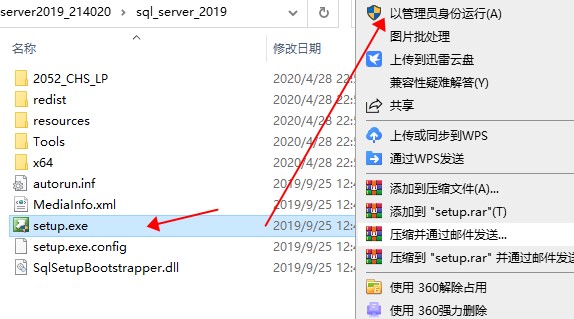
3 Dalam antara muka pemasangan selamat datang perisian, klik Pasang terus di sebelah kiri antara muka, dan kemudian klik terus Pilih [Pemasangan kendiri SQL Server baharu atau tambah kefungsian pada pemasangan sedia ada]
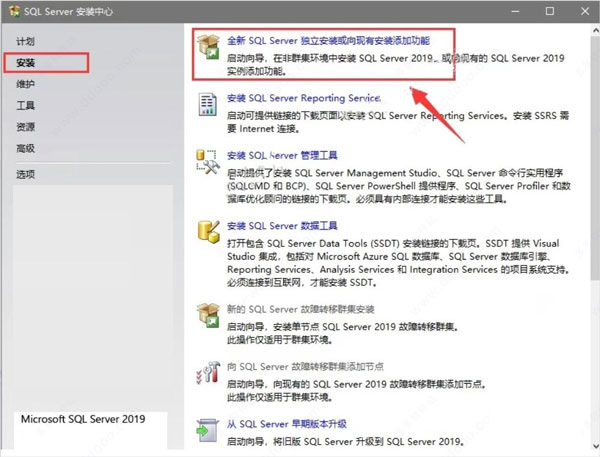
4 Klik terus untuk menyemak [Nyatakan versi yang tersedia], dan kemudian klik [Seterusnya] terus
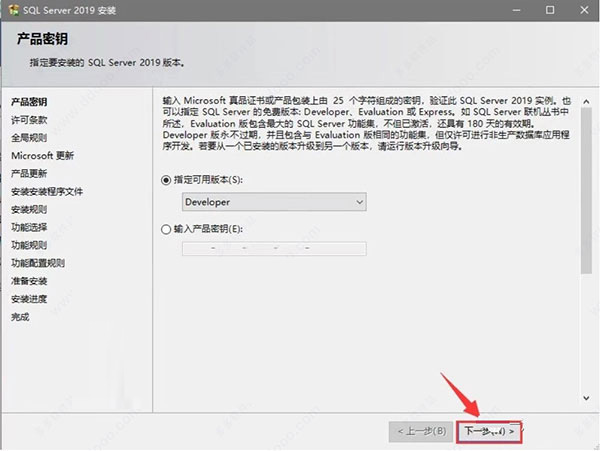
5 pelesenan Dalam antara muka perjanjian, klik untuk menyemak [Saya menerima syarat lesen], dan kemudian klik [Seterusnya] terus
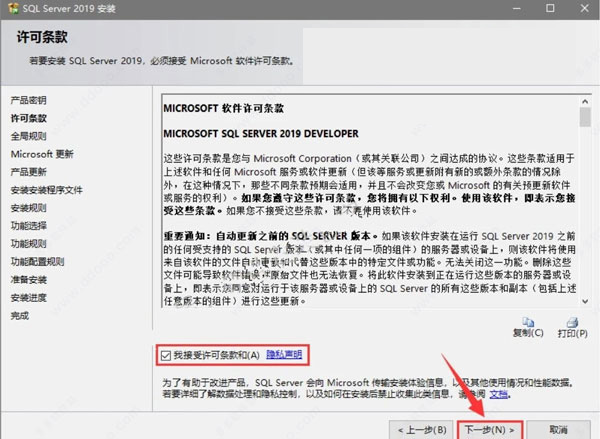
6 Klik [Seterusnya]
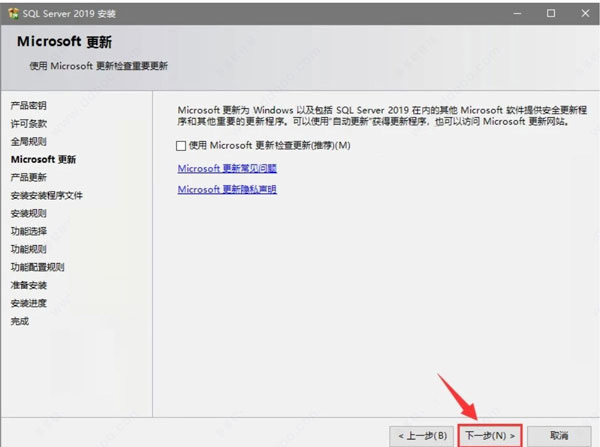
7 Dalam antara muka pemilihan fungsi pemasangan perisian, sila tanya pengguna Mengikut keperluan anda sendiri, semak terus fungsi yang sepadan (tidak perlu menyemak semua dalam kes ini, hanya fungsi yang diperlukan diperiksa Selepas pemasangan selesai, anda masih boleh menambah fungsi antara muka yang ditunjukkan di bawah, perubahan perlu dibuat Laluan pemasangan dan direktori kongsi perisian Dalam kes ini, kami memilih untuk memasangnya pada pemacu D, jadi gantikan sahaja C dalam laluan asal dengan D, dan kemudian klik [Seterusnya]. terus untuk menyemak [Mod Campuran], Kemudian masukkan kata laluan yang anda ingin tetapkan, kemudian klik terus untuk menambah pengguna semasa, dan akhirnya klik [Seterusnya] secara terus
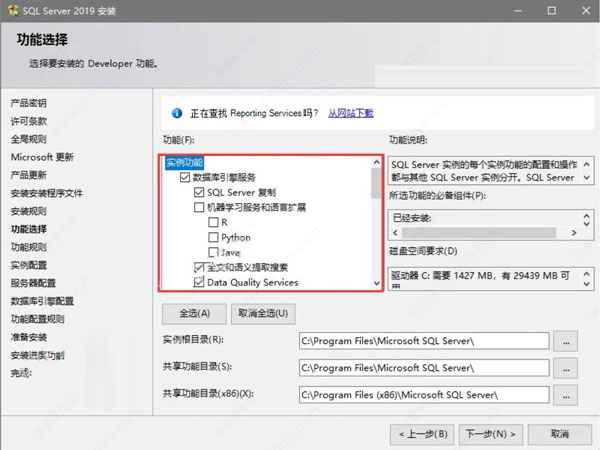
12 Selepas menyelesaikan operasi di atas, dalam antara muka yang ditunjukkan di bawah, klik terus 【Pemasangan】
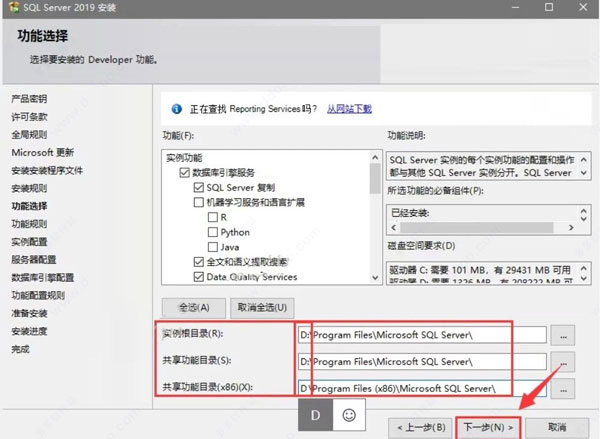
13 Tunggu perisian dipasang.
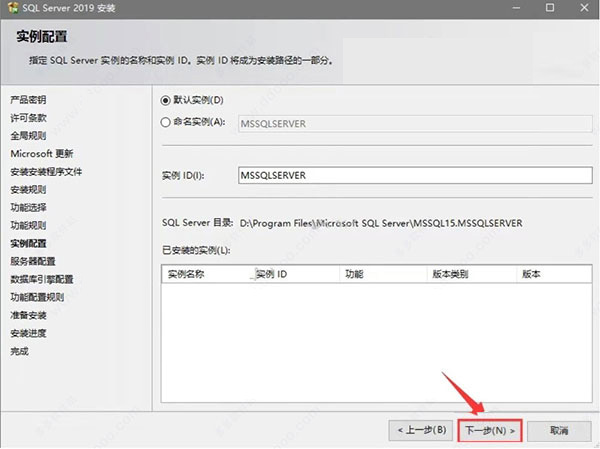
14 Selepas pemasangan perisian selesai, terus klik [Tutup] dalam antara muka yang ditunjukkan di bawah untuk keluar dari program pemasangan perisian.
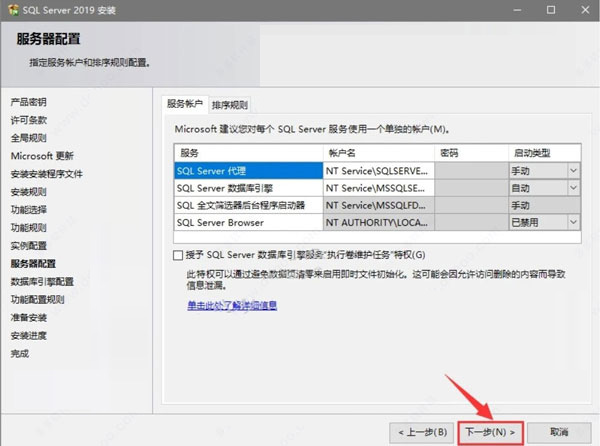
15 Selepas melengkapkan operasi di atas, dalam antara muka yang ditunjukkan di bawah, klik sudut kanan atas antara muka untuk menutup terus antara muka.
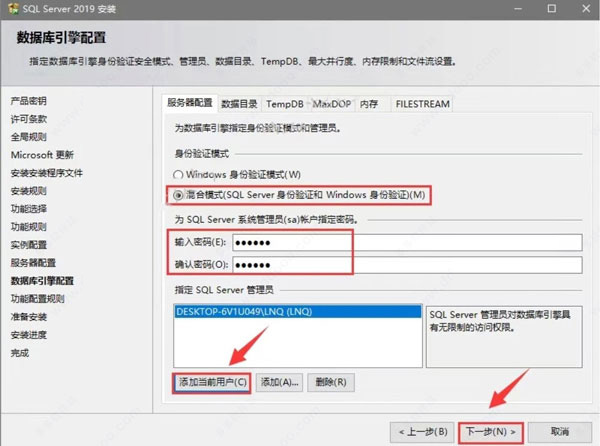
16 Kemudian kembali ke folder yang anda nyahmampat pada mulanya, cari dan pilih fail boleh laku [SSMS-Setup-CHS.exe], klik kanan tetikus dan pilih [Run as administrator]
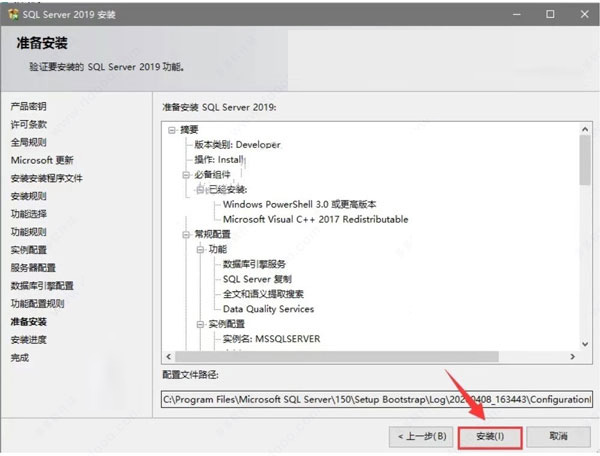
17 perisian Dalam antara muka pemilihan laluan pemasangan, klik Tukar terus untuk menukar direktori pemasangan perisian Adalah disyorkan untuk memasang pada cakera lain selain pemacu C Anda boleh mencipta SSMS baharu dalam pemacu D atau huruf pemacu lain dengan lebih banyak kapasiti folder, dan kemudian klik [Pasang] terus
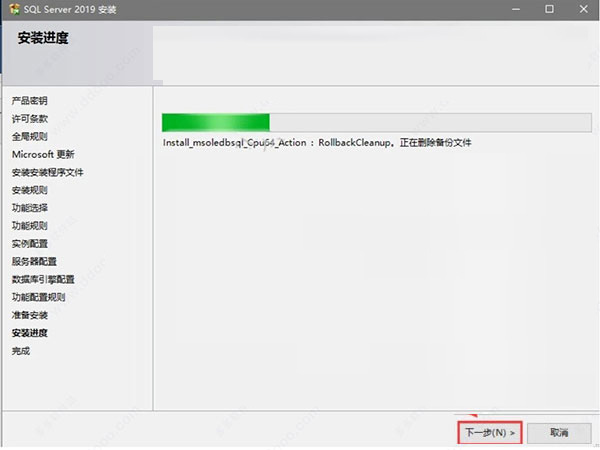
18 Tunggu perisian dipasang.
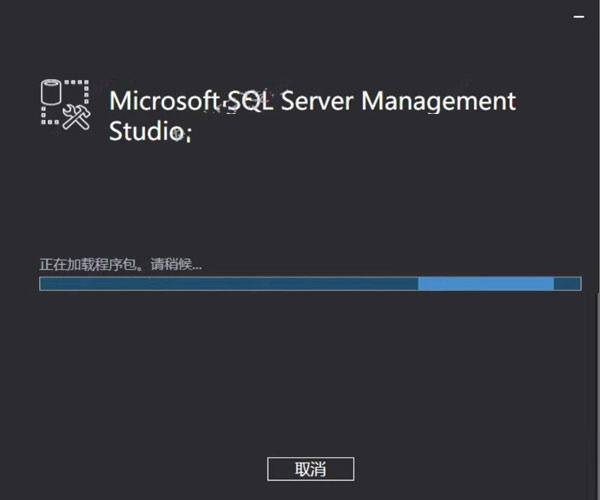
19 Selepas pemasangan perisian selesai, terus klik [Tutup] dalam antara muka yang ditunjukkan di bawah untuk keluar dari program pemasangan perisian.
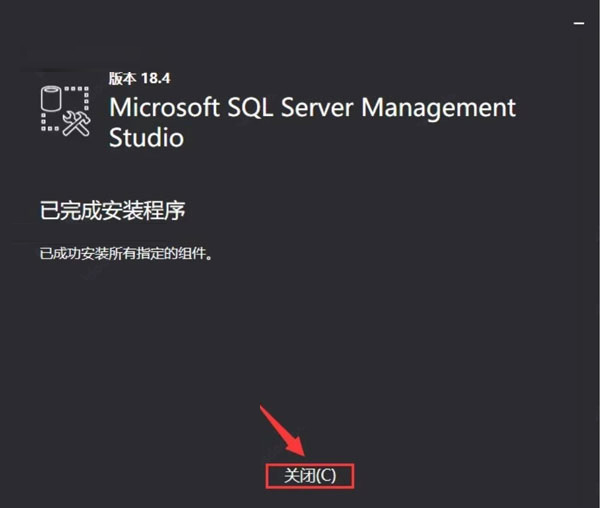
20 Kemudian kembali ke desktop, buka menu mula, cari ikon perisian dalam menu mula, dan seretnya ke desktop untuk membuat pintasan desktop.
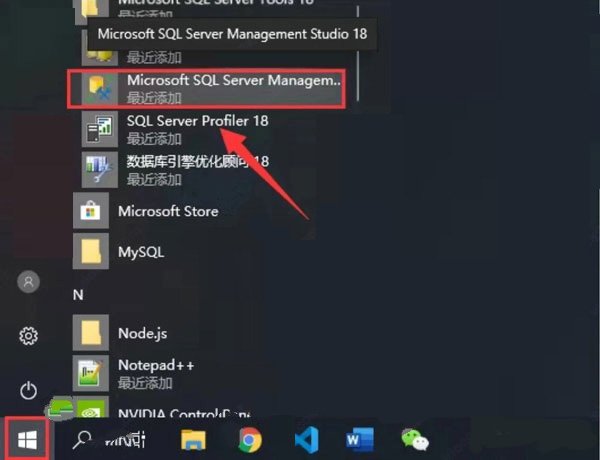
21 Kemudian kembali ke desktop dan klik dua kali untuk membuka ikon perisian pada desktop.
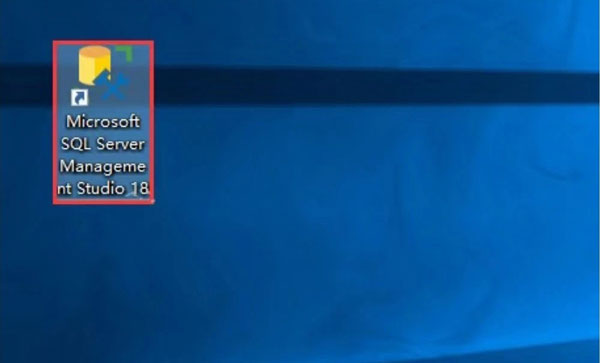
22 Dalam antara muka yang ditunjukkan di bawah, nama pelayan akan dipilih secara automatik Jika tidak, kembangkan kotak lungsur untuk memilih dan klik [Sambung] terus
Peringatan hangat: Nama pelayan dan nama komputer adalah sama .
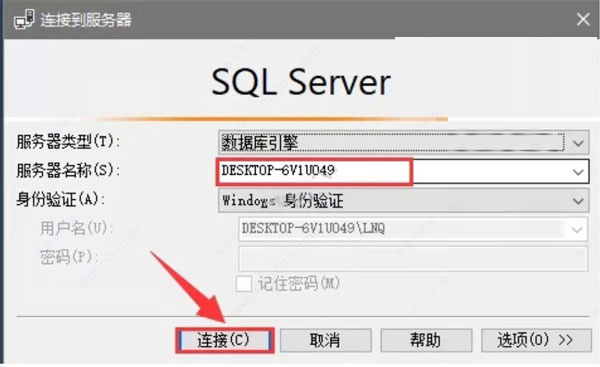
23 Selepas pemasangan perisian selesai, anda boleh mula menggunakannya seperti biasa.
Atas ialah kandungan terperinci Bagaimana untuk memasang SQL Server 2019. Untuk maklumat lanjut, sila ikut artikel berkaitan lain di laman web China PHP!
Artikel berkaitan
Lihat lagi- Bagaimana untuk membenarkan berbilang pengguna menggunakan keahlian Youku? Penjelasan terperinci tentang cara menggunakan berbilang ahli Youku!
- Cara mengikat kad bank dan menyemak baki menggunakan panduan operasi telefon mudah alih WeChat
- Kongsi cara mengeksport iringan karaoke nasional dan ajar anda cara mengekstrak iringan lagu
- Panduan ringkas untuk memindahkan foto secara berkumpulan dari iPhone ke komputer
- Kongsi kaedah log masuk ahli iQiyi: cara membenarkan orang lain mengimbas kod untuk log masuk, supaya dua orang boleh berkongsi akaun VIP

