 Tutorial sistem
Tutorial sistem MAC
MAC Bagaimana untuk menetapkan nada dering pada komputer Apple Mac (macbook pro menetapkan nada dering)
Bagaimana untuk menetapkan nada dering pada komputer Apple Mac (macbook pro menetapkan nada dering)Bagaimana untuk menetapkan nada dering pada komputer Apple Mac (macbook pro menetapkan nada dering)
Kata Pengantar: Artikel ini di sini untuk memperkenalkan kepada anda kandungan yang berkaitan tentang tetapan nada dering pada Mac Saya harap ia akan membantu anda, mari lihat.
Gunakan Mac untuk menetapkan nada dering iPhone dan seretnya ke iTunes untuk menukarnya.
1 Langkah utama adalah di sini Sekarang klik pada antara muka nada dering itunes, kemudian buka antara muka desktop Finder anda, cari nada dering yang anda seret ke desktop sebelum ini, dan seretnya terus ke antara muka nada dering itunes.
2. Buka "itunes" dan pilih "Fail" - "Tambah Fail ke Pustaka" dalam bar menu. Pilih lagu yang anda mahu gunakan sebagai nada dering, klik "Buka", dan lagu itu akan muncul dalam "Muzik" dalam "Perpustakaan".
3 Sambungkan iPhone anda ke MacBook anda, buka iTunes, masukkan senarai main, dan letakkan muzik yang anda mahu tetapkan ke dalam senarai (jika anda tidak tahu caranya, klik sahaja pilihan "Fail" pada bar menu, klik "Tambah ke Pustaka", dan kemudian Cari muzik anda di mana-mana sahaja anda meletakkannya, lihat imej di bawah).
4 Buka iTunes dan sambungkan ke telefon Dalam iTunes, pergi ke Edit - Keutamaan - Umum dan semak pilihan nada dering dalam sumber. Seret nada dering yang disediakan (ke perpustakaan, nada dering mestilah kurang daripada 40 saat, kemudian mp3 akan muncul dalam muzik dalam perpustakaan, dalam muzik.
5. Buka perisian iTunes dan tambah lagu nada dering yang anda mahu iTunes . Klik "Fail" di penjuru kiri sebelah atas, kemudian klik "Tambah fail ke pustaka", cari fail lagu yang dimuat turun ke komputer terlebih dahulu dan klik butang "Buka" di bawah

Cara membuat nada dering mudah alih pada iTunes
Sebelum membuat nada dering, simpan fail audio yang perlu anda buat ke komputer anda untuk kegunaan kemudian muat turun pemasang iTunes pada komputer anda Selepas pemasangan berjaya, buka iTunes
Kaedah 1: Buat nada dering iTunes pada Mac Klik halaman "Pilihan" dalam kotak dialog Semak "Masa Mula" dan "Masa Berhenti". pustaka. Kemudian klik Buka. Kemudian klik Pilihan
Buka iTunes dan pilih "Tambah ke Perpustakaan", tambah fail nada dering yang perlu ditetapkan ke pustaka iTunes muat turun selesai, buka itunes Untuk mengimport lagu, klik Fail di bahagian atas sebelah kanan dan pilih Tambah Fail ke Perpustakaan Pada masa ini, dalam lajur muzik, anda akan mendapati bahawa lagu yang anda muat turun telah diimport maklumat lagu, pilih lagu yang anda ingin jadikan nada dering, klik kanan untuk membuka menu dan klik "Tunjukkan Pengenalan"
Cara membuat nada dering iPhone pada Mac
Langkah pertama, buka Pilihan pencari di sudut kiri atas halaman iodin, dan kemudian klik pilihan aplikasi Langkah kedua ialah pergi ke halaman aplikasi dan klik pilihan muzik dalam perisian alat Langkah ketiga ialah menyeret Enter alat itu, kemudian klik MP3 pada halaman alat
Anda boleh menggunakan GarageBand untuk menciptanya. dalam senarai. Ya, cuma klik pilihan "Fail" dalam bar menu, klik "Tambah ke Perpustakaan", dan cari muzik anda di mana anda meletakkan muzik, lihat gambar di bawah)
Langkah-langkah untuk mencipta nada dering iPhone pada MAC adalah seperti berikut; jalankan perisian lagu iTunes Import ke dalam itunes: Muzik-Fail-Tambah Fail ke Lagu-Lagu Pilihan Perpustakaan-Buka
Anda boleh menggunakan jalur garaj terbina dalam untuk menetapkan nada dering secara langsung daripada fail audio nada dering dalam projek GarageBand. Selepas anda mencipta nada dering dalam GarageBand, anda boleh menghantarnya ke iTunes untuk disegerakkan dengan iPhone anda.
Cara membuat nada dering iPhone dengan komputer Mac: Gunakan komputer Mac untuk memuat turun muzik ke desktop dan gunakan "Pakar Membuat Nada Dering Kugou" untuk memintas nada dering. Sambungkan iPhone ke komputer Mac dengan kabel data, dan muat turun perisian iTunes dan iTools pada komputer.
Bagaimana untuk menetapkan nada dering untuk iPhone menggunakan macbook?
1 Buka iTunes dan sambung ke telefon Dalam iTunes, pergi ke Edit-Preferences-General dan semak pilihan nada dering dalam Sumber. Seret nada dering yang disediakan (ke pangkalan data, nada dering mestilah kurang daripada 40 saat, kemudian mp3 akan muncul dalam muzik dalam pangkalan data, dalam muzik.
2. Pilih "Nada Dering" dan semak item "Nada Dering Segerak" . Pilih "Semua Nada Dering" atau "Nada Dering Terpilih", kemudian pilih "Segerakkan". ke perpustakaan Pada masa ini, anda akan mendapati bahawa lagu yang anda muat turun telah diimport dalam lajur muzik pangkalan data. Pilih lagu yang anda ingin buat nada dering, klik kanan untuk membuka menu, dan klik "Tunjukkan Pengenalan "
.4 Mula-mula sambungkan iPhone6 dan MacBook, buka iTunes, masukkan senarai main, dan letakkan muzik yang anda perlukan untuk meletakkannya, jadi saya tidak akan menerangkan secara terperinci.
5 Gunakan MacBook untuk memuat turun muzik ke desktop, dan gunakan Pengurus Perisian 360 untuk memuat turun "MP3 ABCut" dan perisian lain untuk memintas nada dering. Sambungkan iPhone ke MacBook dengan kabel data dan muat turun perisian iTunes dan iTools pada MacBook.
6 Buka perisian iTunes dan tambahkan lagu nada dering yang anda mahukan ke iTunes. Klik "Fail" di penjuru kiri sebelah atas, kemudian klik "Tambah fail ke pustaka", cari fail lagu yang dimuat turun ke komputer terlebih dahulu dan klik butang "Buka" di bawah.
Cara menetapkan nada dering pada komputer menggunakan itunes
Pertama sekali, kita mesti memastikan telefon bimbit kita boleh menyambung ke komputer itunes melalui kabel data untuk memastikan penghantaran data terus.
Buka iTunes, klik "Fail", pilih "Tambah Fail ke Pustaka", dan tambahkan fail nada dering yang perlu anda tetapkan ke pustaka iTunes.
Muat turun pemasang iTunes dan pasang iTunes pada komputer anda Selepas pemasangan berjaya, buka iTunes. Selepas membuka perisian iTunes, klik [Fail] → [Tambah ke Perpustakaan] untuk menambah fail audio yang anda ingin jadikan nada dering ke pustaka muzik iTunes.
Cara memasang nada dering pada telefon Apple menggunakan komputer Apple
Untuk memasang alat pada komputer anda, anda boleh memuat turun versi baharu daripada tapak web rasmi untuk menyokong sistem pengendalian telefon Apple yang dinaik taraf. Gunakan kabel data Apple untuk menyambungkan telefon Apple ke komputer, jalankan itools dan tunggu model telefon dikenali. Di sebelah kiri perisian, di bawah Peranti Saya, klik Muzik—Nada Dering.
Sambungkan iPhone anda ke MacBook anda, buka iTunes, masukkan senarai main, dan letakkan muzik yang anda ingin tetapkan ke dalam senarai (jika anda tidak tahu caranya, cuma klik pilihan "Fail" dalam bar menu, klik " Tambahkan ke Pustaka", dan tambahkan muzik yang ingin anda tambahkan pada senarai) Cari muzik anda di tempat muzik.
Bagaimana untuk memuat turun nada dering pada telefon Apple anda? Muat turun dan pasang iTunes pada komputer anda. Mula-mula, masukkan iTunes Baidu dalam kotak carian Baidu. Klik Muat Turun Sekarang pada baris pertama untuk memasuki halaman muat turun Klik "Muat turun Sekarang". itools pada iPhone terbuka - klik ikon muzik pada halaman itools - klik butang Import, dan simpan fail yang anda sukai ke iPhone atau importnya sebagai nada dering
Mula-mula buka iTunes pada komputer Apple anda, kemudian klik ". Tambah Fail ke Perpustakaan" dalam menu lungsur turun fail dan pilih lagu (nada dering) yang perlu anda import. Lagu nada dering, kemudian klik kanan dan pilih "Tunjukkan Pengenalan"
Kesimpulan: Di atas adalah semua kandungan tentang Mac Apple Bantuan, jangan lupa untuk mencari lebih banyak kandungan berkaitan di laman web ini
.Atas ialah kandungan terperinci Bagaimana untuk menetapkan nada dering pada komputer Apple Mac (macbook pro menetapkan nada dering). Untuk maklumat lanjut, sila ikut artikel berkaitan lain di laman web China PHP!
 Cara menyesuaikan kursor mac tetikus anda dengan mousescapeApr 29, 2025 am 10:25 AM
Cara menyesuaikan kursor mac tetikus anda dengan mousescapeApr 29, 2025 am 10:25 AMIngin menyesuaikan kursor pada macOS? Mungkin anda mahu menggunakan kursor putih gaya Windows pada Mac anda, atau kursor Linux gaya 3D kelabu atau kursor pada Mac anda menggunakan antara muka Wii? Anda boleh menggunakan aplikasi percuma yang dipanggil Mousescape untuk Mac untuk mencapai semua ini dan banyak lagi. Mac tidak menawarkan banyak pilihan penyesuaian kursor secara lalai, anda boleh menukar kursor MAC untuk menjadikannya lebih besar, menyesuaikan warna dengan tetapan aksesibiliti, dan menghidupkan ciri goncang atau mematikan, dan itu sahaja. Tetapi di sinilah Mousescape masuk, yang membolehkan anda menggunakan kursor yang disesuaikan sepenuhnya pada Mac anda. Mousescape mudah dibuat
 Kemas kini MacOS Sequoia 15.4.1 Dikeluarkan dengan Pembetulan Bug & KeselamatanApr 29, 2025 am 10:15 AM
Kemas kini MacOS Sequoia 15.4.1 Dikeluarkan dengan Pembetulan Bug & KeselamatanApr 29, 2025 am 10:15 AMApple mengeluarkan kemas kini sistem MacOS Sequoia 15.4.1 untuk pengguna MAC yang menjalankan sistem operasi Sequoia. Kemas kini ini sepenuhnya tertumpu pada kemas kini keselamatan dan pembetulan pepijat dan tidak termasuk sebarang ciri baru. Apple juga mengeluarkan iOS 18.4.1 untuk iPhone, iPados 18.4.1 untuk iPad, dan kemas kini ke TVOS, WatchOS dan VisionOS, yang juga memberi tumpuan kepada pembetulan pepijat dan patch keselamatan. Cara Muat turun dan Pasang Kemas kini MacOS Sequoia 15.4.1 Pastikan anda menyandarkan Mac anda menggunakan mesin masa sebelum memulakan kemas kini perisian sistem: Dari hidangan epal
![Cara Menggunakan Apple Intelligence pada Mac: Manfaat Menggunakannya [Ciri]](https://img.php.cn/upload/article/001/242/473/174589279141366.png?x-oss-process=image/resize,p_40) Cara Menggunakan Apple Intelligence pada Mac: Manfaat Menggunakannya [Ciri]Apr 29, 2025 am 10:13 AM
Cara Menggunakan Apple Intelligence pada Mac: Manfaat Menggunakannya [Ciri]Apr 29, 2025 am 10:13 AMKecerdasan Apple: Pembantu berkuasa AI anda Apple Intelligence memanfaatkan AI untuk meningkatkan pengalaman macOS anda, memperibadikan cadangan dan meningkatkan privasi dan prestasi. Teknologi Pembelajaran Mesin ini menyesuaikan diri dengan aliran kerja anda, Makin
 Aplikasi kamera iPhone dipadam atau ikon hilang? Di sini ’ s pembetulanApr 29, 2025 am 10:07 AM
Aplikasi kamera iPhone dipadam atau ikon hilang? Di sini ’ s pembetulanApr 29, 2025 am 10:07 AMIkon aplikasi kamera iPhone hilang? Jangan panik! Mudah untuk mendapatkan! Sesetengah pengguna iPhone mungkin mendapati ikon aplikasi kamera mereka hilang dari skrin utama iPhone. Jangan risau! Ini tidak bermakna aplikasi kamera anda telah dipadamkan. Menyelesaikan masalah ini biasanya mudah. Aplikasi kamera adalah bahagian penting dalam sistem iPhone. Walaupun jarang hilang, tidak boleh diakses, atau kelihatan dipadam, ia sebenarnya masih di iPhone anda. Kami akan mengajar anda bagaimana untuk mencarinya dan menggunakan semula aplikasi kamera dengan empat petua praktikal. 1. Ikon aplikasi kamera secara tidak sengaja dikeluarkan dari skrin utama iPhone? Kaedah pemulihan adalah seperti berikut Sekiranya aplikasi kamera tiba -tiba hilang dari skrin utama iPhone, biasanya kerana ia secara tidak sengaja dipindahkan
 3 klik auto percuma untuk macApr 29, 2025 am 09:57 AM
3 klik auto percuma untuk macApr 29, 2025 am 09:57 AMKlin auto adalah perisian yang agak niche yang sering dikaitkan dengan kemasukan data berulang, permainan, atau tugas ujian perisian, tetapi ia juga mendapat populariti yang lebih luas kerana ramai orang bekerja dari rumah. Jika anda memerlukan klik auto untuk Mac, berikut adalah beberapa pilihan auto-klik percuma yang dibina untuk macOS, dan kami akan merangkumi beberapa daripada mereka. Apakah tujuan klik automatik? Pertama, ia mungkin membantu untuk memahami apa yang dilakukan oleh auto-clicker atau apa yang diharapkan untuk dilakukan ... seperti yang dicadangkan, auto-clicker mensimulasikan klik tetikus, membantu anda mengautomasikan tugas berulang atau tindakan dengan mengklik lokasi tertentu pada skrin. Ini membolehkan anda mengautomasikan klik tanpa klik manual, mensimulasikan pengguna mengklik pada butang tetikus atau trackpad. Automatik yang baik
 Cara Melumpuhkan Foto Hubungi Dalam Mail di MacApr 29, 2025 am 09:56 AM
Cara Melumpuhkan Foto Hubungi Dalam Mail di MacApr 29, 2025 am 09:56 AMApple baru -baru ini mengemas kini antara muka dan ciri versi MAC aplikasi e -mel, sambil menambah ikon pengirim e -mel. Di sebelah pratonton nama, subjek, dan kandungan e -mel e -mel, ikon foto atau pengirim kenalan kini dipaparkan. Sama ada anda suka foto kenalan dalam aplikasi mel mungkin bergantung pada siapa pengirim e -mel yang paling sering anda dan kandungan e -mel. Sesetengah pengguna mungkin menyukai ikon penghantar mel, sementara yang lain mungkin tidak menyukainya. Jika anda tergolong dalam yang terakhir, anda akan dengan senang hati mendapati bahawa anda boleh melumpuhkan foto kenalan yang dipaparkan dalam aplikasi Mail untuk Mac sebagai ikon Mailer. Hubungi Foto pada mulanya muncul dalam aplikasi mel iPhone, tetapi dengan satu lagi perubahan reka bentuk penting (ciri penyortiran kategori mel,
 Cara Melumpuhkan Kategori Mel di MacApr 29, 2025 am 09:49 AM
Cara Melumpuhkan Kategori Mel di MacApr 29, 2025 am 09:49 AMCiri -ciri kategori mel kontroversial Apple telah tiba di Mail MacOS, didayakan secara lalai. Ciri ini secara automatik menyusun peti masuk anda ke dalam empat kategori: utama, urus niaga, kemas kini, dan promosi. Kategori "All Mail" yang tersembunyi
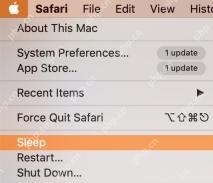 Cara menukar masa tidur pada macApr 29, 2025 am 09:44 AM
Cara menukar masa tidur pada macApr 29, 2025 am 09:44 AMMenguasai Mod Tidur Mac Anda: Panduan Komprehensif Mod tidur Apple memelihara tenaga dan mengurangkan haus pada Mac anda, secara automatik mengaktifkan selepas tempoh tidak aktif. Walau bagaimanapun, anda boleh menyesuaikan tingkah laku ini dengan mudah untuk memenuhi keperluan anda, Insta


Alat AI Hot

Undresser.AI Undress
Apl berkuasa AI untuk mencipta foto bogel yang realistik

AI Clothes Remover
Alat AI dalam talian untuk mengeluarkan pakaian daripada foto.

Undress AI Tool
Gambar buka pakaian secara percuma

Clothoff.io
Penyingkiran pakaian AI

Video Face Swap
Tukar muka dalam mana-mana video dengan mudah menggunakan alat tukar muka AI percuma kami!

Artikel Panas

Alat panas

Hantar Studio 13.0.1
Persekitaran pembangunan bersepadu PHP yang berkuasa

EditPlus versi Cina retak
Saiz kecil, penyerlahan sintaks, tidak menyokong fungsi gesaan kod

VSCode Windows 64-bit Muat Turun
Editor IDE percuma dan berkuasa yang dilancarkan oleh Microsoft

SecLists
SecLists ialah rakan penguji keselamatan muktamad. Ia ialah koleksi pelbagai jenis senarai yang kerap digunakan semasa penilaian keselamatan, semuanya di satu tempat. SecLists membantu menjadikan ujian keselamatan lebih cekap dan produktif dengan menyediakan semua senarai yang mungkin diperlukan oleh penguji keselamatan dengan mudah. Jenis senarai termasuk nama pengguna, kata laluan, URL, muatan kabur, corak data sensitif, cangkerang web dan banyak lagi. Penguji hanya boleh menarik repositori ini ke mesin ujian baharu dan dia akan mempunyai akses kepada setiap jenis senarai yang dia perlukan.

ZendStudio 13.5.1 Mac
Persekitaran pembangunan bersepadu PHP yang berkuasa






