Rumah >Tutorial sistem >Siri Windows >Bagaimana untuk mengembangkan pemacu c dalam partition cakera win10
Bagaimana untuk mengembangkan pemacu c dalam partition cakera win10
- WBOYWBOYWBOYWBOYWBOYWBOYWBOYWBOYWBOYWBOYWBOYWBOYWBke hadapan
- 2024-01-12 12:36:192446semak imbas
Dalam artikel ini, kami akan memperkenalkan anda kepada empat kaedah biasa dan berkesan untuk menyelesaikan masalah ruang pemacu C yang tidak mencukupi, meliputi penggunaan DiskPart, pengurusan cakera terbina dalam sistem Windows, Pembantu Partition AOMEI percuma dan menaik taraf cakera keras, dsb. .
Cara mengembangkan pemacu C dengan partition cakera win10
Kaedah 1: Gunakan DiskPart untuk memanjangkan pemacu C
1 Pertama, tekan kekunci Win+R, masukkan "diskpart" dalam kotak dialog run pop timbul, tekan Enter, dan mulakan dengan mudah bahagian cakera.
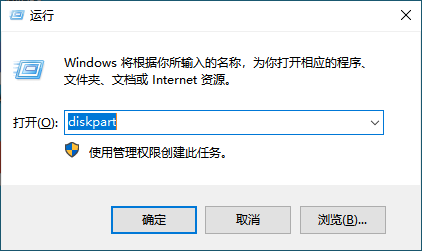
2 Masukkan arahan berikut mengikut urutan dan tekan kekunci Enter selepas setiap arahan. (Sila ambil perhatian bahawa anda perlu menaip Enter selepas setiap baris)
- Taip "list volume" dan tekan "Enter" pada papan kekunci untuk menyemak imbas dan memaparkan volum yang telah wujud pada komputer anda.
- Masukkan "pilih kelantangan c" dan tekan "Enter" pada papan kekunci untuk memilih pemacu C yang anda ingin kembangkan.
- Masukkan "panjangkan [size=n]", dengan "[size=n]" menunjukkan saiz partition yang anda ingin panjangkan pemacu C.
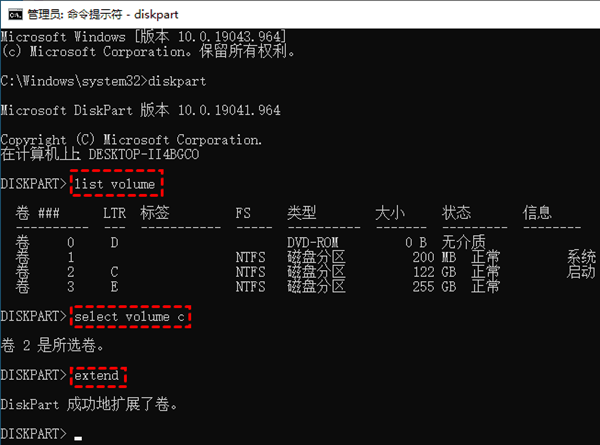
Selepas melengkapkan langkah di atas, anda akan berjaya menggunakan DiskPart untuk mengembangkan pemacu C!
Kaedah 2: Gunakan pengurusan cakera terbina dalam sistem Windows untuk memanjangkan pemacu C
1 Tekan kekunci Win+R dan masukkan "diskmgmt.msc", atau klik kanan butang Mula di sebelah kiri bawah. sudut desktop dan pilih "Pengurusan Cakera".
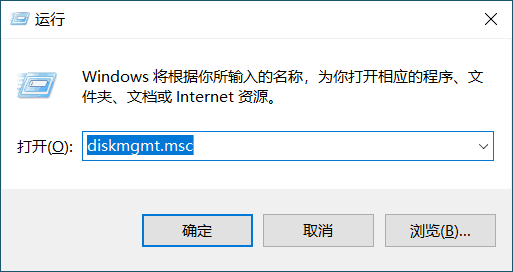
2 Pilih partition yang tidak perlu untuk dipadamkan sebagai mangsa pengembangan Contohnya, jika anda ingin mengembangkan pemacu C, anda perlu memadam pemacu D di sebelahnya terlebih dahulu.
3. Klik kanan pada pemacu D dan pilih "Padam Kelantangan" (Nota: Operasi ini akan menyebabkan semua data pada pemacu D hilang sepenuhnya! Adalah disyorkan untuk membuat sandaran dan menyimpan.)
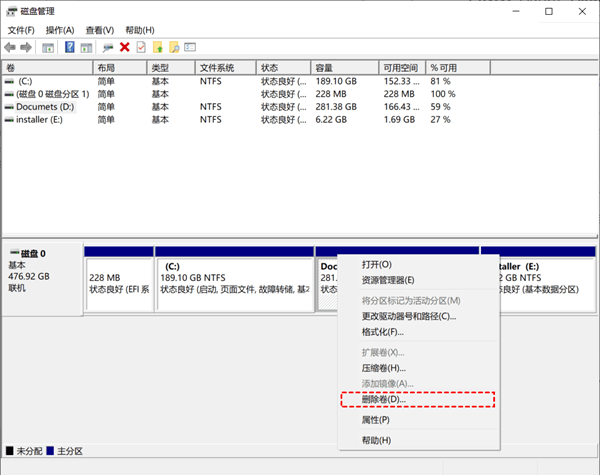
4 . Seterusnya, klik kanan Untuk ruang kosong yang telah diperuntukkan, pilih fungsi "Extend Volume". Mengikut pilihan yang disediakan, terima syarat lalai untuk mengembangkan pemacu C.
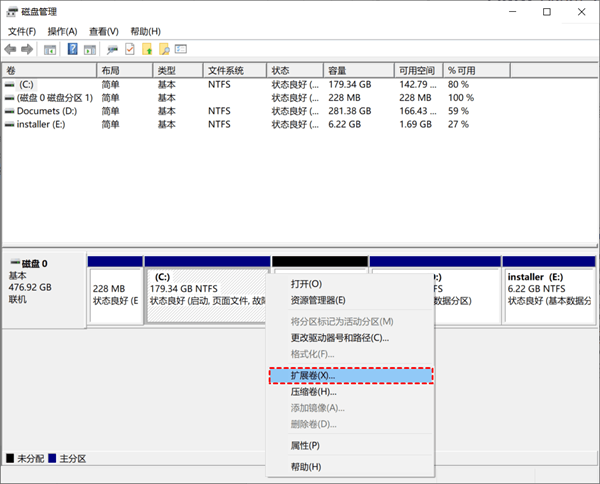
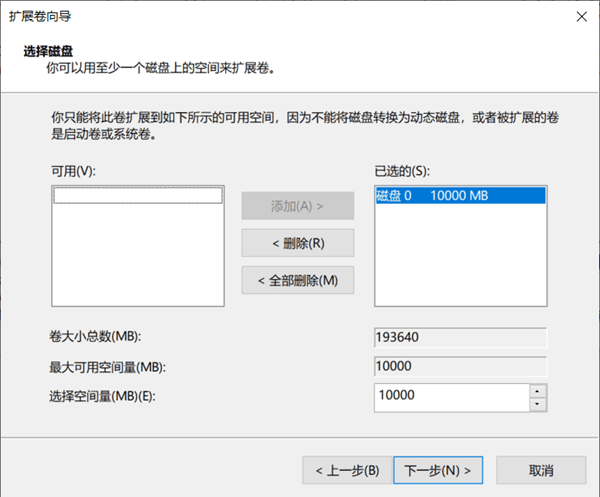
Ps: Kaedah ini terhad kepada kes di mana ruang yang tidak diperuntukkan bersebelahan dengan partition yang ingin anda besarkan. Oleh itu, sila teruskan dengan berhati-hati.
Kaedah 3: Gunakan Pembantu Pembahagian AOMEI percuma
1 Selepas memulakan Pembantu Pembahagian AOMEI, cari partition kosong bersebelahan pemacu C, seperti pemacu D, kemudian klik kanan untuk memilihnya dan pilih "Laraskan/. Pindahkan Partition".
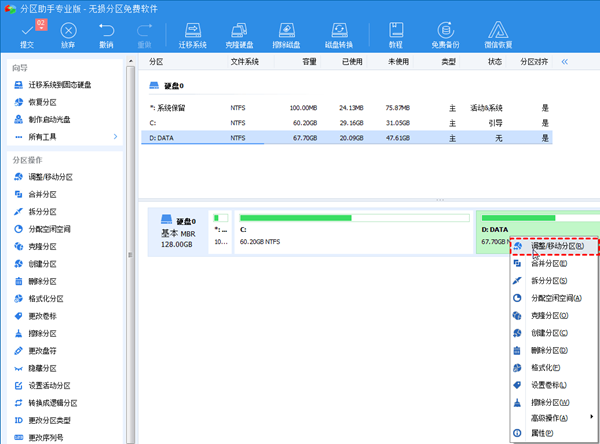
2 Tekan nombor ikon untuk melaraskan saiz dan kedudukan partition. memandu.
3 Semasa proses ini, saiz ruang yang tidak diperuntukkan boleh dilaraskan mengikut situasi sebenar. Akhir sekali klik "OK" untuk menyelesaikan pelarasan.
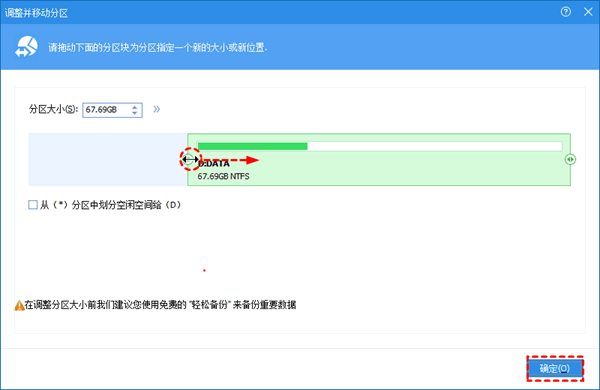
4. Pergi ke antara muka utama sekali lagi, cari ruang kosong yang baru dijana untuk peruntukan, klik kanan pada pemacu C dan pilih pilihan "Laraskan/Alih Partition".
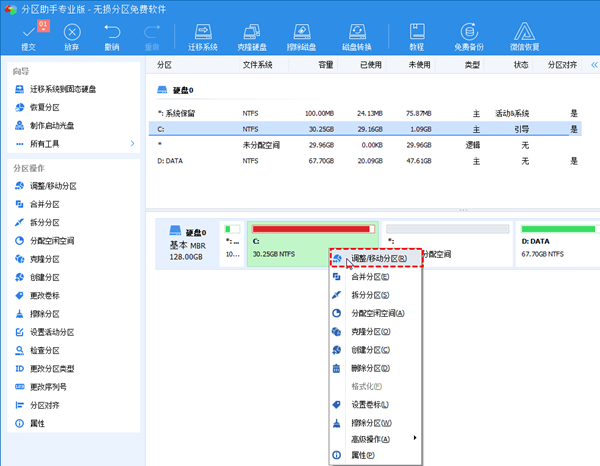
5. Seperti yang ditunjukkan dalam gambar, seret bola kecil ke hujung kanan, kemudian klik "OK" untuk menyelesaikan penciptaan partition baharu dan kembali ke antara muka utama perisian AOMEI Partition Assistant.
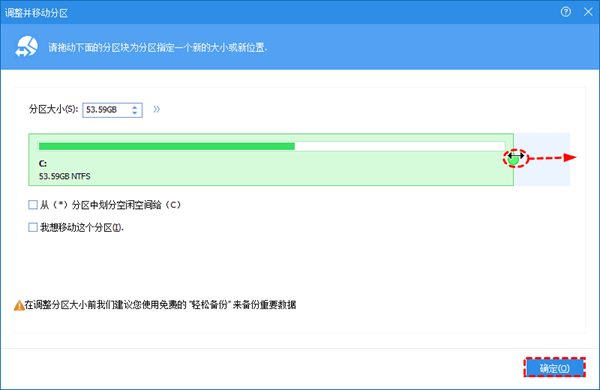
6 Klik butang "Serah" yang terletak di sebelah kiri sebelah atas antara muka untuk melihat hasil operasi. Selepas semuanya betul, klik "Lakukan" sekali lagi untuk memulakan operasi mengalihkan partition sedia ada secara rasmi!
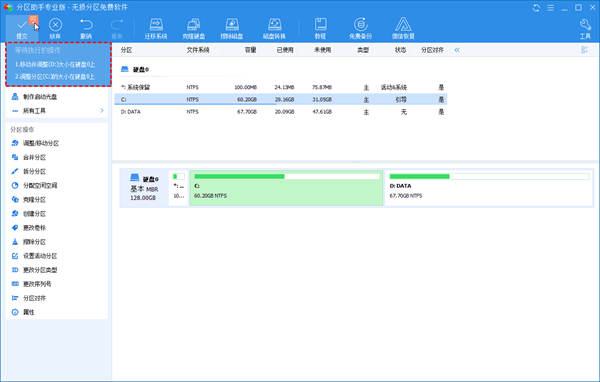
Kaedah 4: Naik taraf cakera keras
1 Mula-mula, buka AOMEI Partition Assistant dan pastikan cakera keras yang lain telah berjaya disambungkan ke komputer dan berjaya dikesan oleh sistem.
2. Selepas itu, cari menu "Semua Alat" di sebelah kiri antara muka utama dan pilih pilihan "Clone Hard Drive". Pilih kaedah pengklonan yang sesuai dengan anda dalam tetingkap penukaran pop timbul.
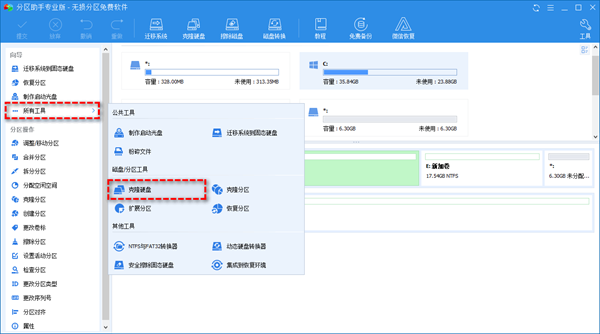
3 Kemudian klik "Seterusnya" Untuk memudahkan operasi, pilih cakera keras sebagai sumber pengklonan dari banyak cakera keras dan teruskan klik "Seterusnya".
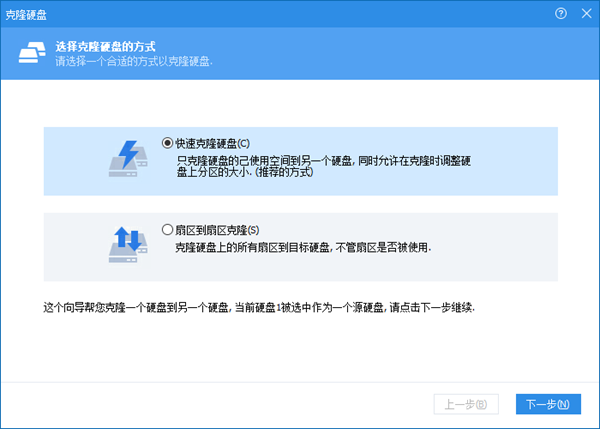
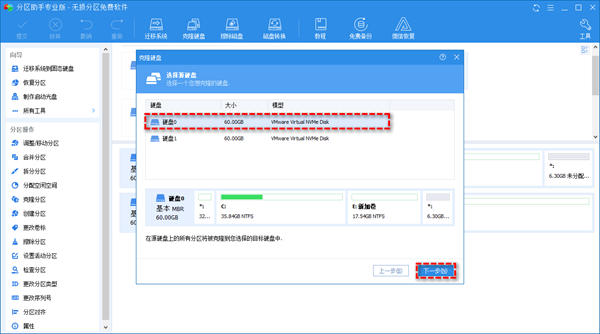
4 Seterusnya, pilih peranti yang sesuai untuk merancang untuk mengembangkan pemacu C dalam senarai cakera keras sasaran, klik "Seterusnya", dan kemudian klik "Ya".
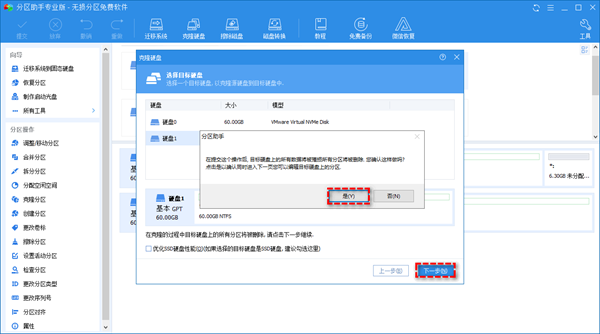
5. Jika anda memilih untuk mengklon ke pemacu keadaan pepejal, semak pilihan "Optimumkan prestasi cakera keras SSD" di bahagian bawah antara muka untuk meningkatkan kelajuan baca dan tulis pemacu keadaan pepejal.
6 Jika anda memilih kaedah pengklonan cakera keras cepat, anda boleh melaraskan saiz dan kedudukan setiap partition pada cakera keras sasaran pada masa ini.
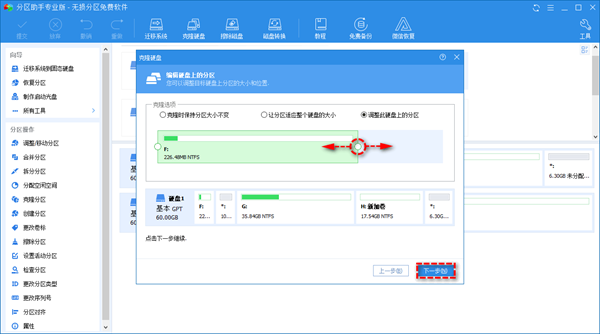
7 Untuk menggunakan kaedah ini untuk mengklon cakera keras, kita hanya perlu klik pada bulatan lutsinar pada kedua-dua belah partition yang sepadan.
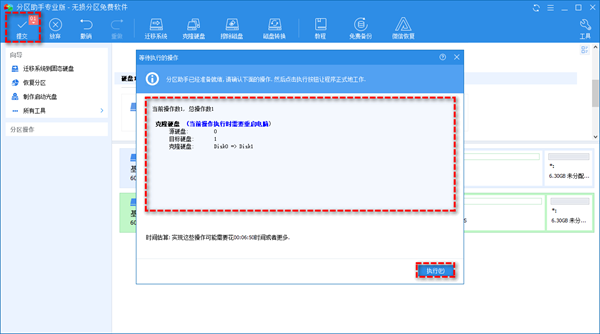
Kaedah 5: Kosongkan ruang cakera
1 Mula-mula, klik butang "Mula" di sudut kiri bawah skrin, kemudian cari dan klik tab "Tetapan" dalam menu timbul.
2 Selepas itu, dalam pilihan "Storan", klik kanan "Fail Sementara" di sebelah kanan, pilih fail yang ingin anda padamkan, dan padamkannya.
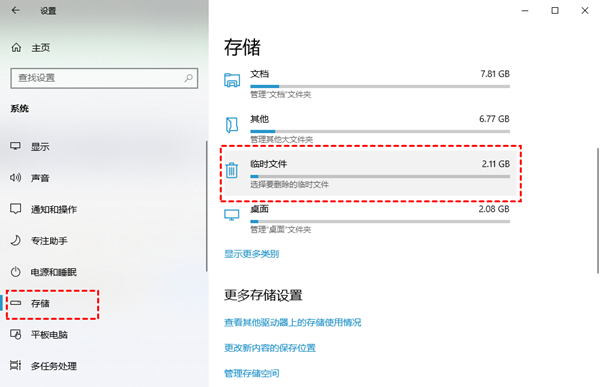
Kaedah 6: Pindahkan fail dan aplikasi ke cakera lain
1. Buka Pembantu Pembahagian, klik butang "Bersihkan" di bahagian atas sebelah kanan, dan kemudian pilih fungsi "Penghijrahan Aplikasi".
2 Dalam tetingkap baharu, anda akan melihat dua pilihan: "Migrate Program" dan "Migrate Folder".
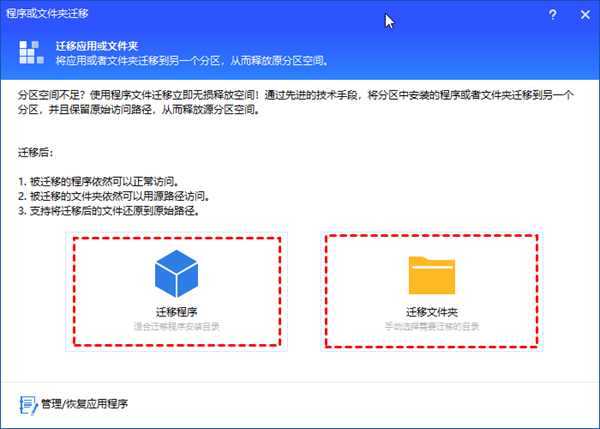
3. Ikut gesaan pada skrin dan anda boleh pergi!
Atas ialah kandungan terperinci Bagaimana untuk mengembangkan pemacu c dalam partition cakera win10. Untuk maklumat lanjut, sila ikut artikel berkaitan lain di laman web China PHP!

