Rumah >tutorial komputer >Penyelesaian masalah >Bagaimana untuk menyediakan perkongsian pencetak LAN dalam Win10
Bagaimana untuk menyediakan perkongsian pencetak LAN dalam Win10
- PHPzke hadapan
- 2024-01-12 10:00:201227semak imbas
Sesetengah rakan perlu menyediakan perkongsian pencetak LAN apabila menggunakan Win10, tetapi mereka tidak tahu bagaimana untuk menyediakan perkongsian pencetak LAN dalam Win10. Editor di bawah akan memberi anda pengenalan terperinci tentang cara menyediakan Perkongsian pencetak LAN dalam Win10 Semua orang Jika anda berminat, anda boleh datang dan lihat.
1. Gunakan kekunci pintasan "win+R" untuk membuka input run "control", tekan Enter untuk membuka panel kawalan dan tukar "View By" di penjuru kanan sebelah atas kepada "Small Icons".
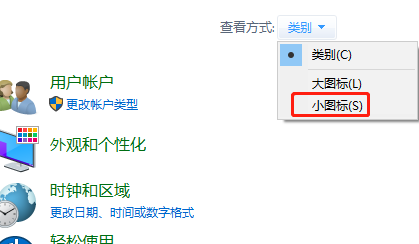
2 Kemudian pilih "Peranti dan Pencetak" untuk membukanya.
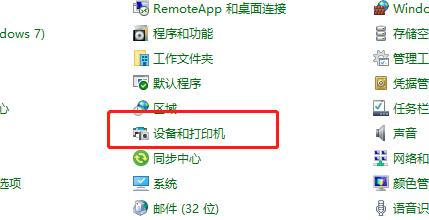
3 Dalam tetingkap, klik kanan pencetak yang perlu dikongsi dan pilih "Properties Pencetak" dalam pilihan menu.
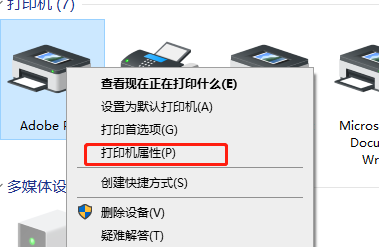
4 Kemudian tukar ke tab "Kongsi" di atas.
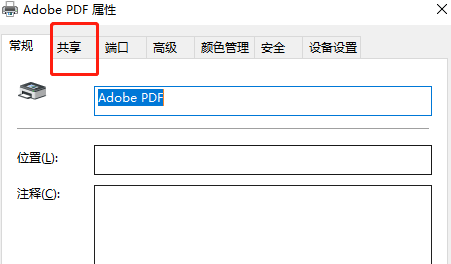
5 Akhirnya, cari "Kongsi pencetak ini" dan semaknya.
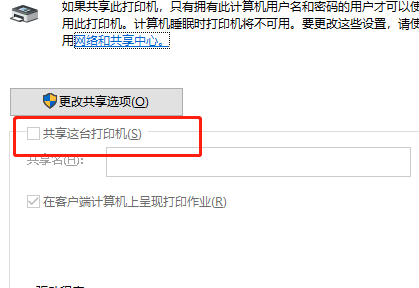
Atas ialah kandungan terperinci Bagaimana untuk menyediakan perkongsian pencetak LAN dalam Win10. Untuk maklumat lanjut, sila ikut artikel berkaitan lain di laman web China PHP!
Artikel berkaitan
Lihat lagi- Bagaimana untuk menyelesaikan ralat fatal win11steam
- Bagaimana untuk menyelesaikan masalah yang pemasangan Win11 memerlukan TPM2.0
- Langkah mudah dan berkesan untuk menyelesaikan ralat 0x80070057
- Betulkan Ralat 0x80070057: Selesaikan Masalah Komputer dengan Cepat
- panduan win11 untuk memasang aplikasi android

