Rumah >Tutorial sistem >Siri Windows >Bagaimana untuk berkongsi folder antara dua komputer Windows 10
Bagaimana untuk berkongsi folder antara dua komputer Windows 10
- PHPzke hadapan
- 2024-01-10 22:06:011933semak imbas
Kami sering menghadapi situasi di mana dua komputer berkongsi folder yang sama, tetapi kebanyakan orang tidak tahu cara menghidupkan ciri ini. Hari ini saya telah membawakan anda tutorial terperinci, mari kita lihat.

Tutorial berkongsi folder antara dua komputer win10
Kaedah 1: Gunakan peranti storan seperti pemacu keras mudah alih dan cakera U untuk memindahkan data
Sambungkan pemacu keras luaran ke komputer pertama dan buka alat pengurusan fail yang sepadan untuk cari dan cari peranti baharu anda.
Salin fail yang diperlukan, sambungkan pemacu keras luaran ke komputer kedua, dan salin dan tampal fail.
Kaedah 2: Gunakan rangkaian untuk perkongsian dan pemindahan fail
Kami mula-mula menyambungkan dua komputer ke rangkaian yang sama dan masing-masing mendayakan perkongsian fail dan perkhidmatan perkongsian pencetak untuk mereka.
Klik "Panel Kawalan - Rangkaian dan Internet - Pusat Rangkaian dan Perkongsian - Tetapan Perkongsian Lanjutan" dan semak "Perkongsian Fail dan Pencetak".
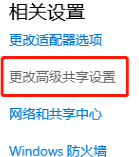
Tekan "OK" untuk mendayakannya Dalam pengurus sumber, klik bar "Rangkaian-Tunjukkan Komputer yang Tersedia" dan salin dan tampal fail.
Kaedah 3: Gunakan kabel rangkaian terus untuk memindahkan fail
Masukkan "Tetapan-Sambungan Kawasan Setempat-Properties-Internet Protocol Versi 4 (TCP/IPv4)" dan tetapkan alamat IP kedua-dua komputer masing-masing.
Selepas semua konfigurasi selesai, sediakan perkongsian folder, letakkan fail ke dalam folder tertentu dan buka folder ini untuk perkongsian.
Klik kanan folder, pilih "Properties", tandai pilihan "Kongsi folder ini", dan kemudian berikan kebenaran yang sesuai untuk melengkapkan tetapan perkongsian.
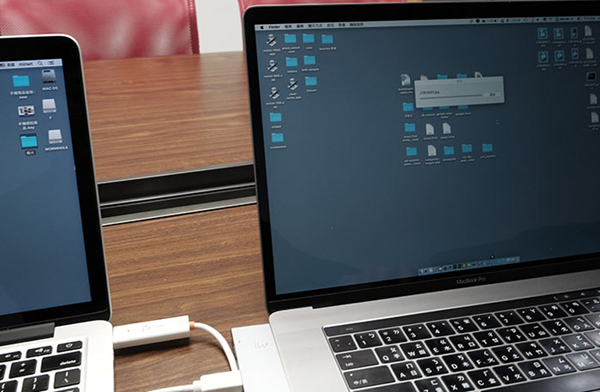
Tekan kekunci "win+R" untuk membuka tetingkap tetapan, masukkan IP komputer pertama, tekan kekunci "enter", dan masukkan nama pengguna dan kata laluan.
Kaedah 4: Gunakan perisian penghijrahan komputer profesional untuk memindahkan fail
Mulakan apl Migrasi Komputer EUS, dan pilih mod "Komputer ke Komputer", klik bar "Mula - Komputer Ditemui", dan ikut gesaan pada skrin.
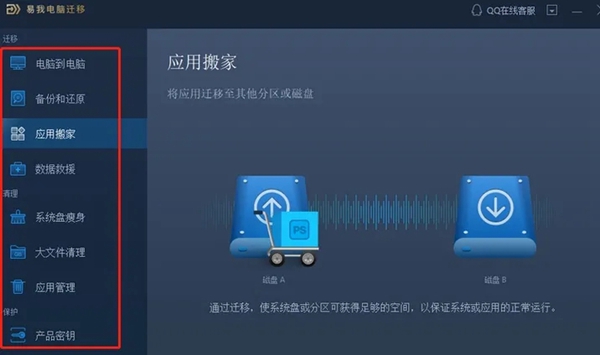
Pautkan dua komputer mengikut kata laluan akaun dan arahan eksport dokumen. Apabila semua operasi selesai, klik butang "Edit".
Kemudian pilih bahagian data yang anda perlukan daripada apl, fail, folder, akaun dan direktori tetapan yang tersedia untuk pemindahan.
Selepas semua langkah tetapan selesai, klik butang "Migrate" untuk membenarkan semua persediaan memulakan tugas pemindahan fail secara rasmi.
Atas ialah kandungan terperinci Bagaimana untuk berkongsi folder antara dua komputer Windows 10. Untuk maklumat lanjut, sila ikut artikel berkaitan lain di laman web China PHP!

