Rumah >tutorial komputer >Penyelesaian masalah >Ajar anda cara menukar nama pengguna Win10 anda
Ajar anda cara menukar nama pengguna Win10 anda
- WBOYWBOYWBOYWBOYWBOYWBOYWBOYWBOYWBOYWBOYWBOYWBOYWBke hadapan
- 2024-01-09 20:42:111415semak imbas
Nama pengguna sistem selalunya menjadi lalai Anda mungkin merasa tidak selesa apabila anda perlu menggunakannya, tetapi anda tidak tahu cara menukar nama pengguna dalam win10 Atas sebab ini, kami telah membawa tutorial pengubahsuaian nama pengguna untuk membantu anda.
Cara menukar nama pengguna dalam win10:
1 Pertama, klik kanan "PC ini" pada desktop dan pilih "Urus".
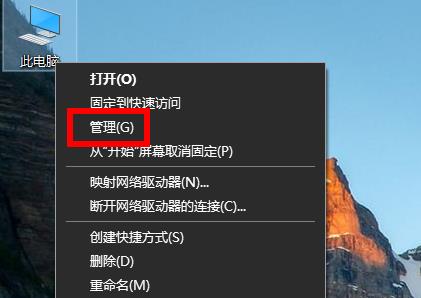
2 Kemudian klik "Pengguna dan Kumpulan Tempatan—Pengguna—Namakan semula".
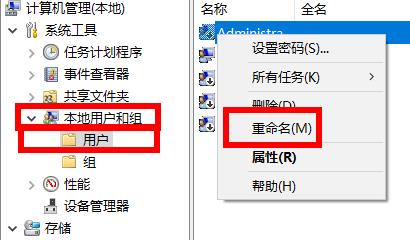
3 Lepas tu boleh tukar nama terus.
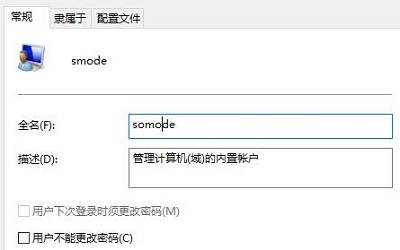
4 Anda juga boleh klik kanan, pilih Properties, dan kemudian menamakan semula.
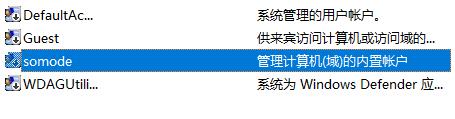
Tukar nama pengguna dan kata laluan dalam win10
1 Mula-mula, kita klik butang mula di sudut kiri bawah komputer, dan kemudian buka tetapan dalam menu mula.
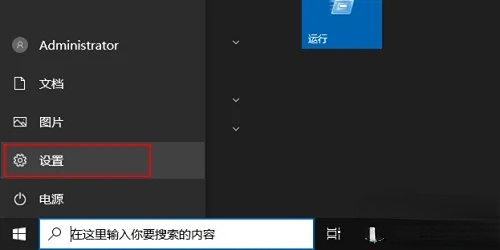
2 Selepas datang ke antara muka tetapan, kami mencari akaun dan klik padanya untuk masuk.
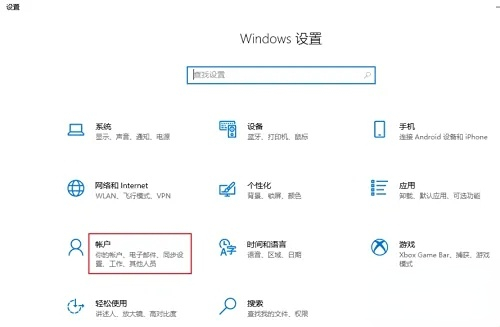
3. Selepas memasuki antara muka, kami memilih pilihan log masuk, dan kemudian klik butang Tambah di bawah kata laluan.
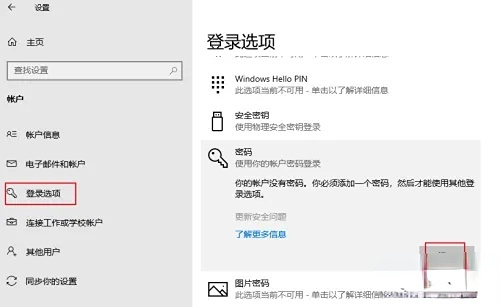
4 Kemudian kita hanya perlu memasukkan kata laluan baharu, masukkan semula sekali lagi, dan klik Seterusnya.
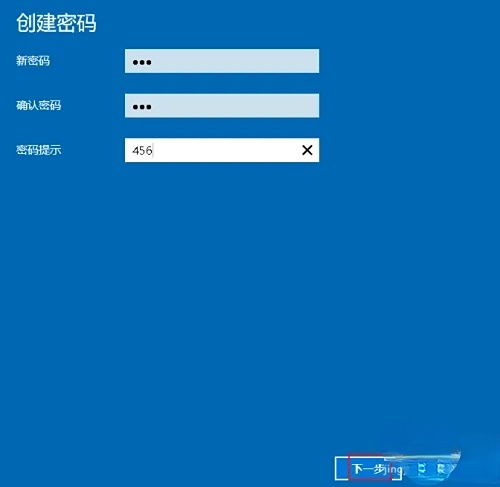
5 Selepas semuanya selesai, kita hanya perlu klik Selesai.
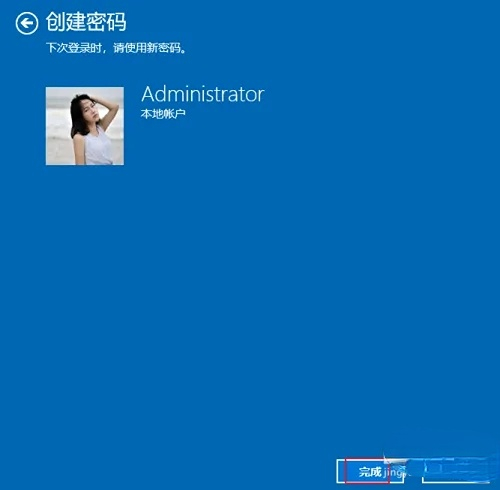
Atas ialah kandungan terperinci Ajar anda cara menukar nama pengguna Win10 anda. Untuk maklumat lanjut, sila ikut artikel berkaitan lain di laman web China PHP!

