Rumah >Tutorial sistem >Siri Windows >Sebab dan penyelesaian untuk kekunci pintasan tangkapan skrin tidak sah dalam Windows 10
Sebab dan penyelesaian untuk kekunci pintasan tangkapan skrin tidak sah dalam Windows 10
- 王林ke hadapan
- 2024-01-09 19:58:273948semak imbas
Sebagai pengguna Win10, kami selalunya perlu mengambil tangkapan skrin. Setiap kali anda perlu menangkap skrin atau objek, kekunci pintasan yang berkesan adalah alat yang sangat diperlukan. Walau bagaimanapun, kadangkala kami menekan kekunci pintasan tangkapan skrin hanya untuk mendapati tiada tindak balas, yang sudah pasti membawa tekanan kepada kami.
Mengapa kekunci pintasan tangkapan skrin tidak bertindak balas dalam win10
Kaedah 1: Semak sama ada kekunci pintasan tangkapan skrin dilumpuhkan
Hanya tekan kekunci Win+I untuk melancarkan menu tetapan, dan kemudian pilih "Sistem" > & Tindakan" > ;"Pintasan papan kekunci".
Dalam item tetapan ini, pengguna mesti menghidupkan pilihan "Tangkapan Skrin", jika tidak, fungsi ini tidak akan tersedia.

Kaedah 2: Semak sama ada laluan menyimpan tangkapan skrin adalah betul
Mengikut tetapan lalai sistem Win10, semua tangkapan skrin disimpan dalam folder cawangan "Tangkapan Skrin" dalam folder "Gambar".
Jika anda telah melaraskan laluan menyimpan tangkapan skrin, ini boleh menyebabkan kekunci pintasan tangkapan skrin tidak berfungsi. Anda boleh menekan Win+R untuk mula berjalan, dan masukkan "shell:PicturesScreenshots" dan klik "OK" untuk memastikan laluan penjimatan tangkapan skrin adalah betul.
Kaedah 3: Semak sama ada kekunci pintasan tangkapan skrin diduduki oleh program lain
Tekan dan tahan Ctrl+Shift+Esc untuk memulakan Pengurus Tugas dan perhatikan sama ada terdapat program lain yang berjalan dalam antara muka yang berkongsi kekunci pintasan.
Jika kami mendapati situasi sedemikian, kami boleh memilih untuk menutup program ini tepat pada masanya atau melaraskan tetapan kekunci pintasan untuk menghapuskan masalah konflik.
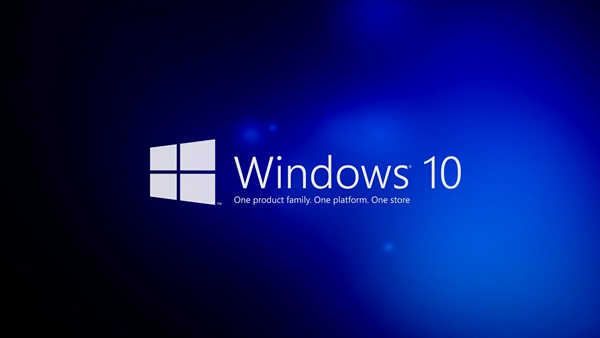 Kaedah 4: Mulakan semula sistem
Kaedah 4: Mulakan semula sistem
Disebabkan masalah interaksi dalaman dalam sistem, kekunci pintasan tangkapan skrin mungkin tidak berfungsi dengan betul. Jika anda menghadapi dilema seperti itu, anda boleh memilih untuk memulakan semula peranti.
Atas ialah kandungan terperinci Sebab dan penyelesaian untuk kekunci pintasan tangkapan skrin tidak sah dalam Windows 10. Untuk maklumat lanjut, sila ikut artikel berkaitan lain di laman web China PHP!
Artikel berkaitan
Lihat lagi- Pengenalan kepada fungsi dan ciri muat turun awan Windows
- Terlupa kata laluan kuasa komputer Win8 anda? Kaedah membuka kunci didedahkan!
- Bagaimana untuk menukar nama folder dalam win10
- Bagaimana untuk mendayakan perlindungan gangguan dalam Windows 11
- Mengapa pencetak rangkaian WIN10 perlu ditambah semula_Cara menangani pencetak rangkaian WIN10 yang sering perlu ditambah semula

