Rumah >Tutorial mudah alih >iPhone >【iOS16】Saya tidak tahu cara merakam skrin pada telefon Apple saya, saya akan mengajar anda langkah demi langkah cara merakam video dengan audio!
【iOS16】Saya tidak tahu cara merakam skrin pada telefon Apple saya, saya akan mengajar anda langkah demi langkah cara merakam video dengan audio!
- WBOYWBOYWBOYWBOYWBOYWBOYWBOYWBOYWBOYWBOYWBOYWBOYWBke hadapan
- 2024-01-09 08:50:192102semak imbas
Baru-baru ini, saya telah menerima banyak pertanyaan tentang produk Apple, termasuk pengguna yang bertanyakan cara merakam skrin pada iPhone 14. Sesetengah pengguna berkata mereka tidak dapat mencari butang mula untuk rakaman skrin pada iPhone 14 Pro Max Mereka keliru mengapa Apple tidak menyokong fungsi rakaman skrin.
Bagi pengguna yang memutuskan untuk beralih daripada telefon Android kepada iPhone, mereka mungkin menghadapi beberapa masalah, terutamanya dari segi perbezaan sistem pengendalian Contohnya, mungkin terdapat banyak soalan mengenai operasi rakaman skrin iPhone.

Pertama, kita perlu menghidupkan fungsi rakaman skrin iPhone. Pada iPhone, anda boleh mencari butang untuk merakam skrin anda dengan meleret melalui Pusat Kawalan di bahagian bawah skrin. Luncurkan jari anda ke atas dari bahagian bawah skrin dan Pusat Kawalan akan muncul pada skrin. Seterusnya, kita perlu mencari butang untuk merakam skrin. Dalam Pusat Kawalan, anda boleh melihat butang merah bulat dengan titik putih padanya. Klik butang ini untuk mula merakam skrin. Semasa proses merakam skrin, kita perlu memberi perhatian kepada beberapa operasi. Mula-mula, pastikan perkara yang ingin anda rakamkan muncul pada skrin. Jika anda perlu merakam aplikasi atau permainan tertentu, sila bukanya dahulu. Jika anda ingin merakam keseluruhan skrin, anda boleh mula merakam secara langsung. Apabila anda selesai merakam, anda boleh menghentikan rakaman dengan mengklik bar status merah di bahagian atas skrin, atau mengklik butang Rakam Skrin sekali lagi dalam Pusat Kawalan. Selepas menghentikan rakaman, anda boleh mencari video yang dirakam dalam album foto. Setakat ini, kami telah menyelesaikan semua operasi daripada menghidupkan fungsi rakaman skrin iPhone kepada merakam video. Saya harap panduan ini membantu anda, dan saya doakan anda berjaya melepasi tahap!
1. Hidupkan butang fungsi rakaman skrin iPhone
Sesetengah pengguna iPhone mengatakan bahawa mereka telah mencari di seluruh desktop telefon atau halaman lungsur dan tidak melihat butang rakaman skrin? Itu kerana anda juga boleh menghidupkan fungsi [Rakaman Skrin].
Cuma buka Pusat Kawalan dalam tetapan iPhone anda, dan kemudian cari fungsi rakaman skrin dalam lebih banyak pilihan kawalan.
Kemudian klik butang + hijau di hadapan [Rakaman Skrin], dan anda akan menemui kekunci fungsi [Rakaman Skrin] dalam "Kawalan Termasuk".
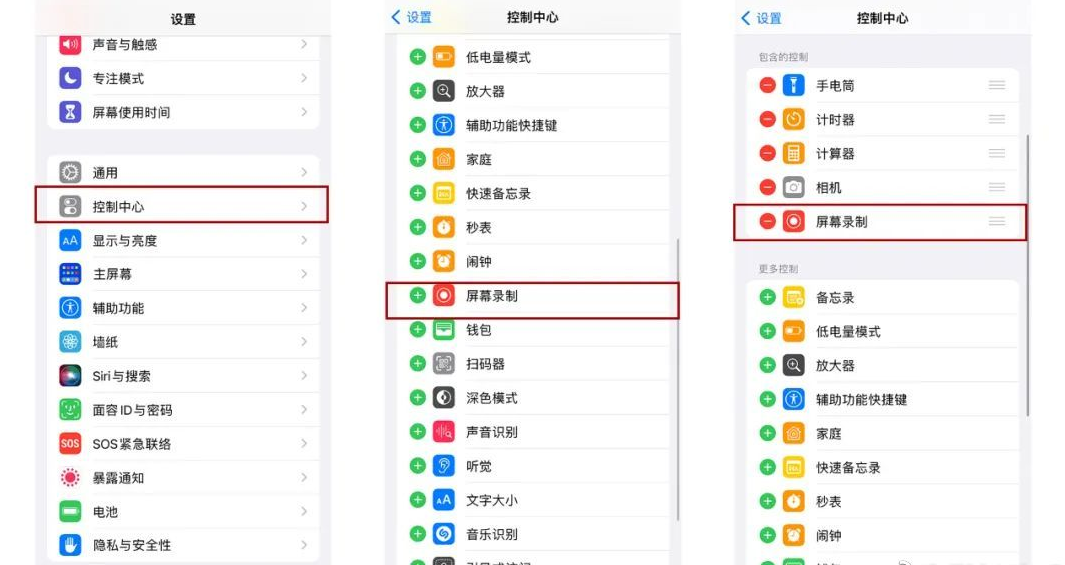
Dalam mana-mana antara muka operasi pada iPhone, cuma tarik jari anda ke bawah dari sudut kanan atas skrin, dan anda akan dapat melihat kekunci fungsi [Rakaman Skrin] yang baru ditambah. Ciri ini sangat mudah dan membolehkan anda merekodkan proses operasi pada skrin dengan mudah untuk dikongsi dengan orang lain atau menyimpannya sebagai rujukan. Sama ada untuk menunjukkan pengendalian perisian atau merakam kemahiran pengendalian permainan, rakaman skrin boleh memenuhi keperluan anda. Kini, anda boleh merakam detik indah pada skrin pada bila-bila masa, di mana sahaja!
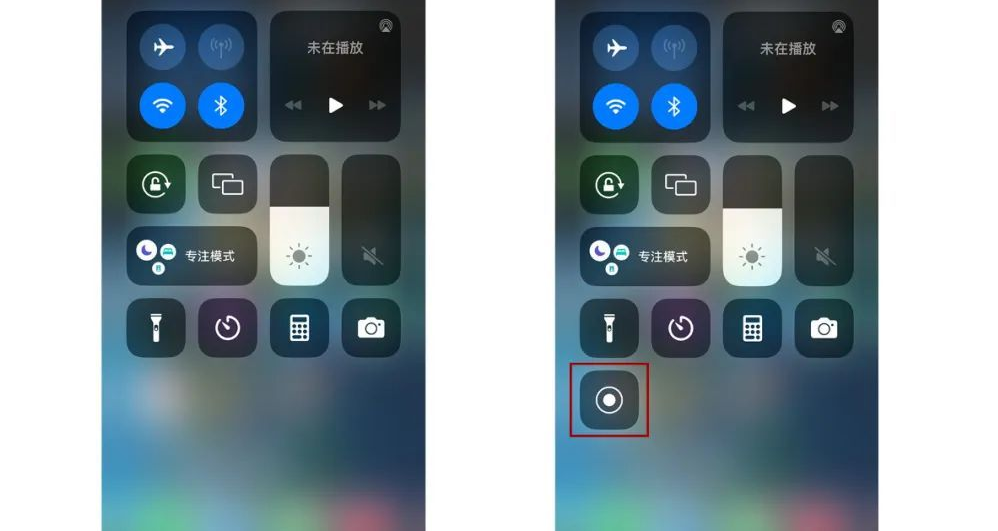
2. Tetapkan parameter kualiti rakaman skrin
Sebelum merakam skrin iPhone, sesetengah pengguna mungkin mempunyai beberapa keperluan khas untuk kualiti imej. Sekarang saya akan memperkenalkan kepada anda bagaimana untuk menetapkan kualiti rakaman skrin iPhone.
Untuk melaraskan parameter kualiti imej bagi video rakaman iPhone, cuma ikut langkah di bawah: Mula-mula buka [Tetapan] iPhone, kemudian cari dan klik pilihan [Kamera], dan akhirnya pilih [Rakam Video]. Pada antara muka ini, anda boleh melaraskan pelbagai parameter kualiti imej untuk memenuhi keperluan kualiti video anda. Dengan cara ini, anda boleh dengan mudah melaraskan kualiti video yang dirakam pada iPhone anda agar lebih sesuai dengan keperluan anda.
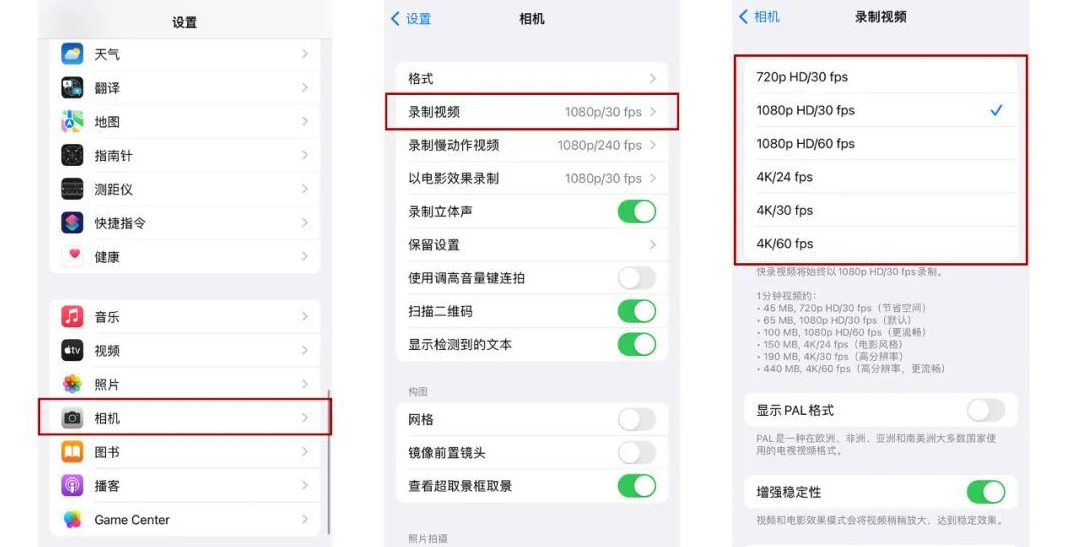
3 Mulakan operasi rakaman skrin dengan pantas
Tarik ke bawah dari sudut kanan atas skrin iPhone untuk melihat kekunci fungsi [Rakaman Skrin] baharu.
Selepas mengklik butang, kira detik 3 saat akan bermula Selepas kira detik tamat, rakaman skrin akan bermula.
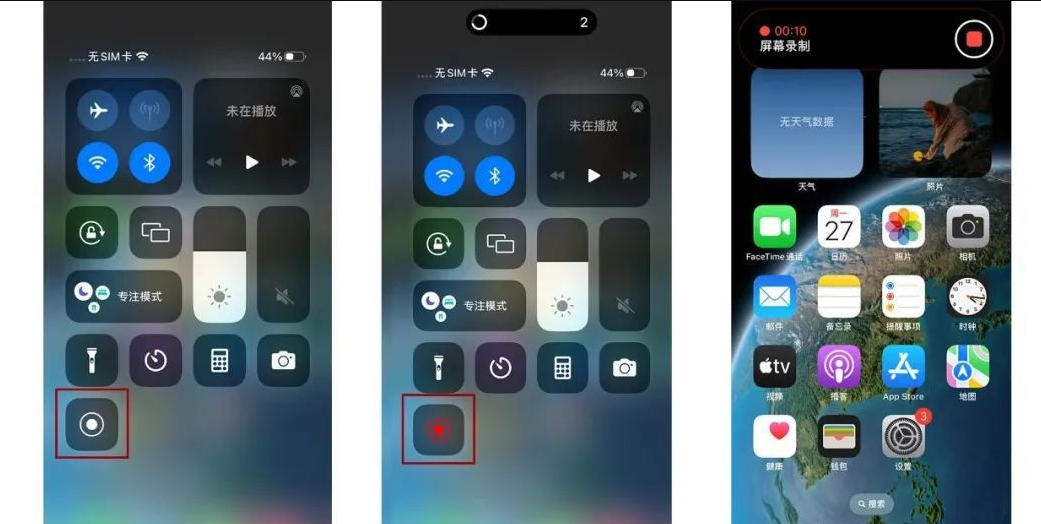
4 Hentikan operasi rakaman skrin dengan cepat
Terdapat dua kaedah untuk dipilih untuk menghentikan rakaman skrin. Kaedah pertama ialah mengetik butang rekod pada skrin dan kemudian pilih pilihan berhenti rakaman. Kaedah kedua ialah menggunakan kombinasi kekunci pintasan untuk menghentikan rakaman menggunakan kekunci tertentu pada papan kekunci anda. Tidak kira kaedah yang anda pilih, anda akan berjaya menghentikan rakaman skrin.
Pada iPhone, anda boleh menggunakan fungsi rakaman skrin untuk merakam operasi yang sedang berjalan. Untuk mula merakam skrin anda, hanya leret jari anda ke bawah dari sudut kanan atas skrin dan ketik butang rakaman skrin merah. Apabila anda telah selesai merakam, klik butang sekali lagi untuk menamatkan rakaman. Ciri ini sangat mudah dan membolehkan anda berkongsi langkah atau merakam video permainan dengan mudah.
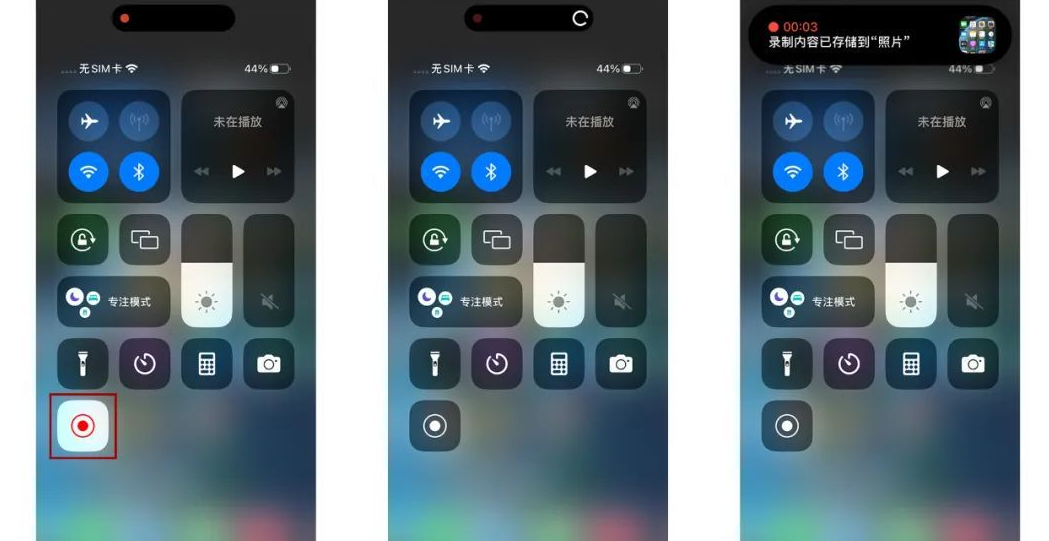
Apabila anda ingin menghentikan rakaman skrin, cuma klik pada kawasan Pulau Pintar di penjuru kanan sebelah atas skrin. Ini akan memaparkan kotak pilihan yang mengandungi ikon segi empat sama. Anda boleh menghentikan rakaman skrin serta-merta hanya dengan mengklik pada ikon segi empat sama. Operasi ini sangat mudah dan saya harap ia akan membantu anda.
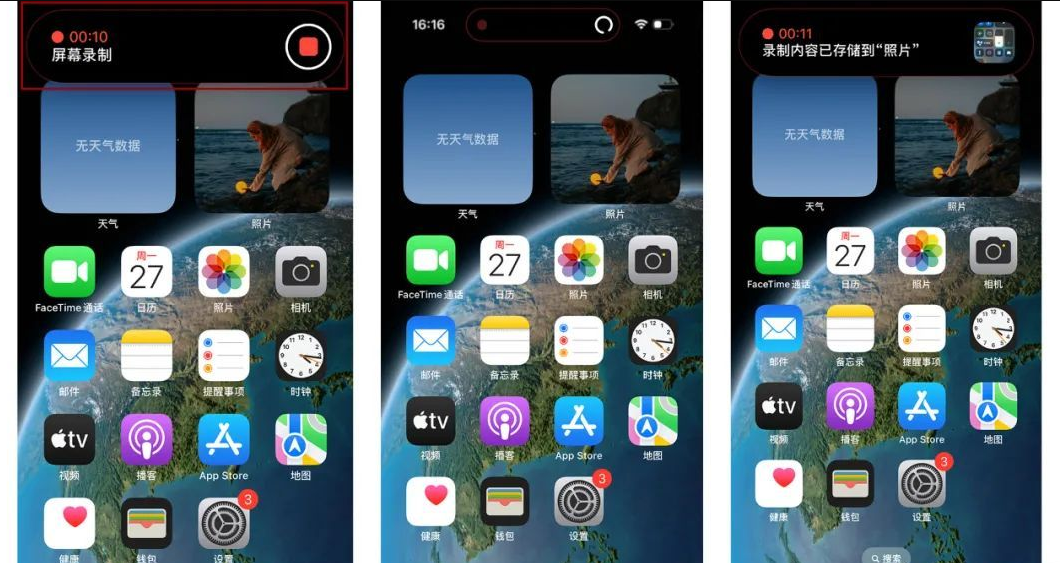
5 Hidupkan mikrofon untuk merakam bunyi
Ia adalah keperluan yang sangat biasa untuk merakam skrin pada iPhone dan memberikan penjelasan dan penjelasan pada masa yang sama. Jika anda ingin merakam suara anda sendiri, anda boleh mengikuti langkah berikut: 1. Buka Pusat Kawalan: Luncurkan ke atas bahagian bawah skrin, dan luncurkan ke atas sedikit dari bawah untuk membuka Pusat Kawalan. 2. Cari butang rakaman skrin: Di pusat kawalan, anda akan melihat butang rakaman skrin bulat dengan bulatan putih pepejal di atasnya. 3. Tekan lama butang rakaman skrin: Menekan lama butang rakaman skrin akan muncul menu dengan pilihan untuk rakaman skrin. 4. Pilih pilihan bunyi rekod: Dalam menu pop timbul, anda boleh melihat pilihan yang dipanggil "Rekod Bunyi". Klik padanya supaya ia bertukar menjadi biru untuk menunjukkan bahawa pilihan telah dipilih. 5. Mulakan rakaman: Klik butang rakaman skrin pada skrin untuk mula merakam. Selepas kira detik tamat, bar status merah akan muncul di bahagian atas skrin anda, menunjukkan bahawa rakaman sedang dijalankan. 6. Mula menerangkan dan menerangkan: Sekarang anda boleh mula menerangkan dan menerangkan. Sama ada anda menggunakan mikrofon terbina dalam atau mikrofon luaran, suara anda boleh dirakam. 7. Tamatkan rakaman: Apabila anda selesai merakam, klik bar status merah di bahagian atas skrin, atau kembali ke pusat kawalan dan klik butang rakaman skrin untuk menghentikan rakaman. 8. Simpan rakaman: Selepas rakaman selesai, anda boleh mencari video rakaman skrin dalam album foto. Anda boleh mengedit, berkongsi atau menyimpan video yang dirakam untuk ditonton atau dimuat naik kemudian. Ini adalah cara merakam bunyi pada iPhone. Harap ini membantu!
Telefon Apple sebenarnya boleh merakam bunyi sistem dan bunyi mikrofon.
Apabila menghidupkan operasi rakaman skrin, jangan klik terus butang rakaman skrin sebaliknya, tekan dan tahan butang rakaman skrin untuk bebas memilih sama ada untuk menghidupkan mikrofon untuk merakam skrin.
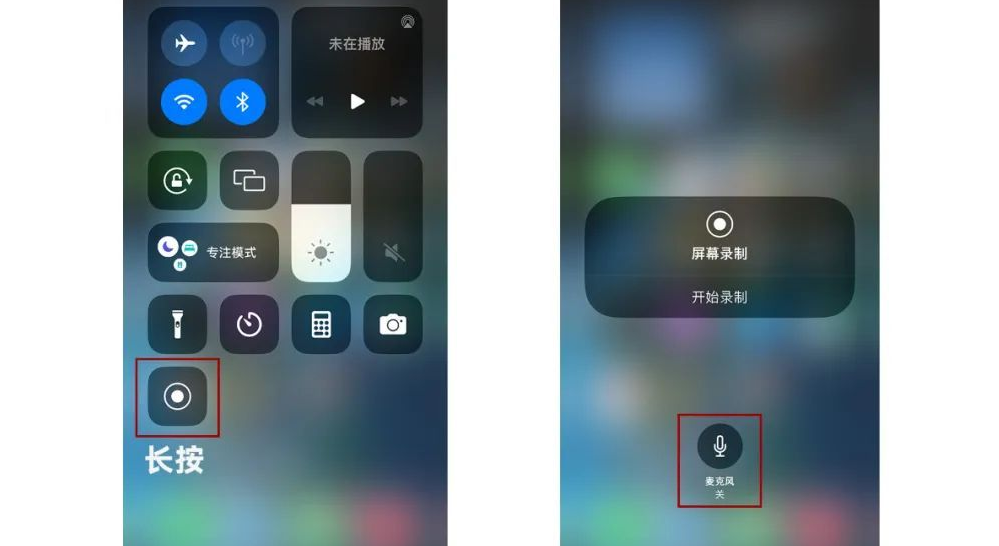
6 Tiada bunyi dalam video yang dirakam?
Sesetengah pengguna iPhone sebelum ini melaporkan bahawa mereka tidak mempunyai bunyi semasa merakam skrin mereka. Mereka cuba melaraskan kelantangan telefon, tetapi masalah itu berterusan.
Itu kerana video yang dirakam telah diredamkan semasa membuka video yang dirakam, beri perhatian untuk menyemak sama ada ikon kelantangan di bawah video dimatikan.
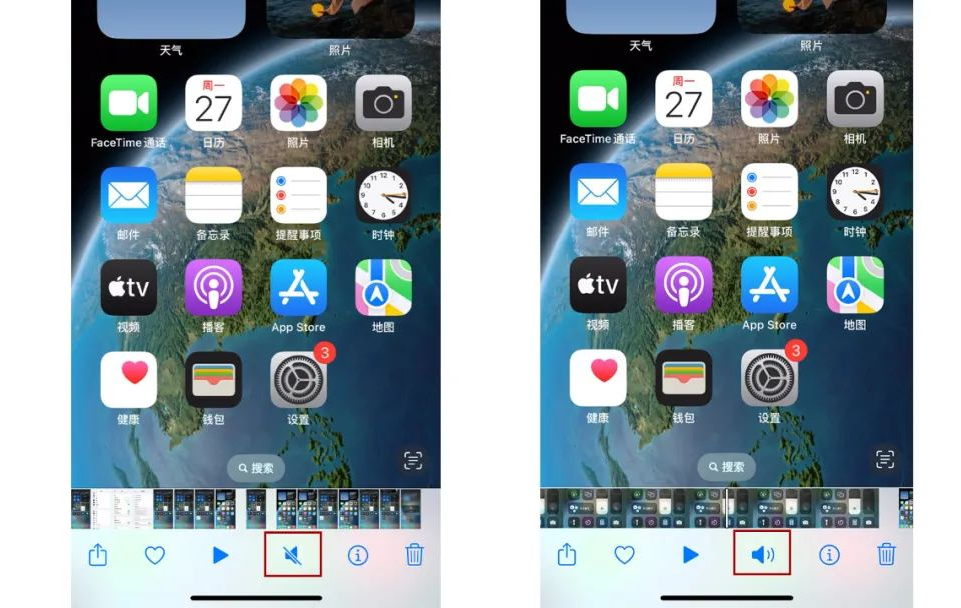
Adakah anda kini tahu cara menggunakan fungsi rakaman skrin Apple iOS16?
Atas ialah kandungan terperinci 【iOS16】Saya tidak tahu cara merakam skrin pada telefon Apple saya, saya akan mengajar anda langkah demi langkah cara merakam video dengan audio!. Untuk maklumat lanjut, sila ikut artikel berkaitan lain di laman web China PHP!
Artikel berkaitan
Lihat lagi- Bagaimana untuk mengalih keluar gesaan titik merah, iaitu, tanda mesej yang belum dibaca, dalam apl Mesej dalam iOS 16?
- Cara yang tidak merosakkan untuk mengimport foto iPhone ke komputer anda dengan cepat!
- Cara menyemak sendiri sama ada terdapat masalah dengan iPhone 13/14 baharu dan cara mengelak daripada membeli peranti yang diperbaharui.
- Muat turun versi mac Weiyun dan pengenalan fungsi
- Bagaimana untuk menyelesaikan masalah bahawa Safari tidak dapat ditemui dalam mod penyemakan imbas peribadi dan tidak dapat mengosongkan sejarah dalam iOS 16?

